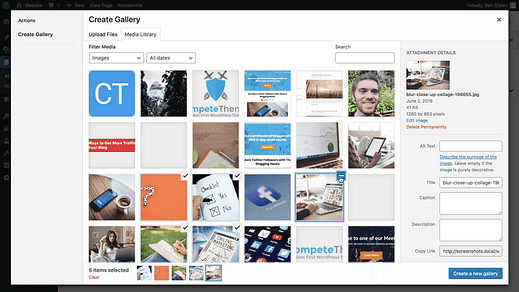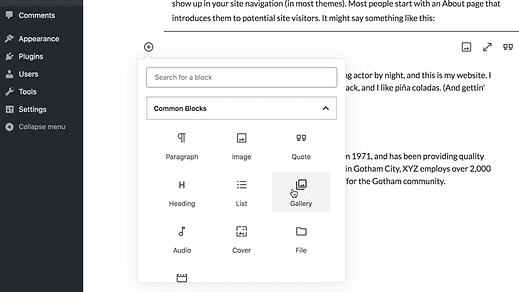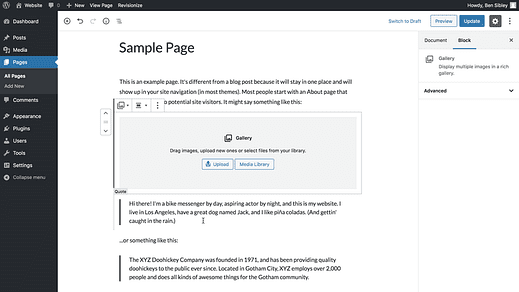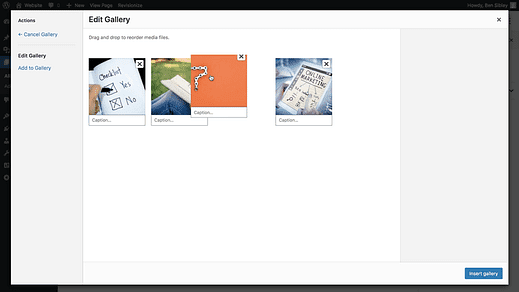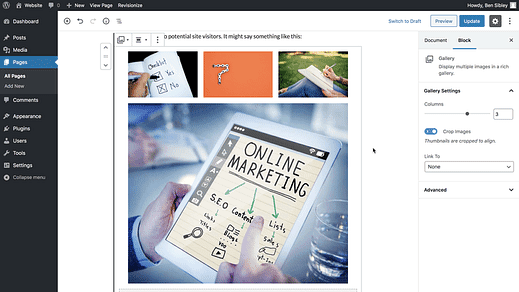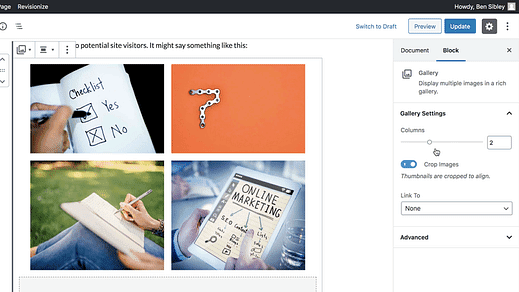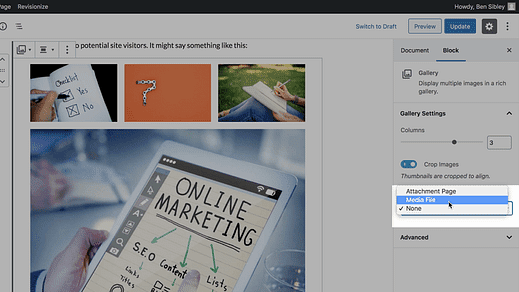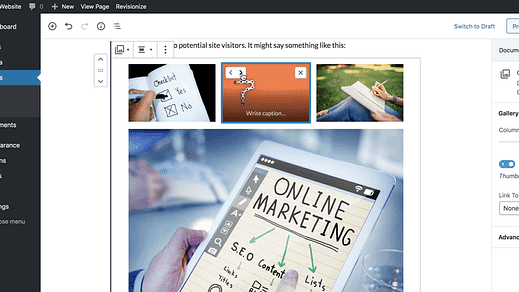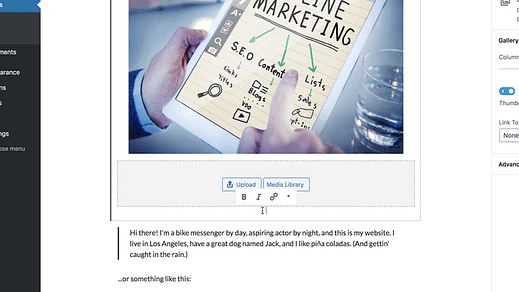Cómo crear una galería de imágenes con WordPress
¿Cometes este error?
Veo que muchos principiantes de WordPress incluyen largas listas de imágenes en sus publicaciones cuando un solo bloque de galería se vería mucho mejor.
Y además de verse mejor, es una experiencia más fácil de usar.
Saber cuándo utilizar las galerías es una de las mejores formas de hacer que su sitio se vea mejor.
Y la mejor parte es que ni siquiera necesita agregar un nuevo complemento.
Puede agregar galerías a cualquier publicación o página siguiendo unos sencillos pasos.
Cómo agregar una galería de fotos
Si prefiere ver la versión en video, aquí está mi tutorial de Youtube sobre cómo agregar galerías a WordPress.
Suscríbete para competir temas en Youtube
El primer paso es iniciar sesión en su sitio y visitar la publicación o página donde le gustaría agregar una galería.
Una vez allí, abra el selector de bloques y dentro de la sección de Bloques Comunes, haga clic en el bloque de Galería que encuentra allí.
Una vez que haga clic, verá el bloque de la galería agregado de inmediato.
Puede cargar una nueva imagen o usar el otro botón para seleccionar una imagen existente de su Biblioteca de medios.
Dentro de la ventana emergente que aparece después de hacer clic en cualquiera, puede elegir entre las imágenes recién cargadas y las imágenes existentes en su Biblioteca de medios.
Al hacer clic en una imagen, se agregará a las imágenes seleccionadas, y si se desplaza sobre una imagen seleccionada, la marca de verificación se convertirá en un botón menos en el que puede hacer clic para eliminarla.
Cuando esté satisfecho con las imágenes seleccionadas, haga clic en el botón Crear una nueva galería en la parte inferior derecha de la ventana emergente.
Serás llevado a esta nueva página donde podrás reordenar las imágenes y agregar leyendas individuales.
Las imágenes se pueden reordenar con arrastrar y soltar
Siempre puede reordenar las imágenes y agregar títulos más tarde, así que haga clic en el botón Insertar galería en la parte inferior derecha para continuar y verá la galería insertada en la publicación.
¡Eso es todo lo que necesita hacer para agregar una galería de imágenes a WordPress!
Hay algunas opciones integradas para personalizar la galería a su gusto antes de que termine.
Cómo personalizar tu galería
Como vio en la captura de pantalla anterior, la galería organiza automáticamente las imágenes en algunas columnas.
Puede personalizar el número de columnas usando la primera opción en la barra lateral derecha después de seleccionar el bloque de la galería.
Arrastre el control deslizante hacia la derecha para aumentar el número de columnas.
No obtendrá un control preciso sobre el diseño, pero la opción de elegir el número de columnas normalmente es suficiente para obtener la presentación deseada.
Además de cambiar el número de columnas, es posible que también desee desactivar el recorte automático.
Solo tenga en cuenta que desactivar el recorte puede generar algunas formas y líneas irregulares dentro de la galería.
La última opción de la galería te permite elegir dónde vincular las imágenes.
De forma predeterminada, las imágenes no están vinculadas, pero puede vincularlas todas a sus páginas de archivos adjuntos o archivos multimedia.
Si no está satisfecho con la disposición de las imágenes, puede colocar el cursor sobre cualquiera de ellas y hacer clic en los botones de flecha en la parte superior para reordenarlas.
Y, por último, puede establecer un título para toda la galería en lugar de imágenes individuales utilizando la opción de título en la parte inferior del bloque.
Galerías de imágenes en WordPress
Eso es todo lo que necesita saber sobre cómo agregar galerías de imágenes a publicaciones y páginas de WordPress.
Si bien el bloque de galería incluido en WordPress es increíblemente fácil de usar, es posible que desee tener más control sobre las características y el estilo. En este caso, puede consultar los complementos de FooPlugins o explorar nuestra colección de los mejores complementos de la galería:
Los 5 mejores complementos de WordPress para la galería de imágenes
Con esos complementos, podrá agregar cajas de luz, incluir la misma galería en varias páginas, agregar marcas de agua a sus imágenes y mucho más.
Y si desea que las galerías sean el centro de su sitio web, es posible que le guste uno de estos temas:
Los 13 temas principales de la galería de WordPress
Encontrarás algunas plantillas increíbles en esa colección que pondrán las imágenes y las galerías a la vanguardia del diseño de tu sitio.