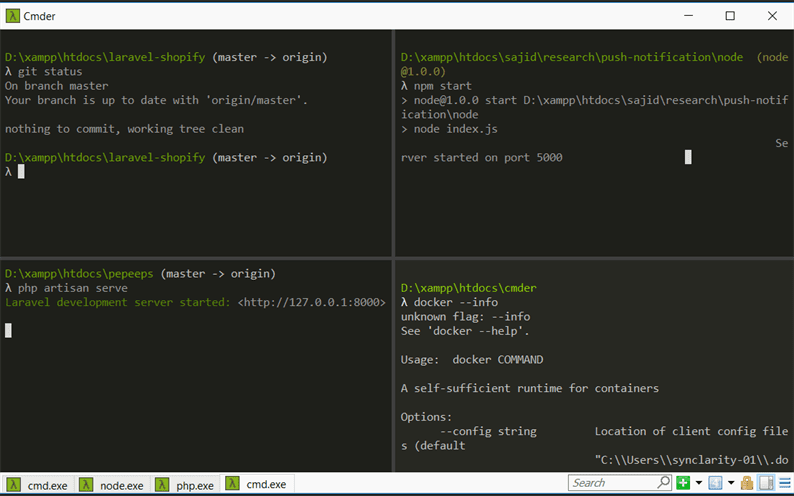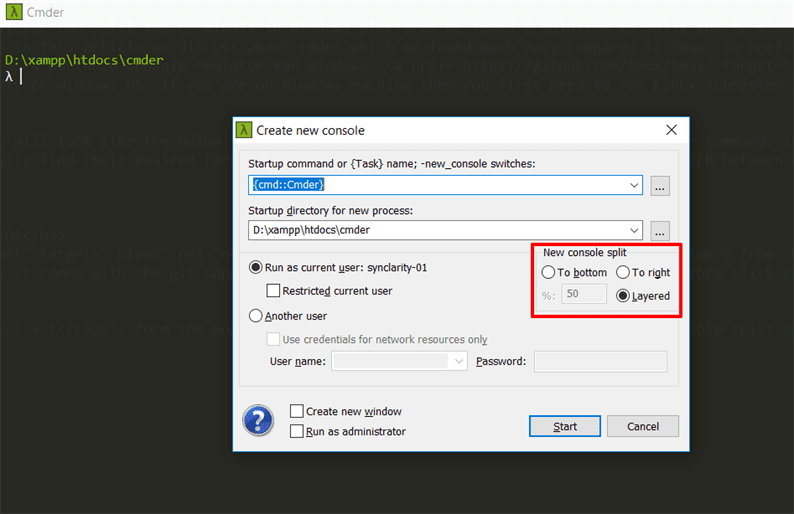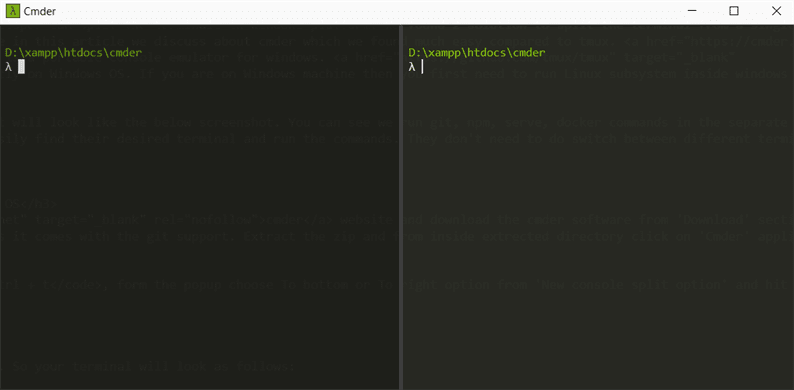Cómo dividir la terminal en el sistema operativo Windows
Si es un desarrollador, es posible que trabaje en varios proyectos a la vez. En el reciente proceso de desarrollo web, utilizamos ampliamente los terminales. Y para cada proyecto, es posible que necesite una terminal separada. Como buen desarrollador, no parece un buen flujo de trabajo utilizar múltiples terminales. A veces se vuelve confuso encontrar el terminal correcto, entre otros, para el directorio de trabajo. La mejor solución es dividir el terminal desde una sola pantalla. Al hacerlo, puede elegir fácilmente el terminal correcto.
En este tutorial, discutiremos cómo un desarrollador puede dividir los terminales en la plataforma Windows. Encontramos 2 soluciones para dividir el terminal desde una sola pantalla en el sistema operativo Windows: Cmder y tmux. De estos en este artículo, discutimos Cmder, que encontramos mucho más fácil en comparación con tmux.
Cmder es un emulador de consola portátil para Windows. tmux no se puede ejecutar directamente en el sistema operativo Windows. Si está en una máquina con Windows, primero debe ejecutar el subsistema Linux dentro de Windows y luego puede usar tmux sobre él.
Cuando dividimos el terminal usando Cmder, se verá como la siguiente captura de pantalla. Puede ver que ejecutamos los comandos git, npm, serve, docker en directorios separados. Sin embargo, un desarrollador puede encontrar fácilmente su terminal deseado y ejecutar los comandos. No necesitan cambiar entre diferentes ventanas de terminal.
Cómo dividir la terminal en el sistema operativo Windows
Dirígete al sitio web de Cmder y descarga el software Cmder de la sección ‘Descargar’. Recomendamos descargar la versión completa, ya que viene con el soporte de git. Extraiga el zip y desde el interior del directorio extraído haga clic en la aplicación ‘Cmder’. Abrirá una terminal Cmder.
Ahora para dividir el terminal, presione Ctrl + t, desde la ventana emergente, elija la opción Hacia abajo o Hacia la derecha de ‘Nueva opción de división de consola’ y presione el botón Inicio.
Digamos que elige la opción A la derecha. Entonces su terminal se verá de la siguiente manera:
De la misma forma, puedes jugar seleccionando la opción To bottom y ajustando la posición ‘%’.
Comandos de estilo UNIX usando Cmder
Además de dividir los terminales, Cmder también da soporte para algunos comandos de estilo UNIX. Algunos de ellos son:
ls: Lista de archivos y carpetas del directorio actual.
ls -a: Para ver archivos ocultos.
touch filename: Crea un archivo.
rm filename: Elimina un archivo.
mv filename new_file_location: Mueva el archivo a una nueva ubicación.
mv filename newfilename: Cambio de nombre de un archivo.
mkdir directoryname: Crea un directorio.
rmdir directoryname: Elimina un directorio.
mv directoryname newdirectoryname: Cambio de nombre de un directorio.
Artículos relacionados
- Cómo descargar un video de YouTube en el sistema operativo Windows
- Extensión FTP / SFTP para Visual Studio Code