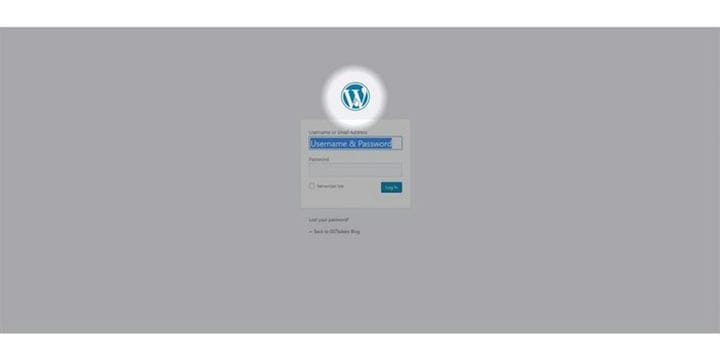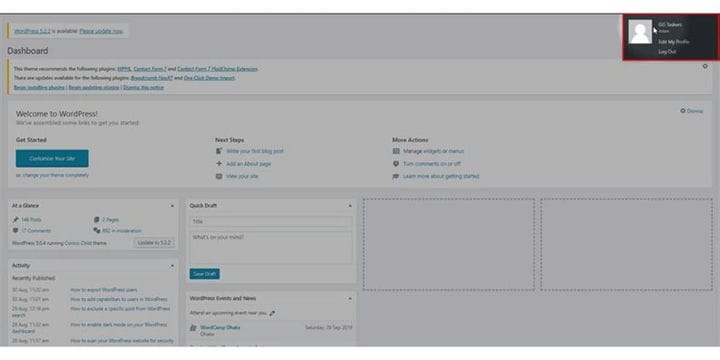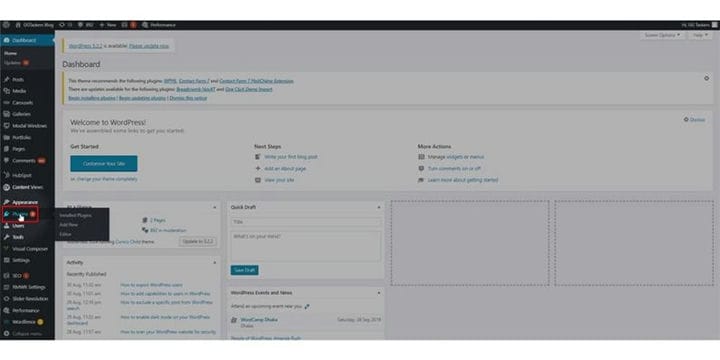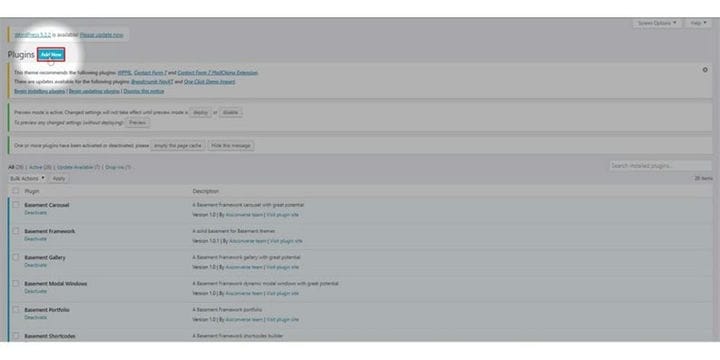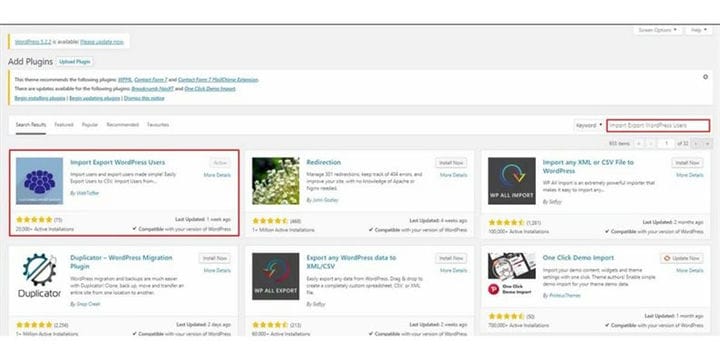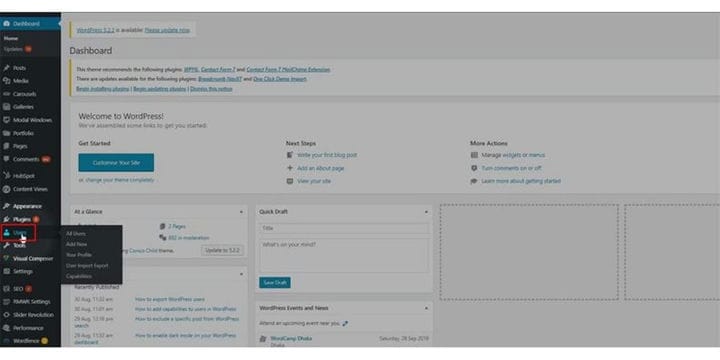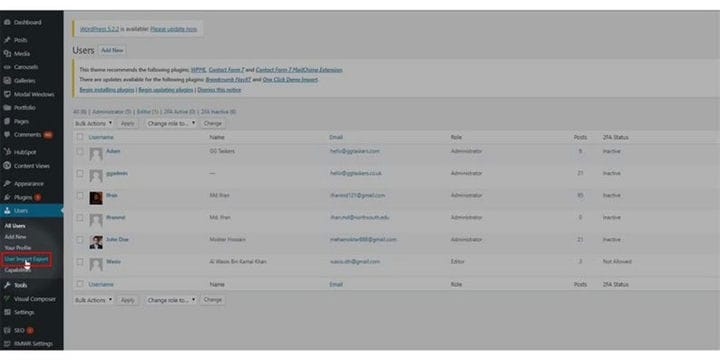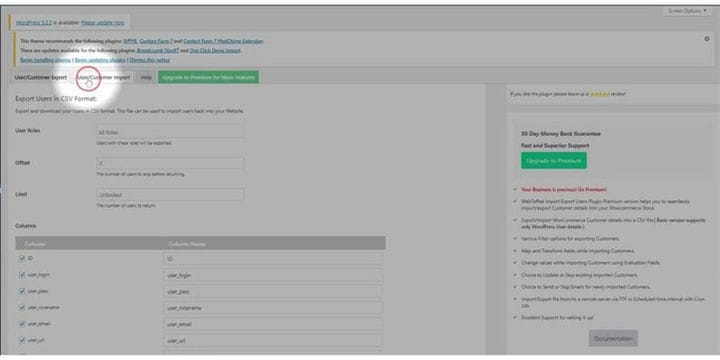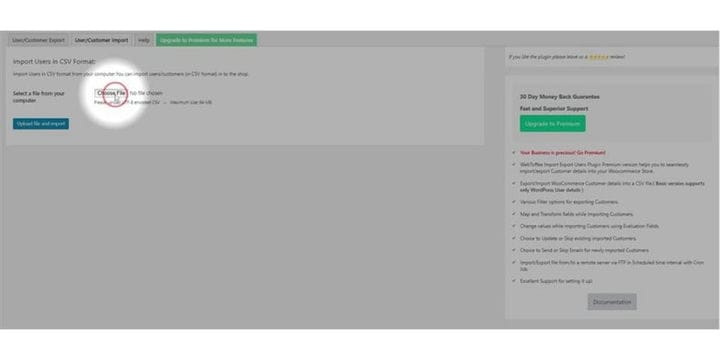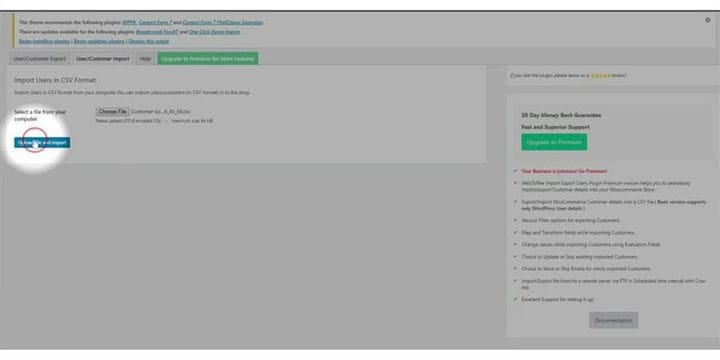Kuidas importida WordPressi kasutajaid
Veebiarenduse tööstus muutub kiires tempos ning iga päev töötatakse välja uusi kontseptsioone ja kujundusi. Vaid kaks aastat tagasi valminud veebisaiti võib kirjeldada kui iidset. Seega peate jätkama ühelt veebisaidilt teisele loomist ja liikumist. Kui olete WordPressis ja soovite oma veebisaiti muuta, saate oma kasutajaandmeid plugina abil hõlpsalt eksportida ja importida. Kui te ei tea, kuidas WordPressi kasutajat eksportida, järgige kindlasti jaotist Kuidas eksportida WordPressi kasutajaid. Selles ajaveebis näitan teile, kuidas saate WordPressi kasutajate andmeid importida.
1 samm: esmalt WordPressi kasutajate andmete importimiseks peate minema oma WordPressi veebisaidi taustaprogrammi. Selleks peate oma veebisaidi URL-i järele lisama /wp-admin. Oletame, et kui teie veebisaidi URL on www.example.com, peate sisestama www.example.com/wp-admin. See on universaalne sisselogimine iga WordPressi veebisaidi jaoks.
2 samm: pärast sisselogimist peate veenduma, et olete sisse loginud administraatorina. Nagu ma varem mainisin, on WordPressis erinevad kasutajarollid. Administraatoril on juurdepääs igat tüüpi teabele ja funktsioonidele, sealhulgas ka nende lisamisele ja eemaldamisele. Kasutajaandmete importimiseks peate installima pistikprogrammi, nii et logige sisse oma administraatorikontoga või mis tahes kontoga, millel on administraatori juurdepääs.
3 samm: nagu ma varem mainisin, peate installima pistikprogrammi. Selleks peate klõpsama pistikprogrammi vahekaardil. Sellel vahekaardil on kogu teave kõigi oma WordPressi veebisaidile installitud pistikprogrammide kohta. Uue pistikprogrammi lisamiseks peate klõpsama sellel pistikprogrammil.
4 samm: sellel vahekaardil leiate ekraani ülaosas valiku nimega lisa uus. Uue pistikprogrammi lisamiseks peate klõpsama nuppu Lisa uus.
5 samm: avaneb uus vahekaart ja leiate mõned esiletõstetud pistikprogrammid. Ekraani paremas servas leiate otsinguvaliku. Peate otsima pistikprogrammi ja installima selle. Tippige otsinguribale „Import Export WordPress Users" ning installige ja aktiveerige see.
6 samm: pärast pistikprogrammi aktiveerimist leiate vahekaardi Kasutajad alt uue vahekaardi. Et mitte segadusse sattuda, tehke seda lihtsalt samm-sammult. Klõpsake vahekaardil kasutaja. Sellel vahekaardil on kogu teave kasutajate kohta, kes on praegu teie WordPressi veebisaidil.
7 samm: kasutaja vahekaardi alt leiate uue vahekaardi, mille pistikprogramm on lubanud. Pistikprogrammi nimi on User import Export. Klõpsake sellel vahekaardil.
8 samm: uues aknas on neli vahekaarti, millest üks on Kasutaja/kliendi eksport, Kasutaja/kliendi import, Abi ja Premium funktsioonid. Klõpsake keskmist vahekaarti, mis on Kasutaja/kliendi import.
Samm 9: Nüüd peate valima faili, klõpsates nuppu Vali fail. Pidage meeles ühte asja, et peate valima mis tahes faili, mis on CSV-vormingus. Faile, mis pole CSV-vormingus, ei aktsepteerita.
10 samm: kui olete lõpuks üleslaadimise lõpetanud, klõpsake lihtsalt failivaliku jaotise all olevat nuppu Laadi üles ja import. Üleslaadimise aeg sõltub teie faili suurusest, mida proovite üles laadida.
Nii saate importida WordPressi kasutajaid. See funktsioon on elupäästja, kui liigute pidevalt ühelt veebisaidilt teisele. Protsess on üsna lihtne ja kui teil on endiselt segadust, kommenteerige allpool.