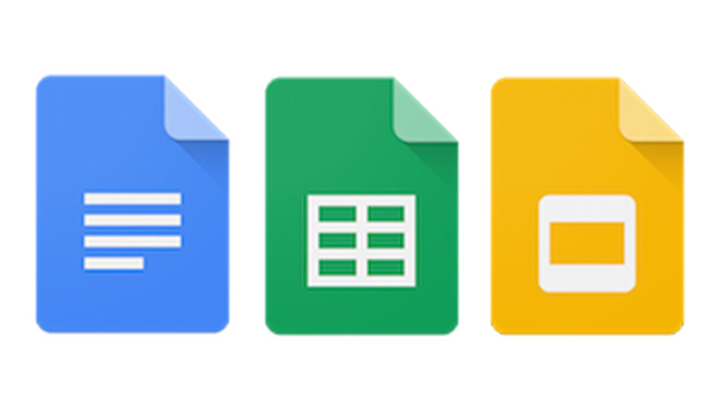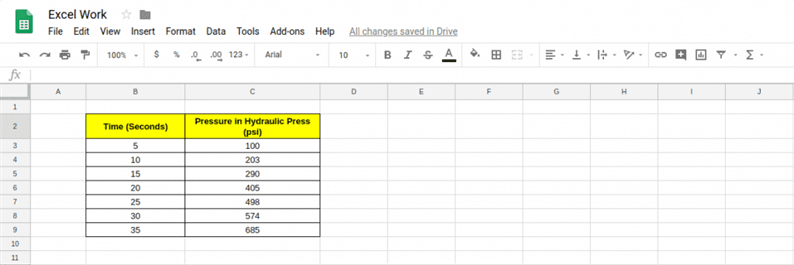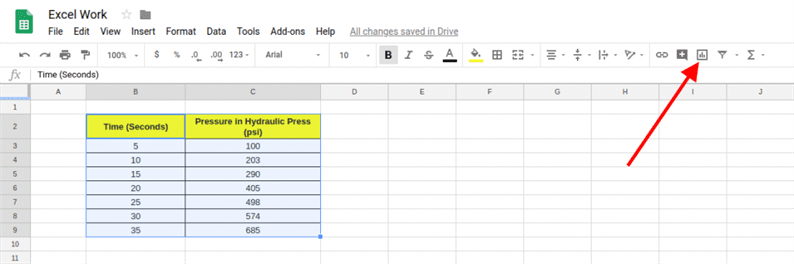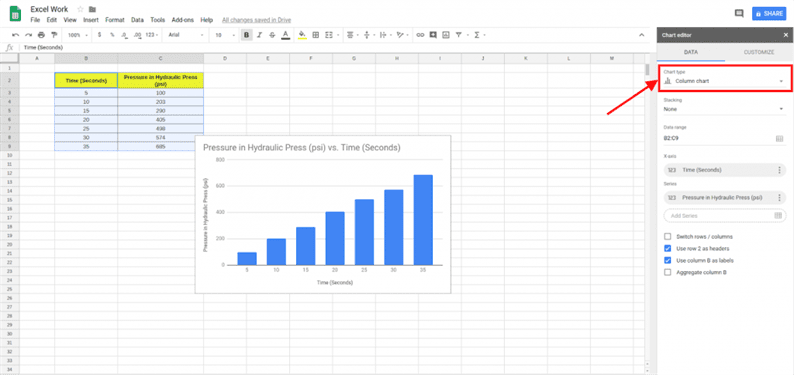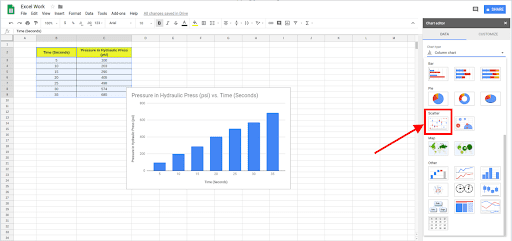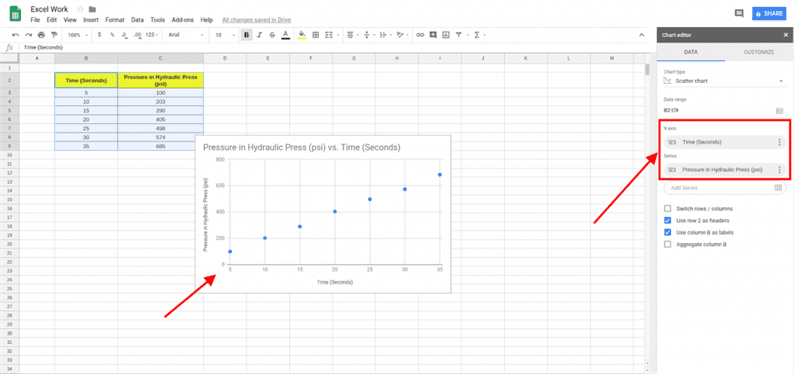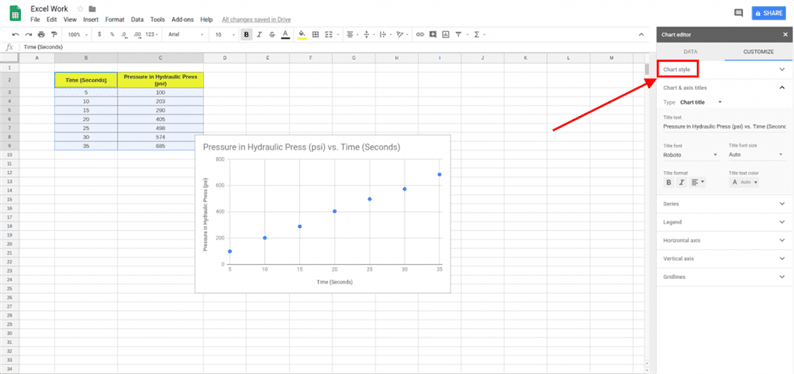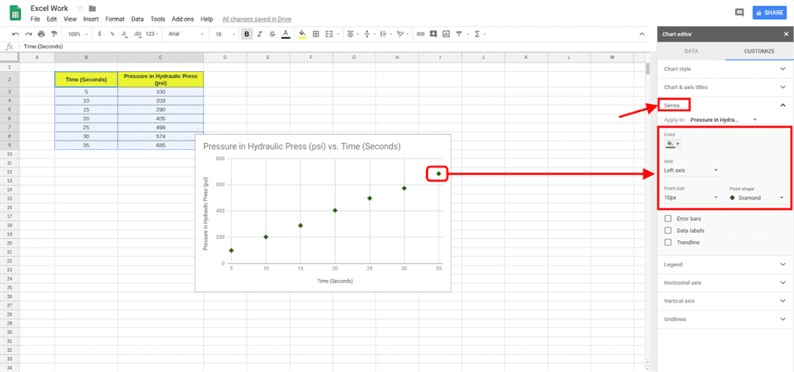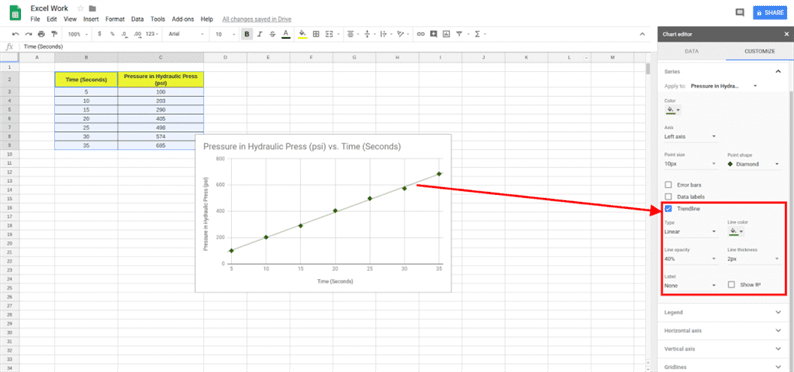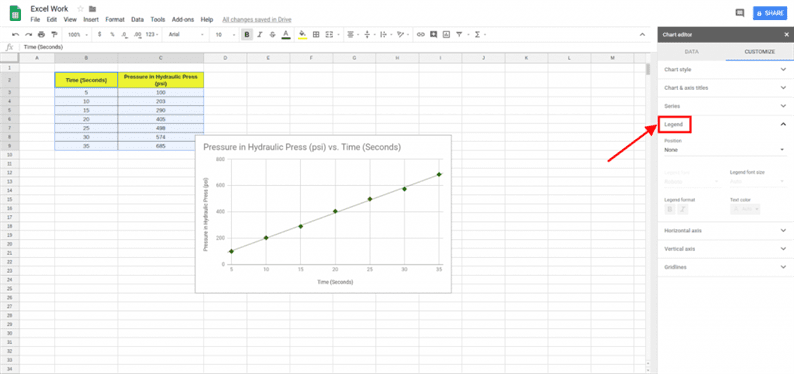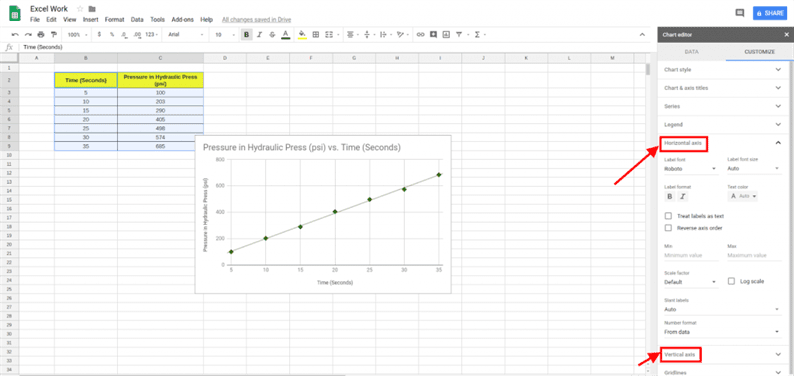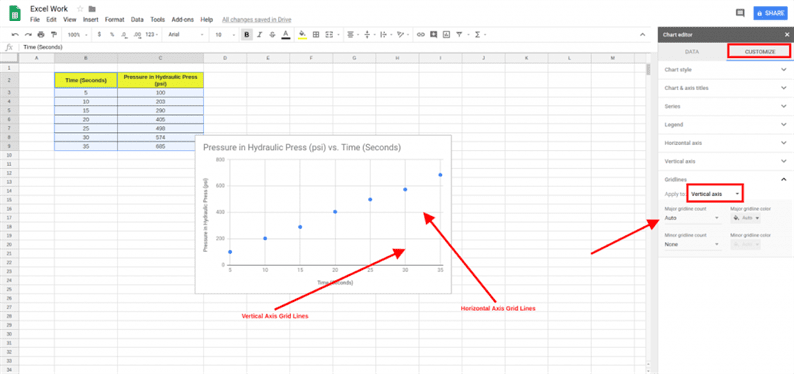Comment créer un graphique linéaire dans Google Sheets
Google Sheet est un outil en ligne très puissant à usage professionnel. Très peu d’applications en ligne sont aussi largement utilisées que Google Sheet. Il s’agit d’une plate-forme partielle pour la gestion des données, les calculs, l’analyse statistique et les travaux professionnels quotidiens. Google Sheet est également un outil utile pour générer des graphiques et une interprétation graphique pour un large éventail de données. Voici les étapes pour dessiner un graphique linéaire simple avec deux variables dans Google Sheets :
Étape 1 : Copiez ou notez vos données ou valeurs pour préparer un graphique. Voici un graphique de la pression en fonction du temps pour une presse hydraulique.
Étape 2 : Sélectionnez les valeurs avec leurs noms de balises et cliquez sur l’ icône Graphiques comme indiqué.
Étape 3 : Voici un graphique de base et un onglet éditeur de graphique. Cliquez sur Type de graphique en haut de l’ onglet Éditeur de graphique.
Étape 4 : Sélectionnez Nuage de points dans le Type de graphique.
Étape 5 : Voici le graphique en nuage de points avec l’axe X représenté par le temps et l’axe Y par la pression en psia. Chaque point du graphique indique la pression indiquée dans la case pour sa valeur temporelle particulière. Assurez-vous que vous avez les valeurs primaires sur l’axe X et les valeurs de série sur l’axe Y, comme indiqué à droite.
Étape 6 : Vous pouvez cliquer sur la section Personnaliser de l’ éditeur de graphiques pour personnaliser les choses et les éléments à votre guise. Cliquez sur Style de graphique et vous trouverez diverses options pour personnaliser le texte du titre du graphique.
Étape 7 : Vous pouvez sélectionner la section Séries et personnaliser les points sur le graphique.
Étape 8 : Cliquez maintenant sur la ligne de tendance et vous verrez une ligne reliant les points. Vous pouvez personnaliser la ligne de tendance comme vous le souhaitez !
Étape 9 : Vous pouvez sélectionner la section Légende pour ajouter une légende sur le graphique.
Étape 10: Vous pouvez cliquer sur les Axis options pour personnaliser les lignes d’axe (X et Y) sur le graphique.
Étape 11 : Chaque axe a ses lignes parallèles nommées Grid Lines. Vous pouvez sélectionner l’ option Grid Lines pour les personnaliser, voire supprimer les lignes si vous le souhaitez !
Alors, vous avez personnalisé et votre Graph est enfin prêt !