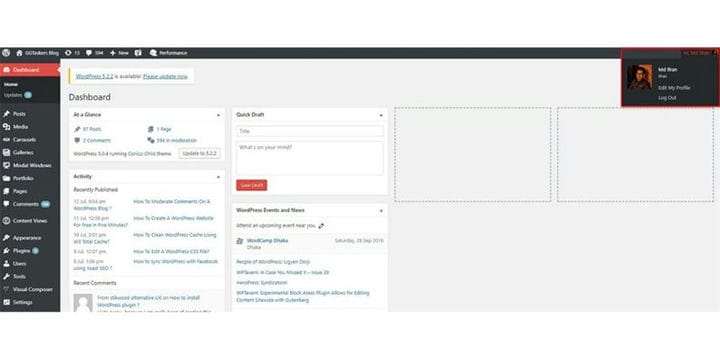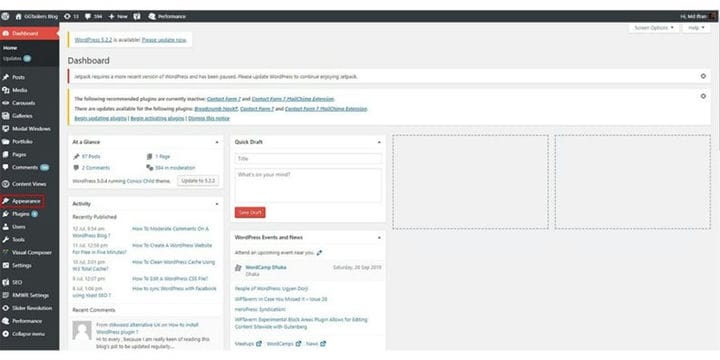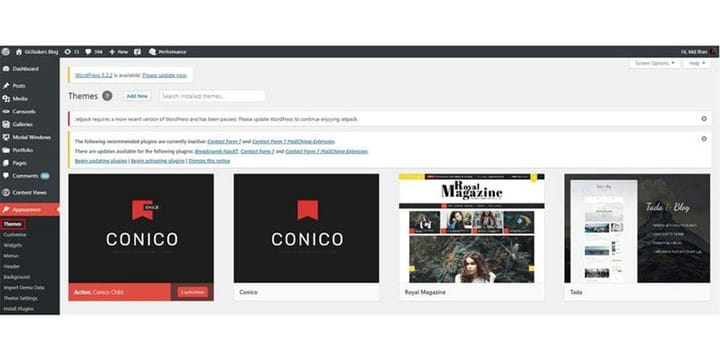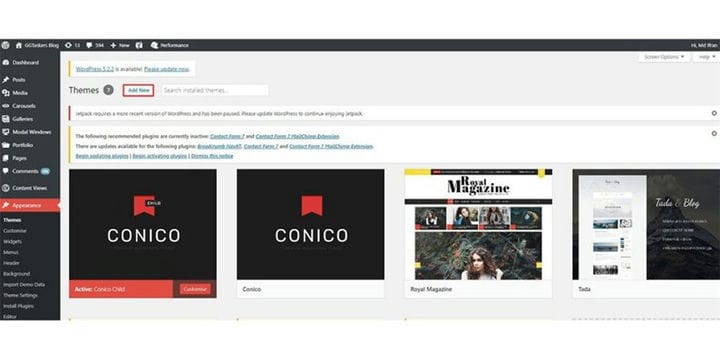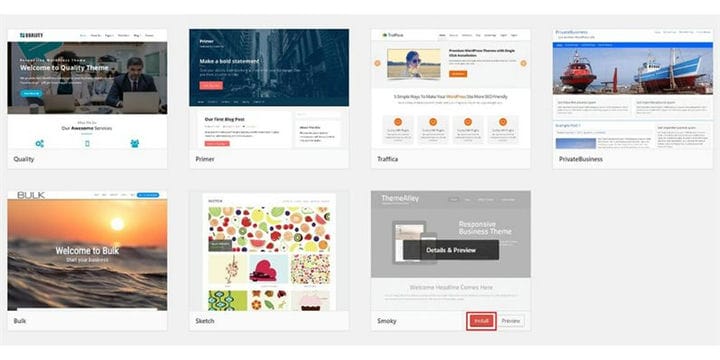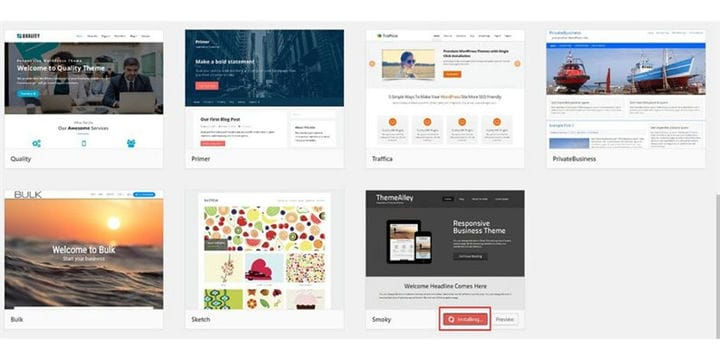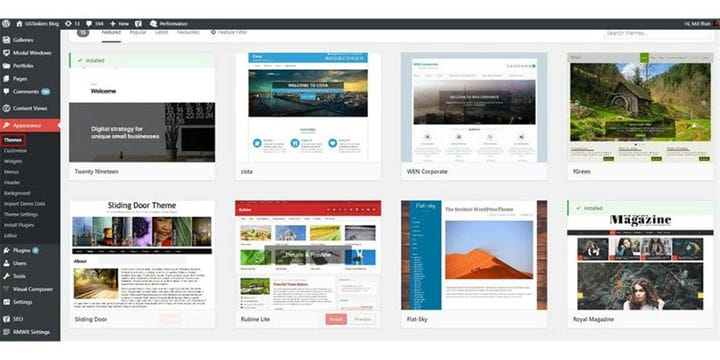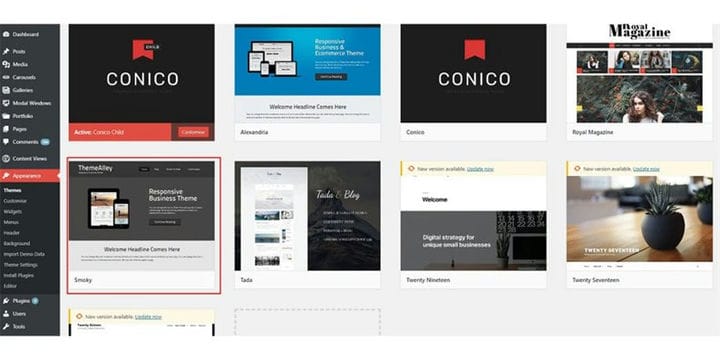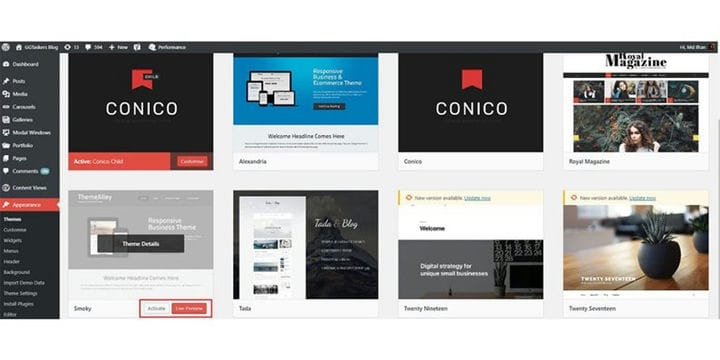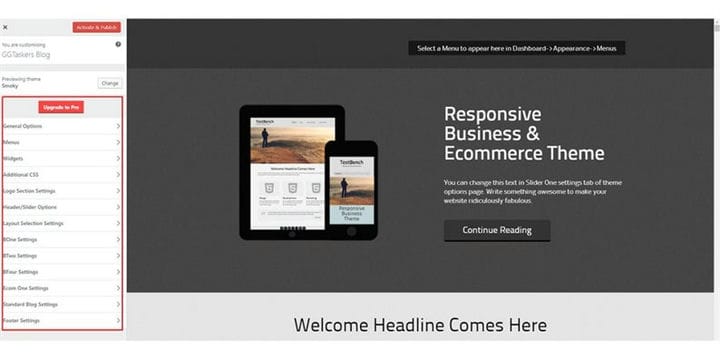Comment installer un thème WordPress ? Blog GGTaskers
Ce qui fait de WordPress l’un des CMS les plus cool du marché, ce sont les différents types de thèmes disponibles pour les sites Web propulsés par WordPress. Ce n’est pas une exagération que les acheteurs contemporains atterrissent sur votre site WordPress, lisent votre matériel, s’abonnent à votre service et achètent des biens à l’aide de divers appareils technologiques, notamment des ordinateurs de bureau, des ordinateurs portables, des smartphones et des tablettes. Votre site Web doit donc être compatible avec toutes sortes d’appareils afin que les utilisateurs puissent facilement naviguer sur le site Web et avoir la même expérience en utilisant différents appareils.
Principalement, votre journal Web est écorché par un système de thème WordPress. Ce n’est pas seulement une peau, cependant. Le skinning de votre site Web indique seulement un changement de conception. Les thèmes de WordPress peuvent donner beaucoup plus de pouvoir sur l’apparence et l’apparence du contenu de votre site Web. Un thème WordPress est un ensemble de fichiers qui collaborent pour générer l’interface graphique fondamentale du blog. Le fichier qui compose le thème WordPress est appelé fichiers modèles. Un thème change la façon dont le site est présenté à l’utilisateur sans changer le logiciel qui le sous-tend. Un thème WordPress contient généralement les éléments suivants :
- Images (JPG. / PNG / GIF)
- Feuilles de style (.css )
- Fichier de code nécessaire (PHP)
L’installation d’un thème WordPress est vraiment facile. Comme je l’ai dit plus tôt, il existe de nombreux thèmes WordPress sympas qui peuvent être installés sur votre site Web sans avoir à payer un centime. Il existe plusieurs façons d’installer un thème WordPress sur votre site Web. Sur ce blog, je vais vous montrer comment installer un thème WordPress depuis votre tableau de bord d’administration. Commençons donc :
Étape 1 : Vous devez accéder au backend de votre site Web ou pour WordPress, il est connu sous le nom de wp-admin. Il s’agit de la connexion universelle pour le site Web WordPress. Supposons que votre site Web soit www.example.com, vous devez alors saisir l’URL sous la forme www.example.com/wp-admin.
Étape 2 : Vous devez vous assurer de vous connecter en tant qu’administrateur. Il existe différents rôles dans WordPress que vous pouvez attribuer à l’utilisateur et il existe également une connexion administrateur. Vous pouvez également attribuer un accès administrateur aux utilisateurs. Vous devez donc vous assurer de vous connecter en tant qu’administrateur ou en tant qu’utilisateur disposant d’un accès administrateur.
Étape 3 : Sur votre tableau de bord, vous trouverez un onglet appelé Apparence. Sur cet onglet, vous trouverez tous les fichiers qui sont liés au thème de votre site Web. Cliquez sur Apparence.
Étape 4: Sous l’onglet Apparence, vous trouverez un sous-onglet appelé Thèmes. Ici, vous aurez les détails de votre thème actuel et des thèmes qui sont installés sur votre site Web. Lorsque vous cliquez sur l’onglet Apparence, cela vous amènera par défaut sur l’onglet Thèmes.
Étape 5 : Dans l’onglet de vos thèmes, il y a une petite option appelée Ajouter un nouveau. Pour ajouter un nouveau thème, vous devez cliquer sur Ajouter un nouveau.
Étape 6 : Sur cet onglet, vous trouverez différentes options grâce auxquelles vous pouvez rechercher des thèmes. Vous trouverez quelques thèmes présentés par WordPress, suivis des thèmes les plus populaires, puis des derniers thèmes nouvellement ajoutés. Si vous souhaitez installer des thèmes spécifiques, vous pouvez rechercher le thème dans la zone de recherche.
Étape 7 : Sélectionnez le thème en cliquant sur le thème. Ensuite, vous devez cliquer sur installer. Cela installera automatiquement le thème sur votre site Web.
Étape 8 : Après avoir cliqué sur Installer, vous verrez que votre thème est en cours d’installation. Cela prendra 10 à 15 secondes. Soyez donc patient.
Étape 9: Une fois le thème installé sur votre site Web, vous devez à nouveau cliquer sur l’onglet thème.
Étape 10 : Maintenant sur cet onglet, vous trouverez un thème que vous venez d’installer avec tous les autres thèmes qui sont actuellement installés sur votre site WordPress.
Étape 11 : Il est temps de vérifier votre thème, soit vous pouvez sélectionner l’aperçu en direct pour tester le thème, soit vous pouvez activer le thème à partir du thème. Voyons d’abord à quoi ressemble le thème. Cliquez sur l’aperçu en direct
Étape 12 : Sur cet onglet, vous trouverez toutes les options qui vous aideront à personnaliser votre thème. Une fois que vous êtes satisfait de la personnalisation, cliquez simplement sur activer. Je n’ai pas activé le thème car je suis satisfait de mon thème actuel.
C’est le moyen le plus simple de changer votre thème WordPress car l’installation à partir de FTP peut être un peu délicate si vous n’avez pas de connaissances techniques. Cependant, la personnalisation du thème peut être un cauchemar si vous ne connaissez pas le codage PHP et CSS. Mais vous pouvez facilement personnaliser votre thème à partir d’ ici.