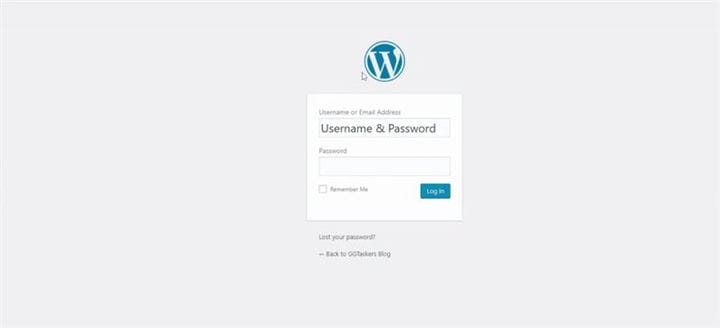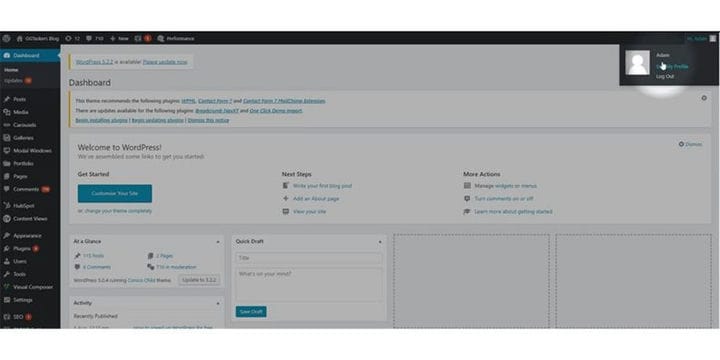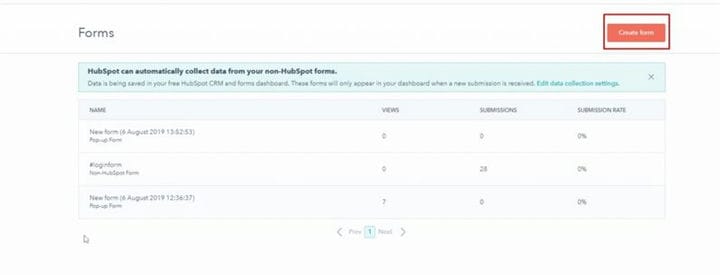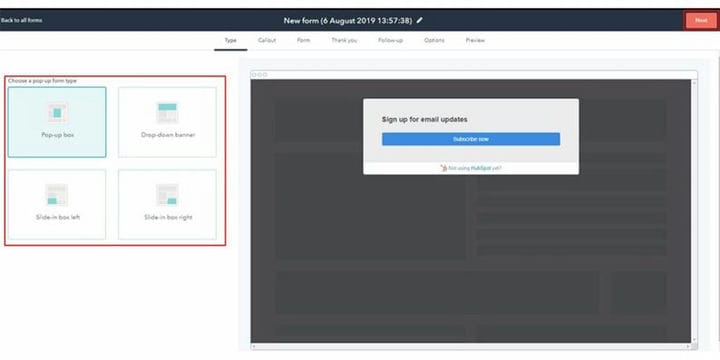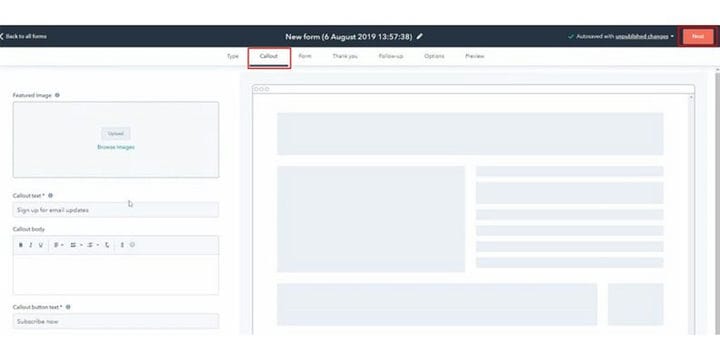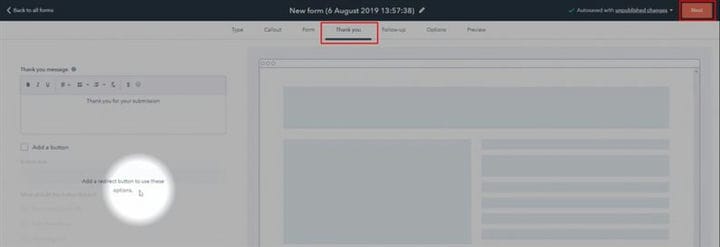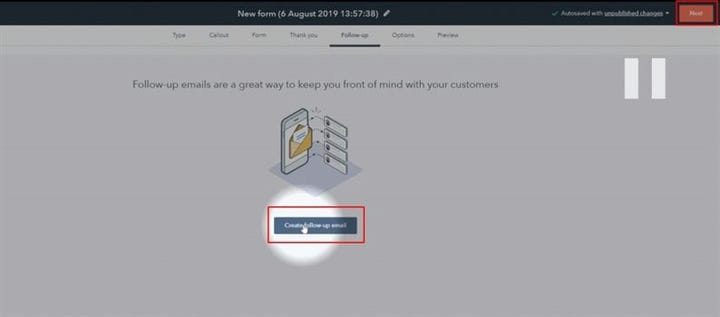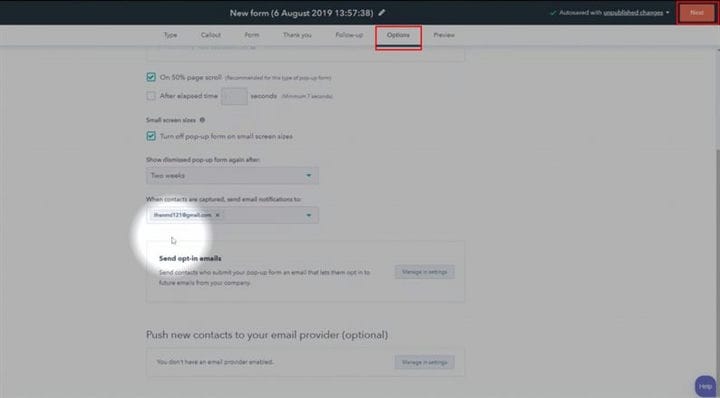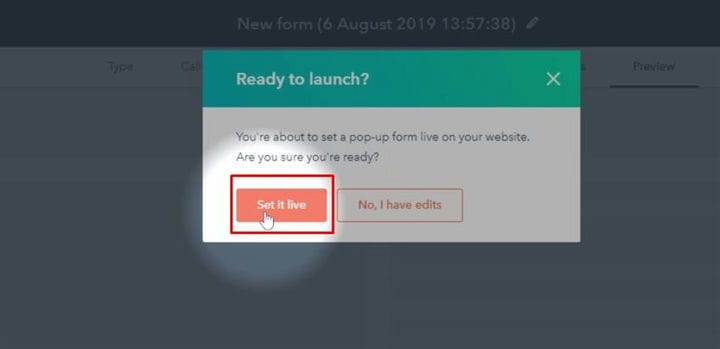Jak dodawać wyskakujące formularze w WordPressie
Czy słyszałeś kiedyś słowo prowadzić? Lead to nic innego jak dane kontaktowe Twoich potencjalnych klientów i może to być adres e-mail, numer telefonu lub cokolwiek, co pomoże Ci dotrzeć do klientów z kampaniami e-mailowymi. Jednym z najłatwiejszych sposobów na pozyskanie leadów jest umieszczenie wyskakującego formularza na swoim blogu lub stronie internetowej. Na tym blogu pokażę, jak dodawać wyskakujące formularze w WordPressie.
Krok 1: Musisz przejść do backendu swojej witryny lub do WordPressa; jest znany jako wp-admin. Wp-admin to uniwersalny login do witryny WordPress. Załóżmy, że Twoja witryna to www.example.com, a następnie musisz wpisać adres URL jako www.example.com/wp-admin.
Krok 2: Po zalogowaniu wylądujesz na swoim pulpicie nawigacyjnym. Teraz musisz się upewnić, że logujesz się jako Admin. Niezbędne jest zalogowanie się jako administrator, ponieważ tylko administrator ma dostęp do edycji na stronie głównej. Różne role można przypisać różnym użytkownikom na WordPress.
Krok 3: Musisz dodać dowolną wtyczkę, która pomoże Ci dodać wyskakujący formularz na Twojej stronie. Użyłem formularza Hubspot, aby dodać wyskakujące okienko na mojej stronie, możesz zrobić to samo. Po zainstalowaniu wtyczki zobaczysz nową kartę o nazwie Hubspot. Kliknij zakładkę Hubspot.
Krok 4: Zostaniesz przeniesiony do nowego okna, gdzie znajdziesz przycisk o nazwie Utwórz formularz. Kliknij Utwórz formularz.
Krok 5: Teraz musisz wybrać typ, ponieważ dodamy formularz wyskakujący, który musisz wybrać. Kliknij na wyskakujący formularz i kliknij dalej.
Krok 6: Otrzymasz cztery rodzaje wyskakujących formularzy do wyboru. Musisz wybrać ten, który chcesz dodać do swojej witryny i kliknąć Dalej, gdy skończysz z wyborem.
Krok 7: Teraz w sekcji objaśnień musisz skonfigurować opcje objaśnień, takie jak obrazy funkcji, tekst, tekst przycisku, kolor. Podaj szczegóły, a kiedy skończysz, kliknij Dalej.
Krok 8: W sekcji formularza możesz wybrać więcej szczegółów, takich jak treść allout, język, opcje RODO i tak dalej. Upewnij się, że zwracasz uwagę na każdy szczegół, a kiedy skończysz, kliknij Dalej.
Krok 9: Teraz musisz dodać podziękowanie, które Twoi subskrybenci zobaczą po zakończeniu procesu subskrypcji. Kiedy skończysz z podziękowaniem, kliknij Dalej, aby kontynuować.
Krok 10: Na tej karcie możesz skonfigurować następną wiadomość e-mail, która zostanie wysłana do klientów po zasubskrybowaniu witryny bloga. Możesz utworzyć lub pozostawić puste, gdy skończysz, kliknij Dalej.
Krok 11: Sekcja opcji pozwoli Ci dostosować różne opcje, takie jak czas wyświetlania wyskakującego okienka, w którym e-mailu informujesz, że masz nowego subskrybenta. Kiedy wszystko jest gotowe, kliknij Dalej.
Krok 12: Sekcja podglądu pokaże ostateczny podgląd utworzonego formularza. Jeśli jesteś zadowolony z tego, jak to wygląda, kliknij przycisk publikowania.
Krok 13: Teraz masz ostatnią szansę na dalszą edycję, a jeśli jesteś zadowolony z tego, jak to działa, możesz kliknąć ustawić go na żywo. Spowoduje to umieszczenie wyskakującego formularza na aktywnej stronie internetowej.
Kiedy ustawiasz wyskakujący formularz, upewnij się, że nie powoduje on irytacji dla odwiedzających i umieść go w takim miejscu, w którym mogą łatwo zapisać się lub zamknąć formularz. Jeśli masz jakieś pytania, prosimy o komentarz poniżej.