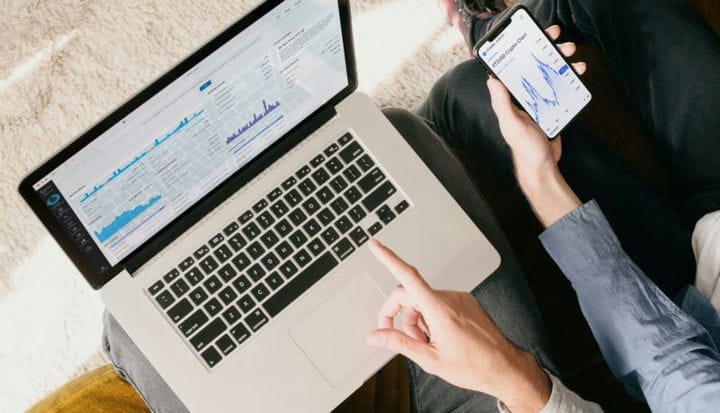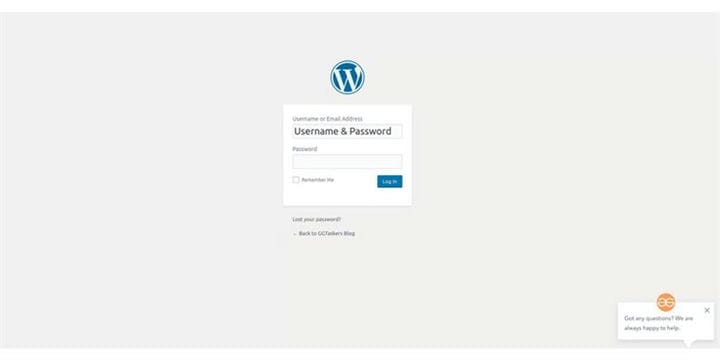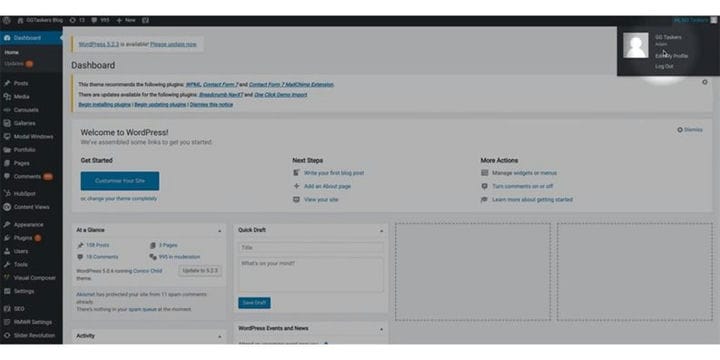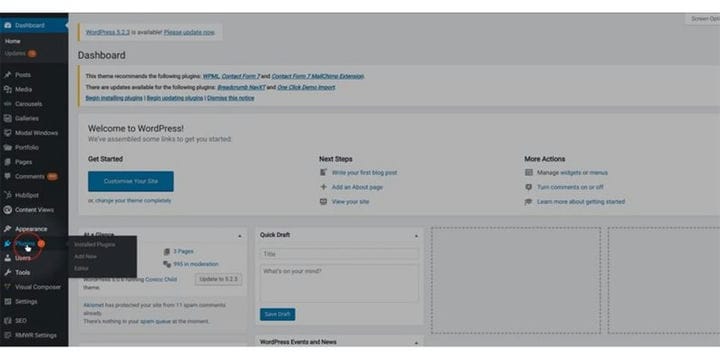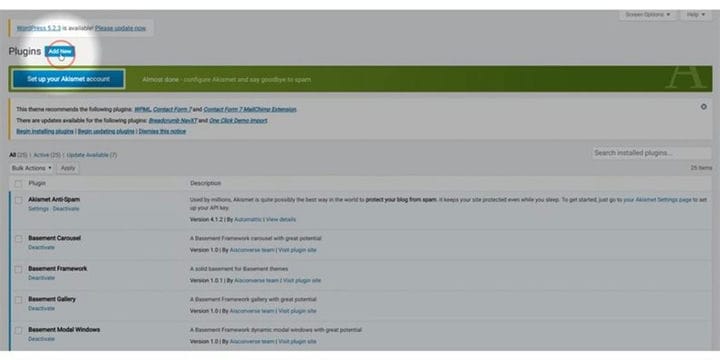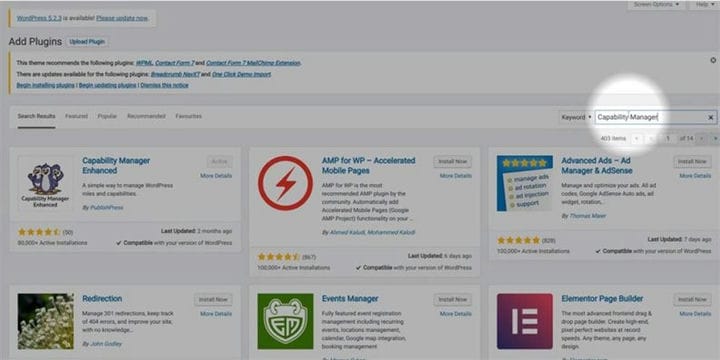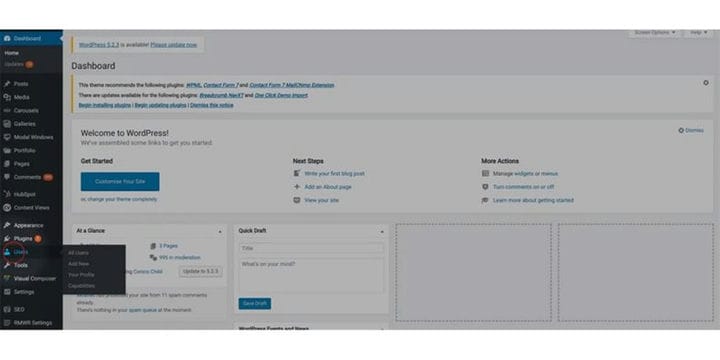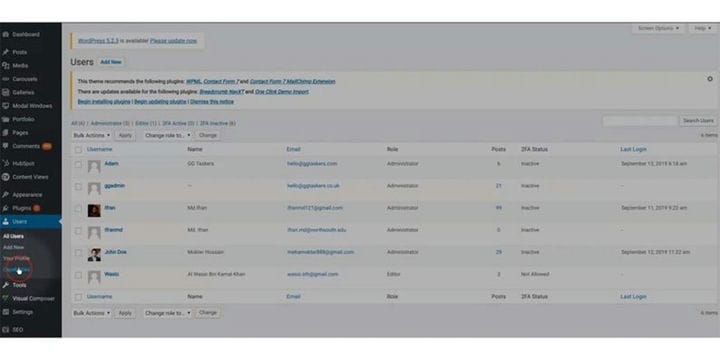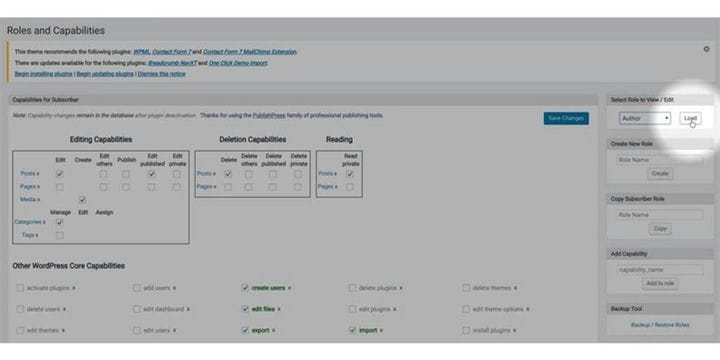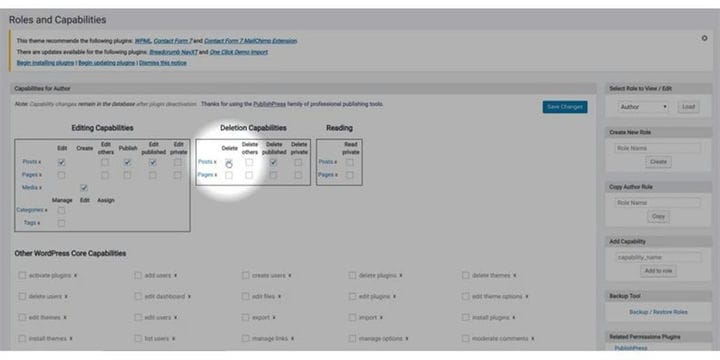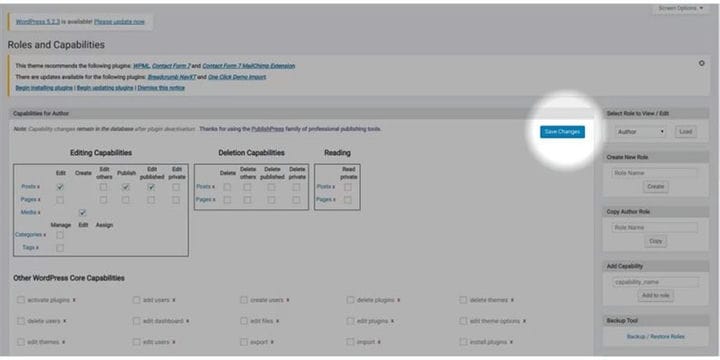Jak uniemożliwić autorom usuwanie postów w WordPressie
WordPress to jedna z najbardziej przyjaznych dla użytkownika platform do blogowania. WordPress obsługuje wielu użytkowników, co oznacza, że możesz przypisać różne role różnym użytkownikom. W WordPressie istnieją różne role użytkowników, takie jak administrator, autor, redaktorzy i tak dalej. Autor postu ma możliwość usunięcia posta, który utworzył, ale za pomocą wtyczki możesz ograniczyć autorom możliwość usuwania postów. Na tym blogu pokażę, jak uniemożliwić autorom usuwanie postów w WordPressie.
Krok 1: Najpierw musisz przejść do zaplecza swojej witryny WordPress. Aby to zrobić, musisz dodać /wp-admin po adresie URL swojej witryny. Załóżmy, że jeśli adres URL Twojej witryny to www.example.com, musisz wpisać www.example.com/wp-admin. To uniwersalny login do każdej witryny WordPress.
Krok 2: Po zalogowaniu się upewnij się, że zalogowałeś się jako administrator. Jak wspomniałem wcześniej, w WordPressie są różne role użytkownika. Administrator ma dostęp do wszelkiego rodzaju informacji i funkcjonalności, w tym do dodawania i usuwania. Aby uniemożliwić autorom usuwanie postów, musisz zainstalować wtyczkę, więc upewnij się, że logujesz się na swoje konto administratora lub dowolne konto, które ma dostęp administratora.
Krok 3: Jak wspomniałem wcześniej, musisz zainstalować wtyczkę. Aby to zrobić, musisz kliknąć zakładkę wtyczki. Ta zakładka zawiera wszystkie informacje o wszystkich wtyczkach, które zainstalowałeś na swojej stronie WordPress. Aby dodać nową wtyczkę, musisz kliknąć tę wtyczkę.
Krok 4: Na tej karcie znajdziesz opcję o nazwie dodaj nowy u góry ekranu. Aby dodać nową wtyczkę, musisz kliknąć przycisk Dodaj nową.
Krok 5: Otworzy się nowa karta i znajdziesz kilka polecanych wtyczek. Po prawej stronie ekranu znajdziesz opcję wyszukiwania. Musisz wyszukać wtyczkę i zainstalować ją. Wpisz możliwości użytkownika na pasku wyszukiwania i zainstaluj i aktywuj.
Krok 6: Po aktywacji wtyczki znajdziesz nową zakładkę pod zakładką Użytkownicy. Aby to zrobić, po prostu postępuj krok po kroku, aby się nie pomylić. Kliknij na zakładkę użytkownika. Ta zakładka zawiera wszystkie informacje o użytkownikach, którzy aktualnie są na Twojej witrynie WordPress.
Krok 7: Teraz zobaczysz, że pod zakładką użytkownika jest jeszcze kilka zakładek. Po aktywacji wtyczki znajdziesz nową zakładkę, która została dodana pod zakładką Użytkownicy. Nowa zakładka to możliwości. Z tej zakładki możesz kontrolować wszystkie możliwości użytkownika. Kliknij zakładkę Możliwości.
Krok 8: Najpierw musisz wybrać role. Po prawej stronie ekranu znajdziesz sekcję, z której możesz wybrać rolę. Wybierz rolę „Autor" i kliknij wczytaj.
Krok 9: Lewa strona ekranu zawiera wszystkie możliwości, które możesz dodać użytkownikowi. Wymienione są trzy rodzaje możliwości. Pierwsza to możliwości edycji, druga to możliwości usuwania, a trzecia to czytanie. W ramach możliwości usuwania po prostu odznacz usuń i usuń opublikowane.
Krok 10: Autor domyślnie ma możliwość usuwania. Odznaczenie tych pól ograniczy autorom możliwość usuwania postów. Aby ustawić tę nową funkcję na żywo, wystarczy kliknąć Zapisz zmiany.
WordPress to niesamowita platforma, którą można dostosować do własnych potrzeb i specyfikacji. Jeśli masz jakiekolwiek pytania dotyczące możliwości użytkownika WordPress, śmiało skomentuj poniżej.