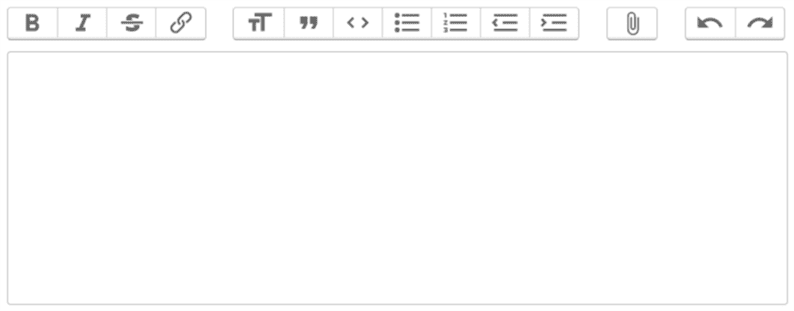Jak zainstalować i używać edytora Trix w Laravel?
Zarządzając stroną internetową zawsze potrzebujemy bogatego edytora tekstu (WYSIWYG). Jeśli chcesz dodać opisową zawartość zawierającą HTML, jedynym wyborem jest edytor WYSIWYG. Nie możesz dodać tego rodzaju treści do obszaru tekstowego. W Internecie dostępnych jest kilka bogatych edytorów tekstu, takich jak TinyMCE, CKEditor. Jednym z nich jest Trix Editor. Jako programista na pewno słyszałeś o Basecamp. Edytor Trix jest używany w Basecamp do zarządzania treścią. Tyle można powiedzieć o popularności edytora Trix.
W tym artykule dowiemy się, jak zainstalować i używać edytora Trix w Laravel. Zobaczymy również, jak wgrywać obrazy w edytorze Trix.
Instalacja edytora Trix
Aby rozpocząć pracę z Trix, musisz najpierw dołączyć ich plik JS i CSS. Możesz znaleźć te pliki na ich stronie GitHub w katalogu dist. Pobierz 2 pliki trix.jsi trix.cssco wymagać będzie wkrótce.
Ponieważ musimy dołączyć zasoby, utwórz foldery „js" i „css” w publicznym katalogu twojego projektu Laravel. Umieść skopiowane pliki JS i CSS w odpowiednich katalogach.
Przesyłanie obrazów na serwer za pomocą Trix wymaga dodania kodu JavaScript. Więc utwórz attachments.jsplik i trzymaj go w public/jsfolderze. Kod do tego pliku dodamy w dalszej części samouczka.
Dodaj następujący kod HTML do pliku blade, który wyświetli edytor Trix.
<!DOCTYPE html>
<html lang="en">
<head>
<meta name="csrf-token" content="{{ csrf_token() }}">
<link rel="stylesheet" href="{{ asset('/css/trix.css') }}">
</head>
<body>
<form method="post" action={{ url('ROUTE_HERE') }}>
{{ csrf_field() }}
<p>
<input id="x" type="hidden" name="content" value="" />
<trix-editor input="x"></trix-editor>
</p>
<input type="submit" name="submit" value="Submit" />
</form>
<script src="{{ asset('js/trix.js') }}"></script>
<script src="{{ asset('js/attachments.js') }}"></script>
</body>
</html>Powyższy kod HTML wyświetli Trix na twojej stronie internetowej, jak pokazano na zrzucie ekranu poniżej.
Zauważ, że umieszczamy edytor Trix w HTML za pomocą trix-editortagu. Ukryte pole o nazwie „treść” służy do pobierania lub wyświetlania zawartości w Edytorze Trix. Kiedy wpisujemy cokolwiek w Trix, ta sama zawartość jest ustawiana w tym ukrytym polu. Po stronie serwera otrzymamy zawartość edytora Trix za pomocą poniższej instrukcji.
echo $request->input('content');W ten sam sposób, jeśli chcesz wyświetlić wstępnie wypełnioną zawartość w Trix, ustaw wartość na ukryte pole w następujący sposób.
<input id="x" type="hidden" name="content" value="<h1>This is content</h1>" />Prześlij obraz w edytorze Trix
Jeśli chcesz używać obrazów w treści, to oczywiście musisz wgrać obraz na serwer. Edytor Trix udostępnia zdarzenie, trix-attachment-addza pomocą którego prześlemy obraz przez Ajax. Zdefiniujmy dla niego trasę.
Route::post('upload', 'ProductController@upload');Dostosuj nazwę kontrolera w trasie. W metodzie upload kontrolera wpisz kod w następujący sposób.
public function upload(Request $request)
{
if($request->hasFile('file')) {
//get filename with extension
$filenamewithextension = $request->file('file')->getClientOriginalName();
//get filename without extension
$filename = pathinfo($filenamewithextension, PATHINFO_FILENAME);
//get file extension
$extension = $request->file('file')->getClientOriginalExtension();
//filename to store
$filenametostore = $filename.'_'.time().'.'.$extension;
//Upload File
$request->file('file')->storeAs('public/uploads', $filenametostore);
// you can save image path below in database
$path = asset('storage/uploads/'.$filenametostore);
echo $path;
exit;
}
}Tutaj przechowuję obrazy w public/uploadsfolderze. Może być konieczne utworzenie dowiązania symbolicznego do folderu przechowywania za pomocą polecenia:
php artisan storage:linkStworzyliśmy attachments.jsplik, który zostanie użyty do wywołania Ajax na zdarzeniu trix-attachment-add. Dodaj poniższy kod do attachments.jspliku.
(function() {
var HOST = "http://localhost:8000/upload"; //pass the route
addEventListener("trix-attachment-add", function(event) {
if (event.attachment.file) {
uploadFileAttachment(event.attachment)
}
})
function uploadFileAttachment(attachment) {
uploadFile(attachment.file, setProgress, setAttributes)
function setProgress(progress) {
attachment.setUploadProgress(progress)
}
function setAttributes(attributes) {
attachment.setAttributes(attributes)
}
}
function uploadFile(file, progressCallback, successCallback) {
var formData = createFormData(file);
var xhr = new XMLHttpRequest();
xhr.open("POST", HOST, true);
xhr.setRequestHeader( 'X-CSRF-TOKEN', getMeta( 'csrf-token') );
xhr.upload.addEventListener("progress", function(event) {
var progress = event.loaded / event.total * 100
progressCallback(progress)
})
xhr.addEventListener("load", function(event) {
var attributes = {
url: xhr.responseText,
href: xhr.responseText + "?content-disposition=attachment"
}
successCallback(attributes)
})
xhr.send(formData)
}
function createFormData(file) {
var data = new FormData()
data.append("Content-Type", file.type)
data.append("file", file)
return data
}
function getMeta(metaName) {
const metas = document.getElementsByTagName('meta');
for (let i = 0; i < metas.length; i++) {
if (metas[i].getAttribute('name') === metaName) {
return metas[i].getAttribute('content');
}
}
return '';
}
})();W powyższym kodzie powinieneś przekazać trasę do HOSTzmiennej. Laravel wymaga tokena CSRF w każdym żądaniu. Ten token CSRF otrzymujemy z metatagu HTML, który dodaliśmy w pliku blade. Kiedy dodajesz obraz w Trix, daje wywołanie Ajax, przesyła obraz na serwer i zwraca ścieżkę załadowanego obrazu.
Mam nadzieję, że rozumiesz, jak zainstalować i używać edytora Trix w Laravel. Podziel się swoimi przemyśleniami i sugestiami w sekcji komentarzy poniżej.
Powiązane artykuły
- Jak zainstalować i używać CKEditor w Laravel?
- Jak zainstalować i używać edytora TinyMCE w Laravel?
- Zmień rozmiar obrazu w Laravel za pomocą biblioteki obrazów interwencyjnych