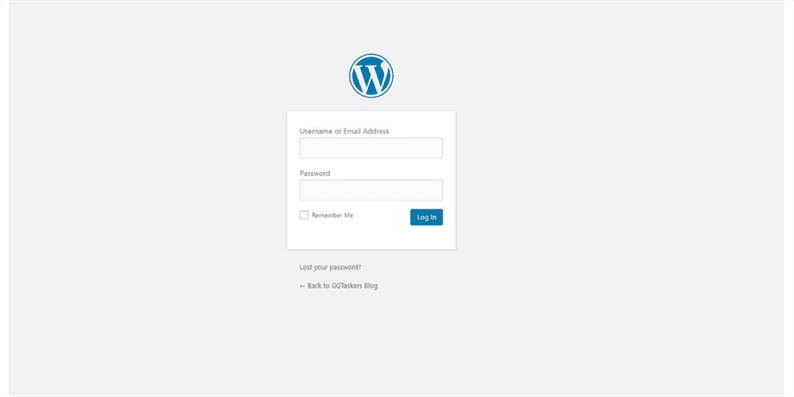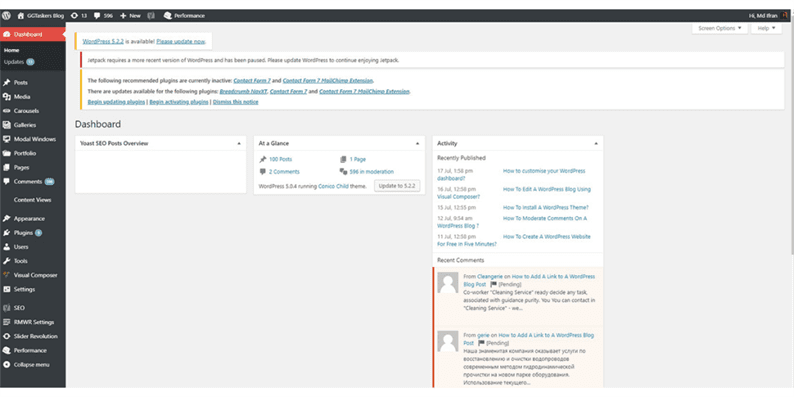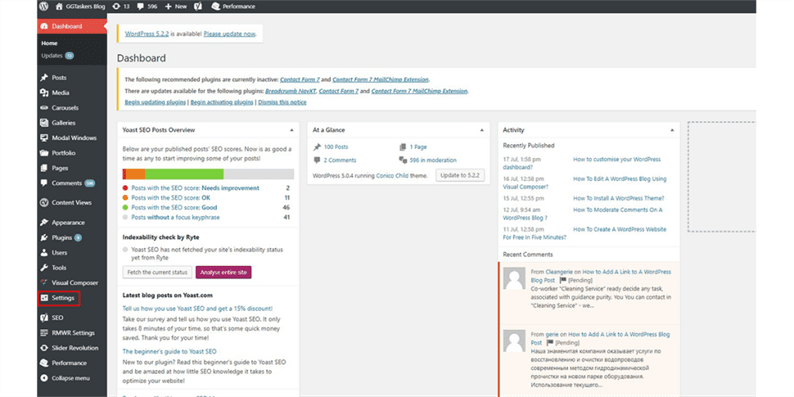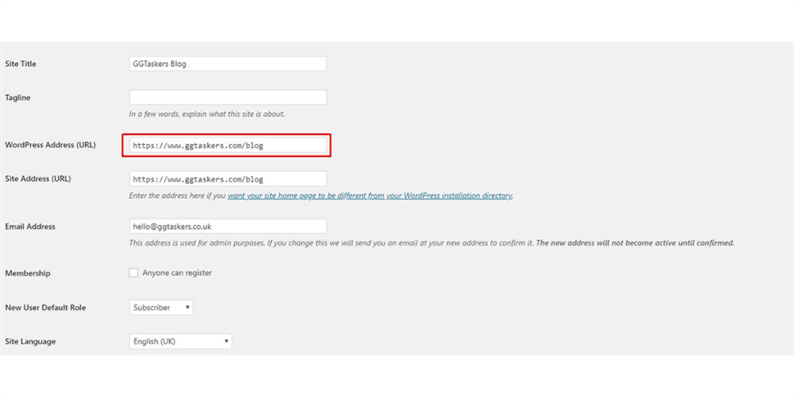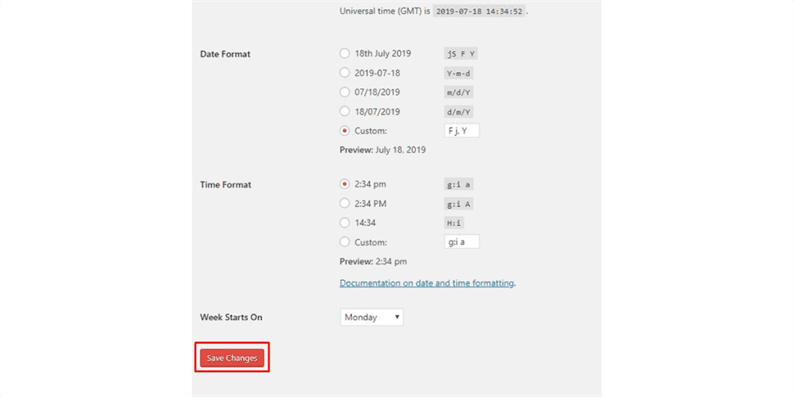Jak zmienić adres URL witryny WordPress?
Ważną rzeczą jest adres URL dowolnej witryny. Korzystając z tego adresu, użytkownik lokalizuje Twoją witrynę. Istnieje wiele powodów, dla których ktoś zmienia adres URL witryny, a SEO jest jednym z najważniejszych powodów. Jeśli masz WordPress, możesz zmienić adres URL swojej witryny w kilku prostych krokach. Na tym blogu pokażę Ci, jak możesz zmienić adres URL swojej witryny. A więc zacznijmy:
Krok 1:
Krok 2: Po zalogowaniu zostaniesz przeniesiony do pulpitu nawigacyjnego. Pulpit nawigacyjny WordPress zawiera wszystkie opcje, które pomagają dostosować całą witrynę. Więc kiedy wylądujesz na swoim pulpicie nawigacyjnym, musisz upewnić się, że zalogowałeś się jako administrator. Ponieważ istnieje wiele opcji użytkowników w WordPress i możesz przypisać różne role różnym użytkownikom, dlatego ważne jest, aby wybrać rolę administratora, aby wprowadzić zmiany w adresie URL WordPress.
Krok 3: Aby zmienić adres URL WordPress, musisz przejść do menu ustawień swojej witryny. Na swoim pulpicie znajdziesz opcję o nazwie ustawienia. Musisz kliknąć ustawienia. Ta zakładka jest jedną z najważniejszych zakładek Twojej witryny, ponieważ zawiera pewne poufne informacje. Więc upewnij się, że postępujesz ostrożnie.
Krok 4: Po kliknięciu ustawień automatycznie wylądujesz ustawienia ogólne. W ustawieniach ogólnych zobaczysz różne opcje, takie jak tytuł witryny, slogan, adres WordPress i tak dalej. Aby zmienić adres URL witryny, musisz kliknąć adres URL WordPress i wpisać nowy adres URL, który chcesz podać. Musisz upewnić się, że podajesz adres URL, który nie jest już zajęty lub używany. Musisz wybrać unikalny adres URL dla swojej witryny.
Krok 5: Gdy jesteś zadowolony z nowego adresu URL lub adresu WordPress, musisz przewinąć tam, gdzie znajdziesz przycisk o nazwie Zapisz zmiany. Musisz kliknąć Zapisz zmiany, aby zapisać nowy adres URL swojej witryny.
Otóż to !!! Kiedy korzystasz z WordPressa, zmiana adresu URL jest tak łatwa, że nie jest wymagane kodowanie, aby dokonać tak dużej i ważnej zmiany w Twojej witrynie. Mam nadzieję, że dobrze wykonasz wszystkie kroki, a jeśli nadal masz jakieś pytania, zostaw komentarz poniżej.