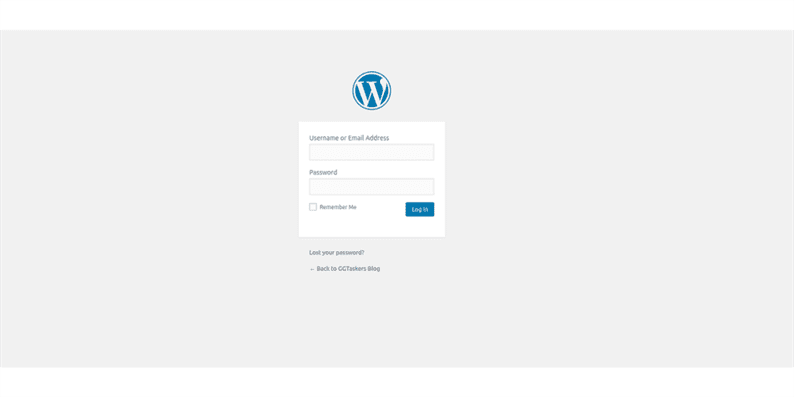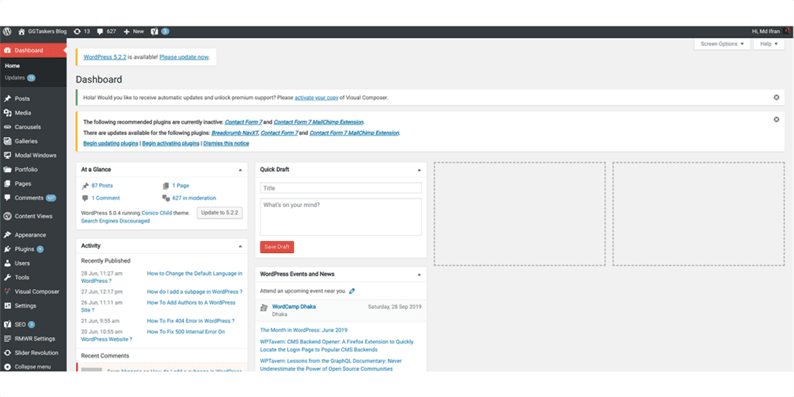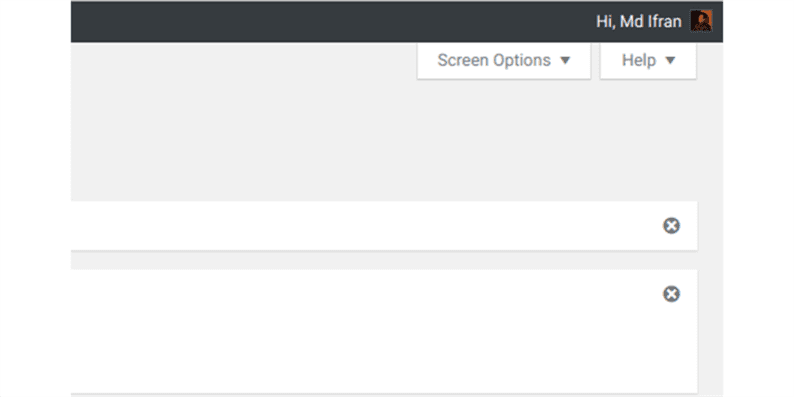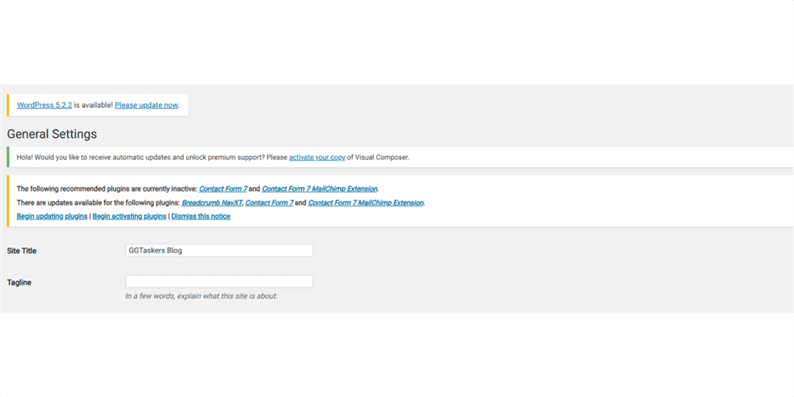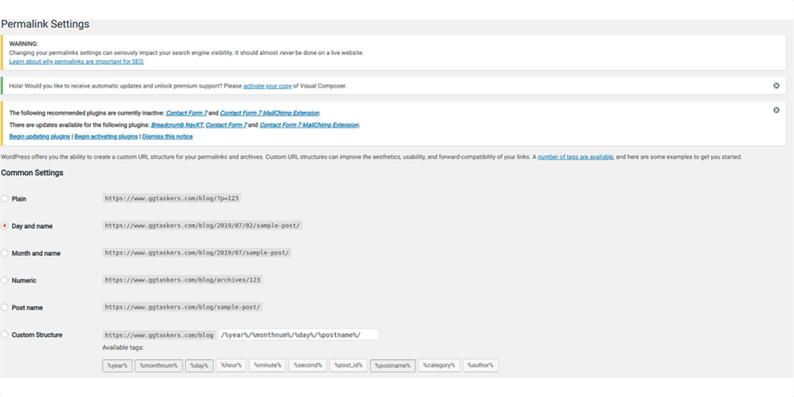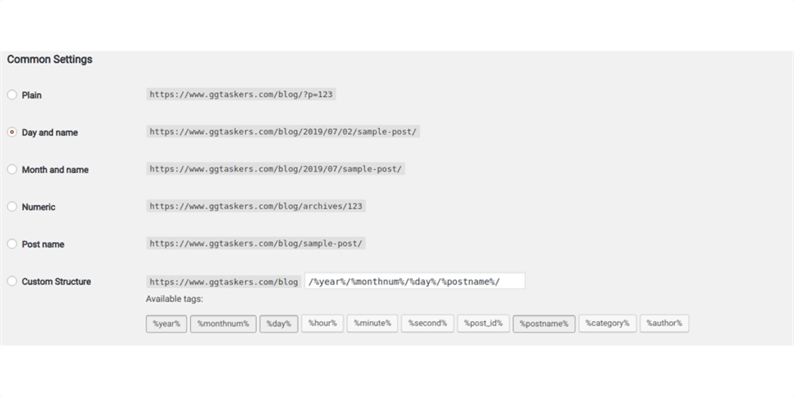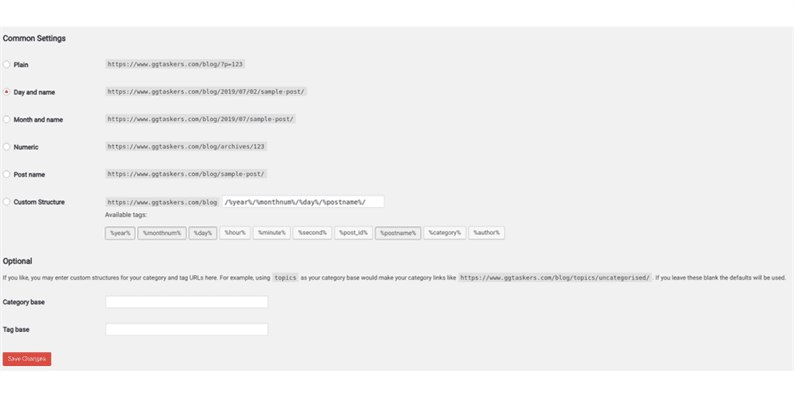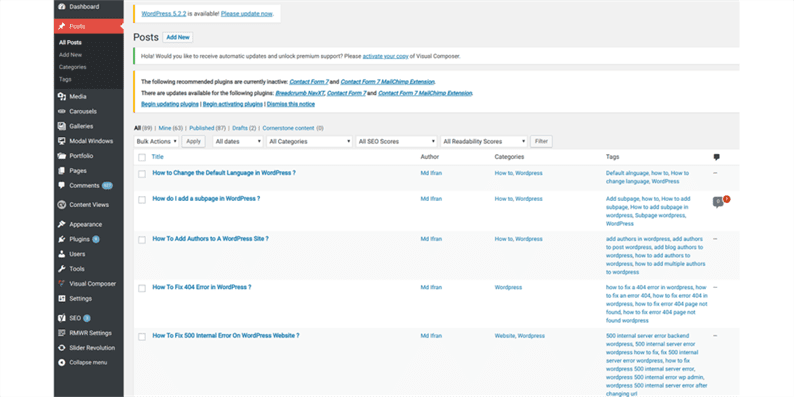Jak zmienić permalinki w WordPressie?
Żyjemy w erze marketingu cyfrowego, w którym treści są wszystkim. 53% marketerów twierdzi, że blogowanie jest ich głównym priorytetem w marketingu treści. Blogowanie biznesowe to taktyka marketingowa, która umożliwia firmie uzyskanie większej widoczności w Internecie. Jeśli zajmujesz się pozycjonowaniem swojej witryny, blogowanie jest pierwszą rzeczą, którą powinieneś rozważyć. Podobnie jak media społecznościowe, blogowanie e-mail marketingowe jest również kanałem marketingowym, który pomaga rozwijać Twój biznes. Jeśli prowadzisz bloga na WordPressie, prawdopodobnie słyszałeś o permalinkach. Permalinki są bardzo ważne, gdy robisz SEO na tym blogu, pokażę Ci, jak możesz zmienić permalink w swojej witrynie WordPress.
Co to są linki bezpośrednie
Linki bezpośrednie to cyfrowy adres wpisu w Twojej witrynie. Dla uproszczenia jest to adres URL. Permalinki odgrywają ważną rolę w SEO WordPress, ponieważ w ten sposób Google znajduje Twoje treści. Myślałem, że zmiana permalinków w witrynie nie jest dobra, ale czasami zmiana permalinków w SEO jest ważna.
[źródło iframe=//www.youtube.com/embed/pi7CBEoe-rg]
Dlaczego chcesz zmienić permalinki w WordPress
Istnieje wiele powodów, dla których chcesz zmienić permalinki swojej witryny WordPress. Inne CMS, takie jak Drupal, Magento nie pozwalają na zmianę permalinków działającej witryny. Ale kiedy korzystasz z WordPressa, możesz to zrobić z łatwością. Oto kilka powodów, dla których powinieneś zmienić permalink w swojej witrynie WordPress:
1 Lepsza optymalizacja SEO.
2 Zapobiegaj powielaniu treści
3 Prosty sposób łączenia treści.
Kiedy korzystasz z WordPressa, zmiana permalinków jest dość łatwa. Oto 10 prostych kroków, jak zmienić permalinki swojej witryny WordPress.
Krok pierwszy: Musisz przejść do zaplecza swojej witryny lub WordPressa znanego jako wp-admin. To jest uniwersalny login do witryny WordPress. Załóżmy, że Twoja witryna to www.example.com, a następnie musisz wpisać adres URL jako www.example.com/wp-admin.
Krok drugi: Musisz się upewnić, że logujesz się jako administrator. W WordPressie istnieją różne role, które możesz przypisać użytkownikowi, a także jest login administratora. Możesz także przydzielić użytkownikom dostęp administracyjny. Musisz więc upewnić się, że logujesz się jako administrator lub dowolny użytkownik, który ma dostęp administratora.
Krok trzeci: po zalogowaniu zostaniesz przeniesiony do pulpitu nawigacyjnego. Jeśli zalogujesz się jako administrator lub dowolny użytkownik, który ma dostęp do logowania, znajdziesz wszystkie opcje po lewej stronie ekranu. Z tego pulpitu możesz uzyskać dostęp do wszystkich rodzajów informacji.
Krok czwarty: Na pulpicie zobaczysz kartę o nazwie ustawienia. Ta zakładka zawiera wszystkie informacje i związane z tym, jak wygląda Twoja witryna i jak działa. To ważna zakładka, więc musisz zachować szczególną ostrożność podczas pracy z tą zakładką.
Krok piąty: Po prostu kliknij kartę ustawień, aby przejść do ustawień ogólnych. Po kliknięciu na ogólne ustawienie dostępnych będzie kilka innych opcji. Na pulpicie nawigacyjnym znajdziesz sekcję o nazwie permalinki. Musisz kliknąć na permalinki.
Krok szósty: Domyślnie dzień i nazwa wpisu są zawsze wybierane w domyślnym linku bezpośrednim WordPress. Musisz wybrać permalink, który chcesz ustawić dla treści WordPress. Możesz także utworzyć domyślne permalinki dla swojej witryny.
Krok siódmy: Po wybraniu permalinków do treści wystarczy kliknąć Zapisz.
Krok ósmy: Aby potwierdzić zmiany, musisz kliknąć zakładkę swoich postów, wybrać wszystkie posty i kliknąć dowolny ostatni post.
Krok dziewiąty: Post będzie otwarty i pod nazwą posta zobaczysz nowy permalink.
Krok dziesiąty: Na koniec przejdziesz do swojego bloga lub strony na pasku adresu URL, zobaczysz, że adres URL Twojej treści został zmieniony.