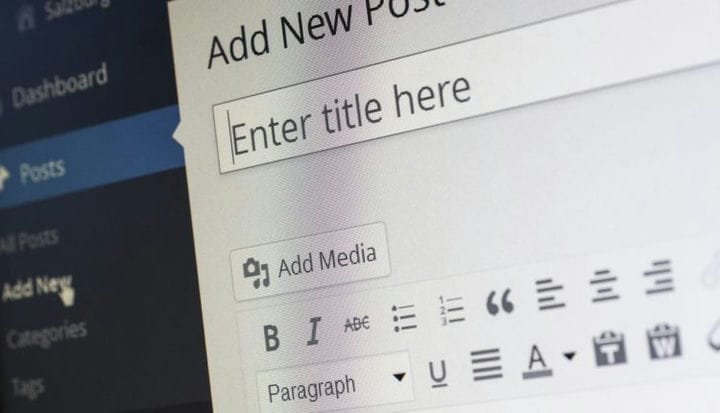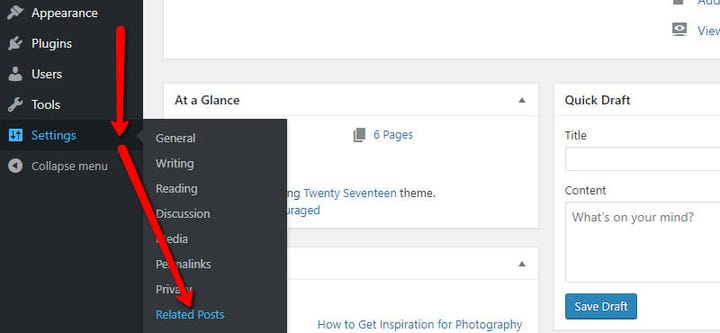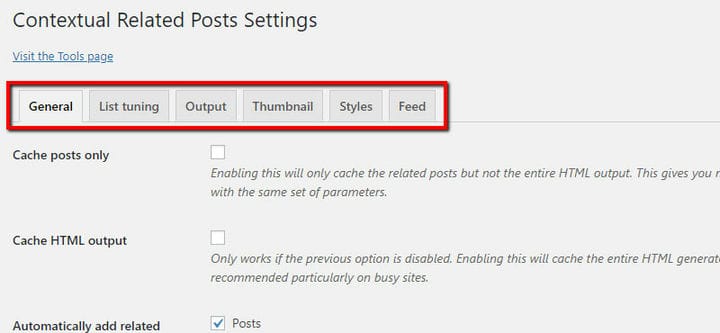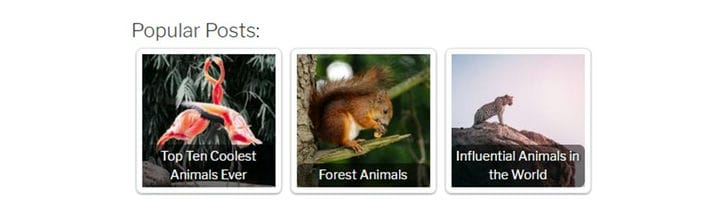Szybki przewodnik po dodawaniu sekcji pokrewnych postów w WordPress
Powszechnie wiadomo, że internet zmienił sposób, w jaki ludzie czytają. Przynajmniej tak było, jeśli chodzi o teksty online — ludzie mają tendencję do skanowania ich zamiast czytania ich w całości. To właśnie pokazuje popularna wizualna reprezentacja tego zjawiska w kształcie litery „F", w jaki sposób najwyższy rząd przyciąga najwięcej uwagi. Im dalej w dół artykułu, ludzie czytają go coraz mniej.
Ale tendencja do unikania czytania jest jeszcze głębsza. Utworzenie bloga WordPress i zapełnienie go jest niezwykle łatwe, co prowadzi do nadmiaru treści online. Ludzie o tym wiedzą, więc gdy tylko poświęcą uwagę Twojej witrynie, pójdą dalej.
Ale nie chcesz ich widzieć. Najlepszym sposobem, aby zostali, byłoby zaoferowanie im czegoś, co przyciągnie ich uwagę po skończeniu z artykułem, w którym byli. A co jest lepsze dla tej roli niż treści podobne do tego, co już czytają? Nie zapomnij jednak zapoznać się z innymi wskazówkami, które naprawdę działają, zanim napiszesz swój pierwszy wpis na blogu.
Jak może pomóc wtyczka kontekstowych postów?
Jedyny problem z pomysłem prezentowania ludziom treści podobnych do tych, które czytają, polega na tym, że WordPress domyślnie nie ma takiej opcji. Nie możesz po prostu przejść do panelu administracyjnego, znaleźć pole wyboru „włącz podobne wpisy na blogu” i uporządkować wszystkie swoje problemy. To nie tak się dzieje.
Sekcje „Powiązane posty” są włączane z pewną pomocą wtyczek, takich jak Posty związane z kontekstem. Jest to łatwa w użyciu wtyczka, która umożliwia dodawanie sekcji powiązanych postów do dowolnej strony, posta lub paska bocznego. Możesz go również używać do wyświetlania fragmentów artykułów, miniatur, niestandardowych typów postów i wielu innych rzeczy. Oto jak wyglądają posty związane z kontekstem w akcji.
Aby się tam dostać, musisz go najpierw zainstalować i skonfigurować. Po instalacji znajdziesz tutaj ustawienia wtyczki:
Po wejściu do menu „pokrewne posty” zobaczysz, że opcje są podzielone na kilka kart. Będziesz mógł zagłębić się w ustawienia, wybierając jedną z kart i znajdując opcje, które chcesz dostosować:
Zobaczmy niektóre z bardziej interesujących rzeczy, które możesz ustawić na każdej karcie ustawień związanych z kontekstem postów.
Jak skonfigurować wtyczkę kontekstową do postów?
Wtyczka Contextual Related Posts jest łatwa w użyciu i zawiera kilka świetnych funkcji. Spójrzmy.
Zakładka Ogólne
W tej zakładce znajdziesz podstawowe opcje wtyczek. W tym miejscu możesz zarządzać, skąd wtyczka pobiera na przykład powiązane posty lub co dzieje się z Twoimi preferencjami, gdy aplikacja zostanie usunięta.
Jest jednak kilka ciekawszych opcji, na które warto zwrócić uwagę:
- Automatycznie dodawaj pokrewne posty do: Tutaj wybierasz, gdzie pojawi się sekcja pokrewnych postów. Zwykle znajduje się na postach i stronach, ale nie ma powodu, dla którego nie miałbyś go w innych miejscach. A ponieważ możesz zmienić nagłówek sekcji, nie musisz nawet używać go do powiązanych postów. Może łatwo stać się sekcją dla postów o największej liczbie wyświetleń lub postów o najwyższych stawkach.
- Wstaw po numerze akapitu: Oto ważne ustawienie, jeśli kiedykolwiek istniało: określa, gdzie pojawia się powiązana sekcja postów. Jeśli więc ustawisz parametr na „0″, sekcja pojawi się tuż nad tekstem. Ustawienie go na „-1″ przeniesie go pod tekst lub na koniec strony. A jeśli ustawisz parametr na „2″, sekcja pojawi się po drugim akapicie.
- Wyłącz na urządzeniach mobilnych: jeśli z jakiegoś powodu nie chcesz, aby sekcja powiązanych postów była wyświetlana osobom przeglądającym Twoją witrynę na urządzeniach mobilnych, zaznacz to pole. Pamiętaj jednak, że może to nie zadziałać, jeśli używasz wtyczek buforujących.
Po zakończeniu konfigurowania ogólnych opcji możesz przejść do dostosowywania listy artykułów, która będzie wyświetlana w witrynie.
Zakładka dostrajania listy
Ta sekcja ustawień jest pełna opcji, które musisz przejrzeć podczas wypełniania listy. Możesz na przykład wybrać typy postów, które mają pojawiać się na liście, oraz czy chcesz ograniczyć pokrewne posty, które się pojawiają, do typu posta, z którym są wyświetlane.
Kilka opcji, na które powinieneś zwrócić uwagę w tej sekcji, to:
- Liczba postów do wyświetlenia: Istnieje kilka sposobów ustawienia liczby postów wyświetlanych w widżecie. Ta opcja ustawia maksymalną liczbę postów, jeśli nie ustawisz liczby w widżecie lub skrótach.
- Losuj posty: zdecydowanie opcja do sprawdzenia, ponieważ możliwość losowania postów może się przydać, gdy masz więcej powiązanych postów niż liczba, którą można wyświetlić. Dzięki temu Twoja witryna może wyświetlać różne kombinacje powiązanych postów dla tej samej strony.
- Identyfikatory postów/stron do wykluczenia, wykluczenia kategorii, wykluczenia identyfikatorów kategorii: Te reguły wykluczania mogą być bardzo przydatne, jeśli chodzi o ustawienie tego, czego nie chcesz wyświetlać w sekcji powiązanych postów.
Zanim skończysz z tymi opcjami, powinieneś dobrze wiedzieć, co pojawi się w sekcji powiązanych postów i ile elementów tam będzie.
Zakładka Wyjście
Zakładka danych wyjściowych pozwala na dalsze dostosowanie wyglądu sekcji i znajdujących się w niej postów. Zawiera niektóre z najważniejszych ustawień wyglądu powiązanej sekcji postów i jej zawartości.
Na karcie danych wyjściowych znajdziesz następujące niesamowite opcje:
- Nagłówek postów: To jest tytuł powiązanej sekcji postów, a zmieniając go, możesz zasadniczo zmienić funkcję sekcji. Możesz zatytułować go na przykład „najnowsze posty” lub „najpopularniejsze posty”.
- Pokaż, gdy nie znaleziono żadnych postów: Gdy zdarzy się, że nie masz wystarczającej liczby postów w kolejce do wyświetlenia, coś nadal musi zostać wyświetlone. Możesz wybrać między pustym wyjściem a niestandardowym tekstem.
- Pokaż fragment postu: wtyczka może opublikować fragment postu, nawet jeśli Twój post go nie zawiera. Jeśli zaznaczysz to pole, albo pobierze ten, który stworzyłeś, albo utworzy dla ciebie nowy.
To nie koniec niesamowitych rzeczy, które możesz ustawić w tej zakładce opcji. Możesz wybrać, czy chcesz pokazać, kto jest autorem, czy otwierać link w nowym oknie, ale także ustawić długość fragmentów i limit długości tytułu postów.
Zakładka miniatur
Sekcja powiązanych postów nie byłaby tym, czym jest bez miniatur. Na tej karcie możesz decydować o ważnych kwestiach, takich jak rozmiar miniatury, czy chcesz ją mocno przyciąć, czy nie, oraz jaką miniaturę chcesz ustawić jako domyślną, gdy żadna nie jest zaznaczona.
Oto kilka innych wspaniałych rzeczy, które możesz ustawić na tej karcie:
- Lokalizacja miniatury wpisu: te opcje pomagają określić, czy miniatury mają się pojawiać przed tytułem, czy po nim, oraz czy tekst ma być wyświetlany, czy nie.
- Pobierz pierwszy obraz: Włączenie tej opcji umożliwi wtyczce pobranie pierwszego obrazu z posta i użycie go jako miniatury. Włączenie tej opcji może wydłużyć czas ładowania strony.
- Domyślna miniatura: tutaj wpisujesz adres URL domyślnej miniatury, która pojawia się, jeśli nie ma innej miniatury i masz włączoną tę opcję.
Po ustawieniu tych kilku opcji będziesz o krok bliżej do stworzenia idealnej sekcji powiązanych postów dla swojej witryny. Pamiętaj tylko, że każda dokonana przez Ciebie zmiana musi zostać zapisana, zanim przejdziesz dalej.
Style i zakładki kanałów
Pomiędzy tymi dwoma zakładkami te oferują kilka opcji. Nie ma zbyt wielu stylów do wyboru — tylko dwa — a opcja kanału ma znaczenie tylko wtedy, gdy zdecydujesz się dodać powiązane posty do kanału z powrotem na karcie Ogólne.
Jeśli nadal chcesz wiedzieć, co znajduje się na tych kartach, oto krótki opis:
- Styl powiązanych postów: Otrzymasz wybór między „bez stylów”, „tylko tekst” i trzema opcjami zaokrąglania miniatur.
- Liczba postów do wyświetlenia: ile postów pojawia się maksymalnie w kanale bloga.
- Lokalizacja miniatury posta: gdzie możesz wybrać, gdzie wyświetlać miniaturę i czy wyświetlać ją z tekstem, bez niej, czy pokazywać tylko tekst.
Dzięki temu konfiguracja wtyczki jest już prawie zakończona. Jednak wtyczka zawiera również widżet i kilka innych opcji, na które musisz zwrócić uwagę, jeśli chcesz, aby wtyczka działała naprawdę dobrze.
Widżet wpisów związanych z kontekstem
Widżet do wstawiania powiązanych postów znajdziesz w opcji „widżety” w ustawieniu „wygląd”. Opcje, które tam znajdziesz, są tymi ogólnymi, które widziałeś w opcjach wtyczki. Możesz wybrać , które informacje będą wyświetlane wraz z postami, ile postów chcemy pokazać i jakie miniatury. Jeśli poradziłeś sobie z ustawieniami wtyczki, widżet nie sprawi Ci większych problemów.
Jak połączyć powiązane posty
Wtyczka Contextual Related Posts polega na tym , że nie ma możliwości dowiedzenia się, które posty są ze sobą powiązane ani z jaką kategorią postów chcesz wyświetlić. Tak więc po zainstalowaniu wtyczki będziesz mógł wybrać powiązane posty dla każdej strony, a także to, czy ta strona powinna pojawiać się w powiązanych postach innych stron.
Te opcje pojawiają się na dole każdej strony i wyglądają tak:
Jest kilka całkiem ważnych rzeczy, które możesz zrobić z tymi opcjami. Oto wyjaśnienie:
- Wyłącz wyświetlanie powiązanych postów: Zaznacz tę opcję, a na tej stronie nie będą wyświetlane powiązane posty.
- Wyklucz ten post z listy pokrewnych postów: jeśli zaznaczysz to pole, nie będziesz widzieć tej strony jako pokrewnego posta.
- Posty powiązane ręcznie: tutaj ręcznie wprowadzamy identyfikatory postów, które mają być wyświetlane jako posty powiązane dla tej strony.
- Lokalizacja miniatury: Powinieneś wprowadzić adres URL obrazu, który ma być wyświetlany jako miniatura tego posta. Jeśli tego nie zrobisz, wtyczka wybierze polecany obraz, a następnie pierwszy obraz z postu, a jeśli żadnego z nich nie ma, pobierze domyślną miniaturę.
Będziesz musiał przejść przez te opcje dla każdej nowej strony, którą dodasz. Z czasem jednak prawdopodobnie stanie się częścią Twojej rutyny.
Podsumujmy to!
Sekcja powiązanych postów to świetne miejsce do prezentowania interesujących i przyciągających wzrok treści. Jest to jednak funkcja, która nie jest domyślnie dostępna w WordPressie, co oznacza, że musisz znaleźć własny sposób jej dodania. Wtyczka Contextual Related Posts to świetny wybór, jeśli chcesz mieć dobrą wtyczkę, która nie będzie Ci zbytnio przeszkadzać, ale da Ci wszystkie opcje potrzebne do stworzenia precyzyjnie dostrojonej sekcji powiązanych postów. Na koniec, jeśli chcesz wyróżnić autorów artykułów publikowanych na Twoim blogu, nie zapomnij użyć wtyczek autora WordPressa.