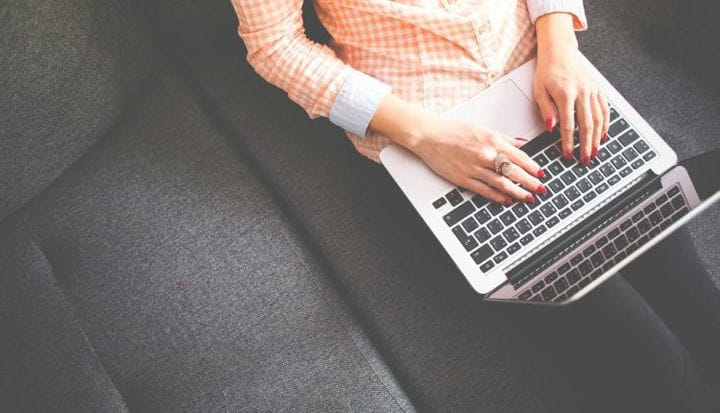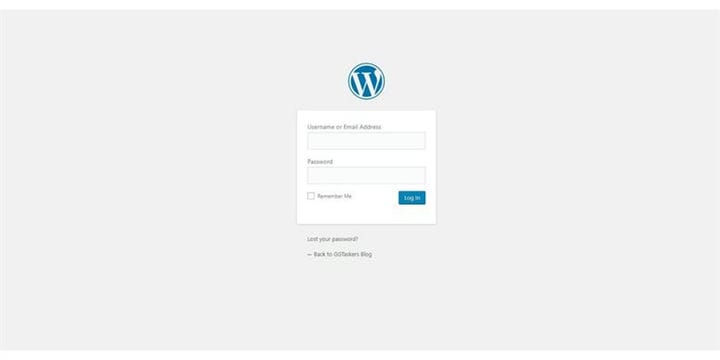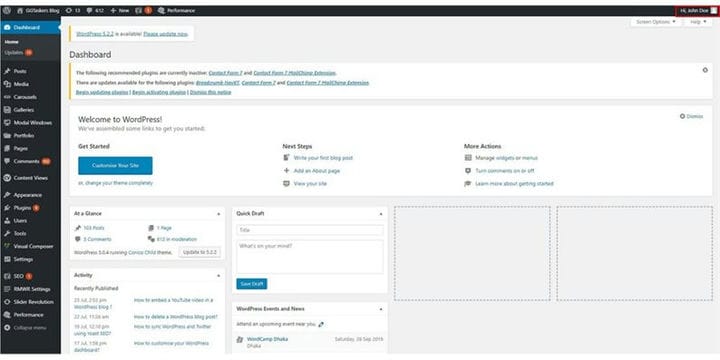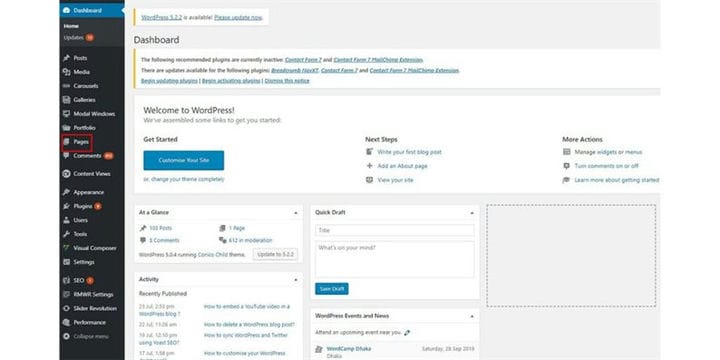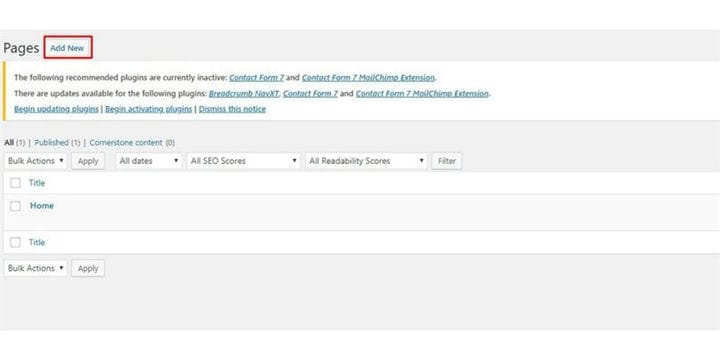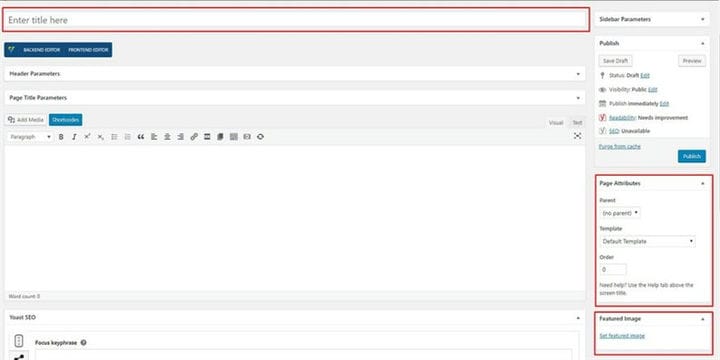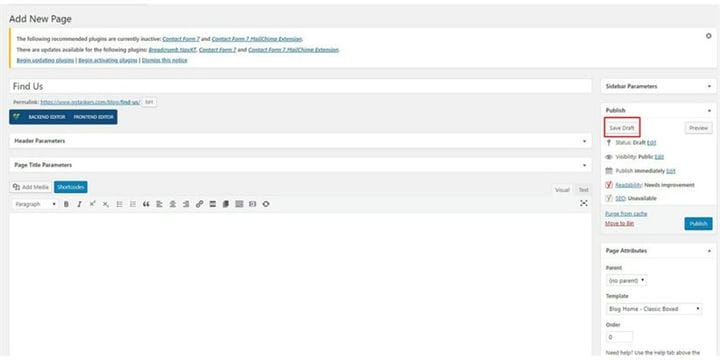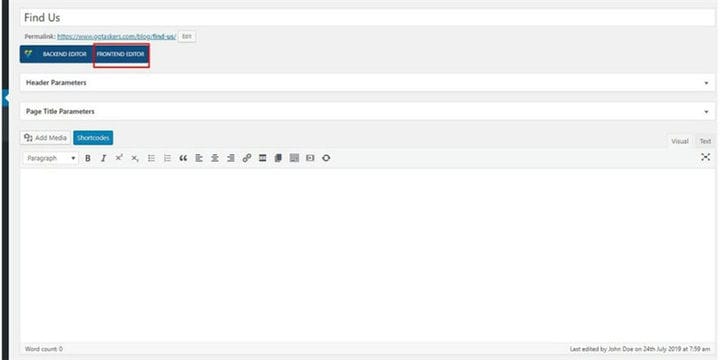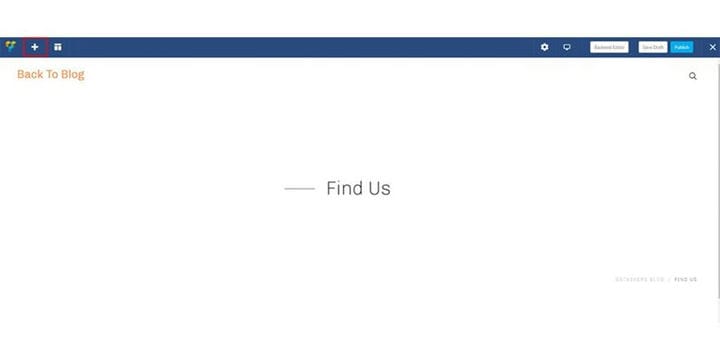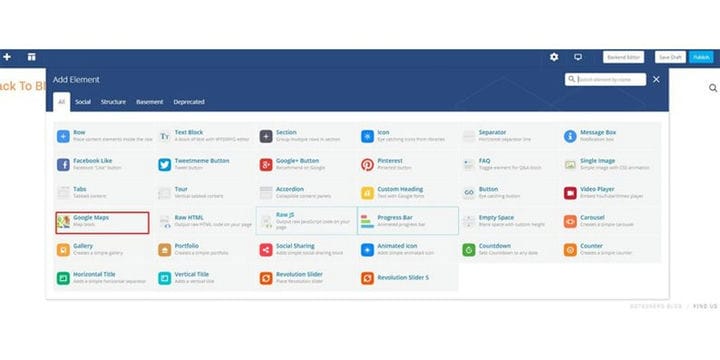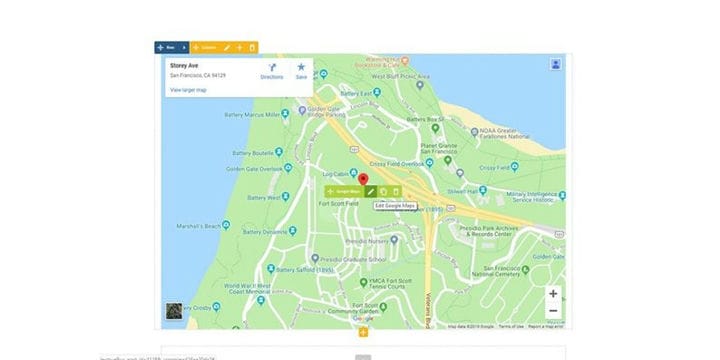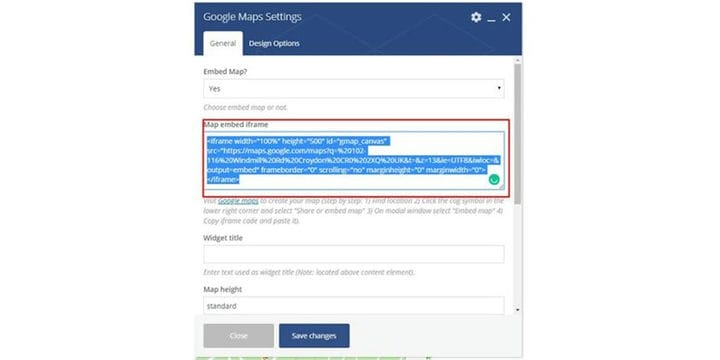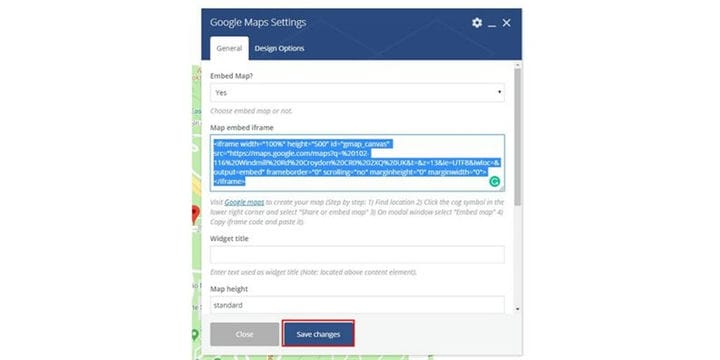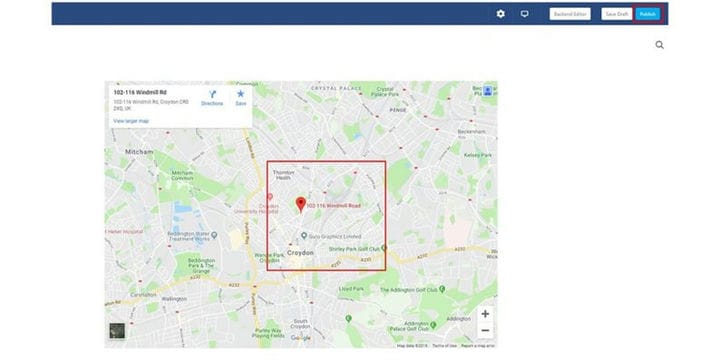Como adicionar uma nova página ao seu blog WordPress
O WordPress é uma das ferramentas de gerenciamento de conteúdo mais usadas hoje em dia, e existem alguns motivos pelos quais o WordPress atingiu esse nível. Um dos principais motivos é a facilidade de uso do sistema de gerenciamento de conteúdo e a personalização do sistema como um todo. Você pode adicionar facilmente uma página ao usar o WordPress.
O processo de adição de páginas é bastante fácil quando você está usando o WordPress. Você pode criar e personalizar uma página de seu painel de administração. Neste blog, vou mostrar como você pode criar uma nova página em seu Blog WordPress:
Etapa 1: você precisa ir para o back-end do seu site ou para WordPress; é conhecido como wp-admin. Wp-admin é o login universal para o site WordPress. Suponha que seu site seja www.example.com, então você precisa digitar o URL como www.example.com/wp-admin.
Etapa 2: depois de fazer login, você será direcionado ao seu painel. Uma coisa que você precisa ter certeza é que você precisa fazer login como administrador ou pode fazer login como qualquer usuário que tenha acesso de administrador no painel.
Etapa 3: em seu painel, você encontrará uma guia chamada páginas. A guia Páginas contém todas as páginas que você possui atualmente em seu site. Clique em Pages.
Etapa 4: Após clicar nas páginas, uma nova janela será aberta. Lá você encontrará um botão chamado Adicionar novo. Para adicionar uma nova página, você precisa clicar em ‘Adicionar Novo’.
Etapa 5: Uma nova janela será aberta e você precisará inserir os detalhes de sua nova página. Coloque um título, selecione os atributos corretos para sua página e você também pode selecionar uma imagem em destaque para a página recém-criada.
Passo 6: Depois de colocar todas as informações necessárias, clique em salvar rascunho. Isso fará um rascunho das alterações feitas em sua nova página.
Etapa 7: Agora, você precisa clicar no frontend. Como você pode ver, criei uma página encontre-nos onde integrarei um mapa. Então clique no frontend.
Etapa 8: quando você estiver no front-end, verá um ícone de adição na parte superior. Esta opção só aparecerá quando você estiver usando o compositor visual. Clique no ícone de adição.
Etapa 9: Existem diferentes elementos lá, então você sempre pode adicionar os elementos de que precisa. Como estou adicionando a página encontre-nos, vou escolher o mapa do google. Portanto, selecione o elemento que deseja adicionar.
Etapa 10: Depois de clicar no mapa, um mapa padrão aparecerá. Agora você precisa inserir os detalhes do seu mapa atual para clicar em editar o mapa do Google,
Etapa 11: Você encontrará o código iframe na listagem do mapa do Google. Você precisa copiar o código e colá-lo nesta caixa.
Etapa 12: Depois de colar o código, você precisa clicar em salvar alterações. Isso mudará o mapa e mostrará seu lugar no mapa.
Etapa 13: Agora, você precisa clicar no botão publicar. Isso publicará seu mapa e o tornará ativo.
Se você seguir os passos que mencionei, você pode facilmente adicionar uma página no blog do WordPress. Se você tiver alguma dúvida, sinta-se à vontade para comentar abaixo.