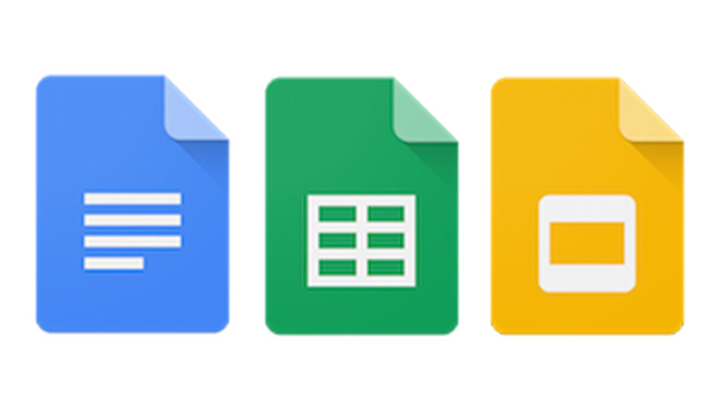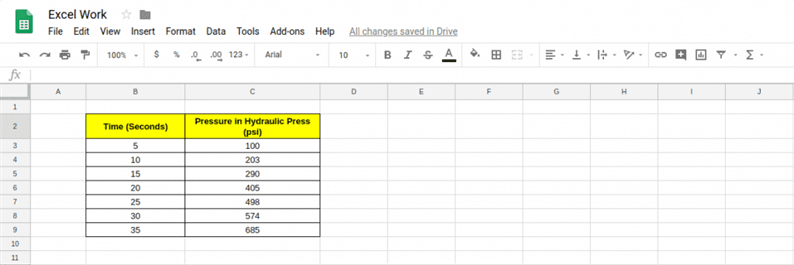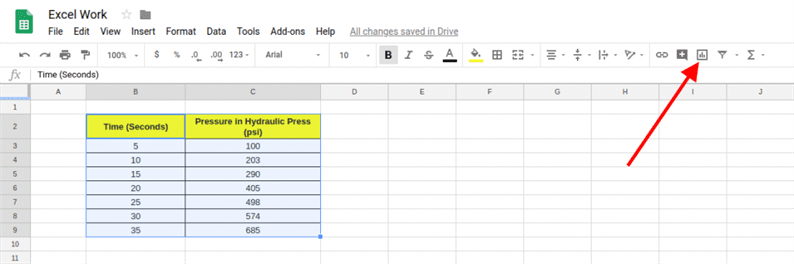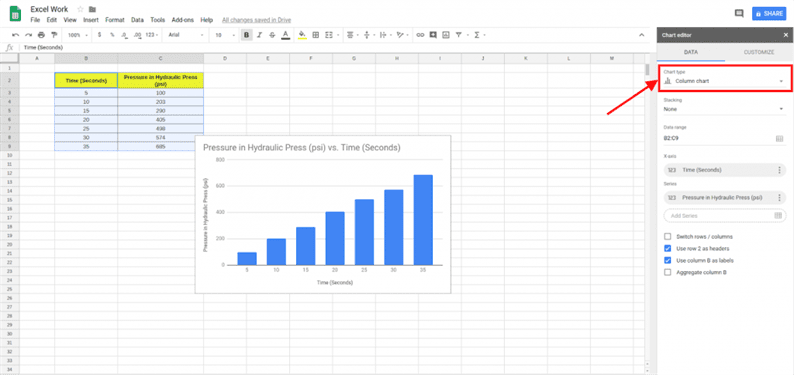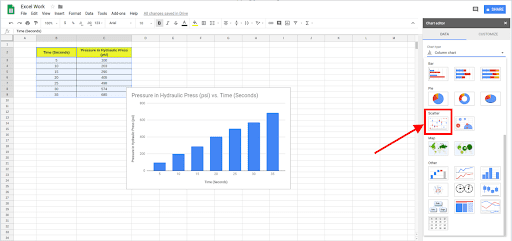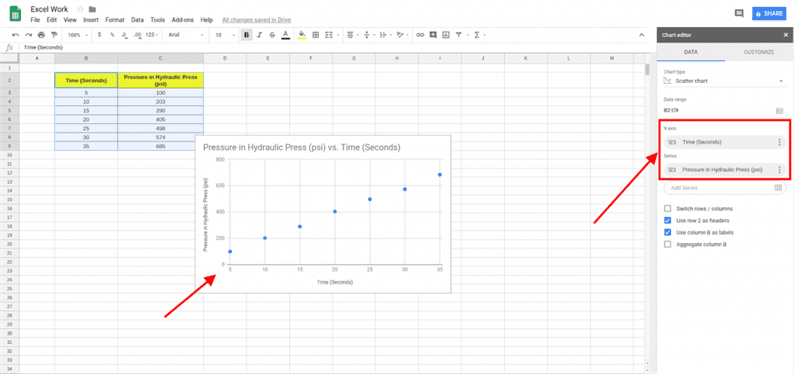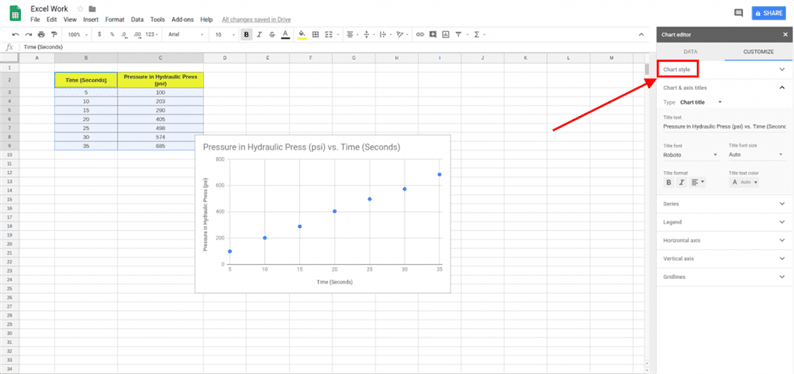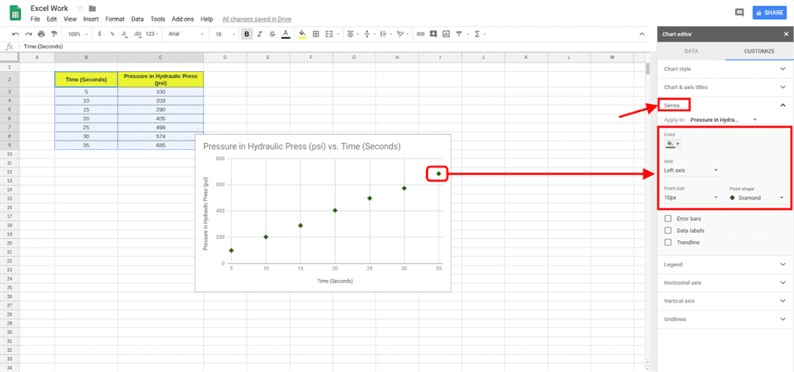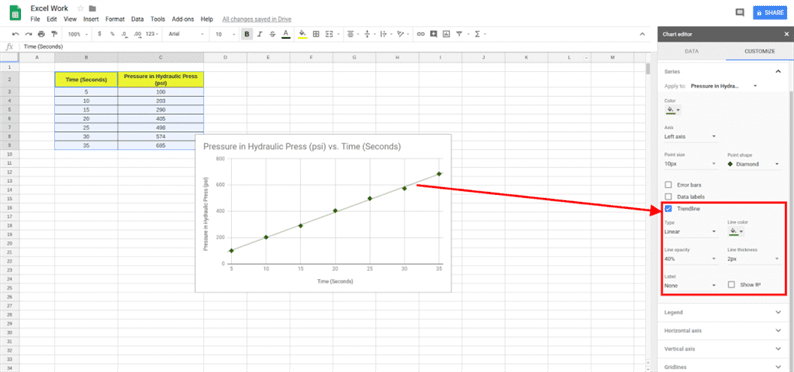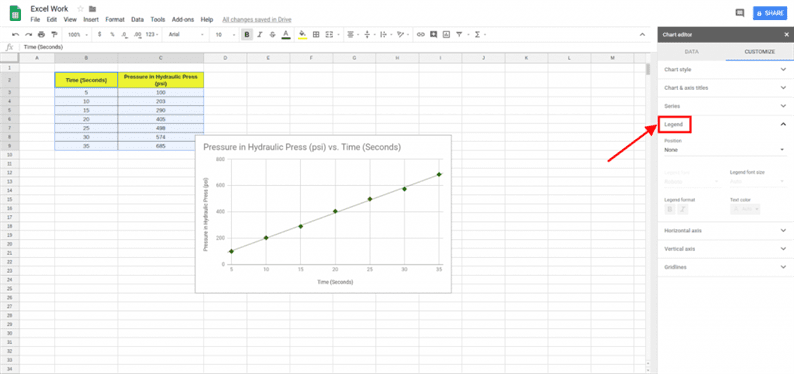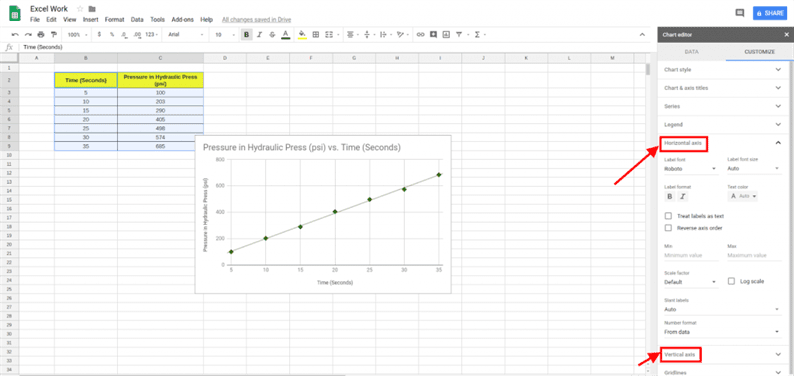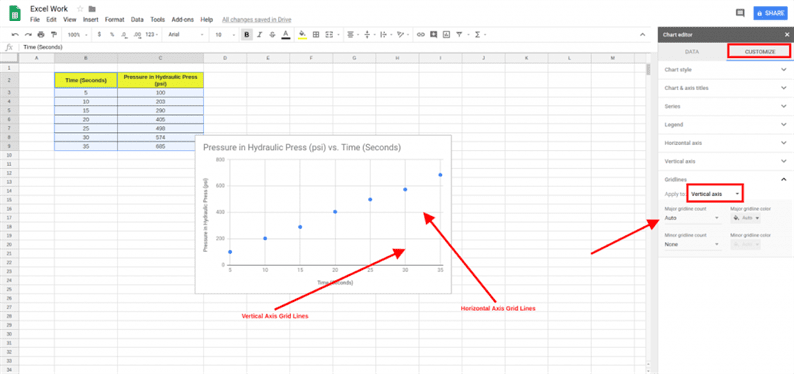Como criar um gráfico de linha no Planilhas Google
O Planilhas Google é uma ferramenta on-line muito poderosa para uso profissional. Poucos aplicativos online são tão amplamente usados como o Planilhas Google. Esta é uma plataforma de peças e pacotes para gerenciamento de dados, cálculos, análises estatísticas e trabalhos profissionais do dia a dia. O Planilhas Google também é uma ferramenta útil para gerar gráficos e interpretações gráficas para uma ampla variedade de dados. Aqui estão as etapas para desenhar um gráfico de linha simples com duas variáveis no Planilhas Google:
Etapa 1: copie ou anote seus dados ou valores para preparar um gráfico. Aqui está um gráfico de pressão x tempo para uma prensa hidráulica.
Etapa 2: Selecione os valores com seus nomes de tag e clique no ícone Gráficos conforme mostrado.
Etapa 3: aqui vem um gráfico básico e uma guia do editor de gráficos. Clique em Tipo de gráfico na parte superior da guia Editor de gráfico.
Etapa 4: selecione o gráfico de dispersão no tipo de gráfico.
Etapa 5: Aqui está o gráfico de dispersão com o eixo X representado como Tempo e o eixo Y como Pressão em psia. Cada ponto no gráfico indica a pressão fornecida na caixa para seu valor de tempo específico. Certifique-se de ter os valores primários no eixo X e os valores da série no eixo Y, conforme mostrado à direita.
Etapa 6: você pode clicar na seção Personalizar do Editor de gráficos para personalizar as coisas e os elementos que desejar. Clique em Estilo do gráfico e você encontrará várias opções para personalizar o texto do título do gráfico.
Etapa 7: Você pode selecionar a seção Série e personalizar os pontos no gráfico.
Etapa 8: agora clique na linha de tendência e você verá uma linha conectando os pontos. Você pode personalizar a linha de tendência como desejar!
Etapa 9: Você pode selecionar a seção Legenda para adicionar legenda no gráfico.
Passo 10: Pode clique sobre os eixos opções para personalizar as linhas de eixo (X e Y) no gráfico.
Etapa 11: cada eixo tem suas linhas paralelas chamadas de linhas de grade. Você pode selecionar a opção Linhas de Grade para personalizá-las, até mesmo remover as linhas se desejar!
Então, você personalizou e seu gráfico está finalmente pronto!