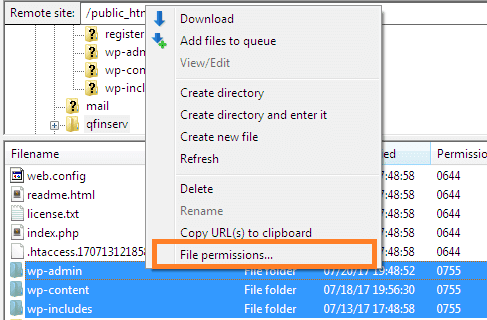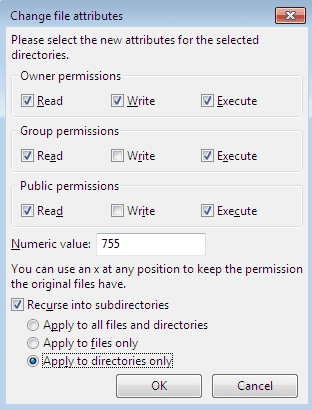Como definir permissões corretas de arquivo no WordPress
O WordPress está presente em cerca de 35% dos sites na Internet. É um projeto de código aberto para que todos conheçam seus arquivos e estruturas de pastas. Devido à sua popularidade e comportamento de código aberto, o site desenvolvido com WordPress torna-se o principal alvo dos invasores. Existem várias maneiras de evitar que seu site seja hackeado. Um deles é definir as permissões corretas para os arquivos e pastas, para que ninguém possa acessar o sistema de arquivos além de usuários válidos.
Você deve verificar o sistema de arquivos do seu projeto WordPress e se as permissões erradas forem definidas para seus arquivos ou pastas, você deve modificar suas permissões sem qualquer demora.
Manter as permissões de arquivo WordPress erradas exploraria seu site para hackers. Os hackers podem se beneficiar das permissões de arquivo configuradas incorretamente.
Permissões corretas de arquivos e pastas no WordPress
Para proteger seus arquivos, você deve manter as permissões recomendadas para arquivos e pastas de seu projeto WordPress.
- Para todas as pastas e subpastas, a permissão deve ser 755 ou 750.
- Todos os arquivos devem ter permissão definida para 644 ou 640, exceto
wp-config.phparquivo. - 440 ou 400 permissão para
wp-config.phparquivo.
Se você mantiver a permissão 644 ou 640 para wp-config.php, estará concedendo acesso de leitura a outros usuários em um servidor. Não faça isso. Sempre mantenha a permissão 440 ou 400 para wp-config.php.
Definir permissões corretas usando FileZilla
Pode-se definir as permissões para seus arquivos e diretórios usando o software FileZilla. Conecte seu projeto com este cliente FTP. Uma vez conectado, vá para o diretório raiz do seu projeto.
Selecione todos os diretórios, clique com o botão direito e clique em Permissões de arquivo.
Após clicar em Permissões de arquivo, uma nova caixa de diálogo aparecerá. Digite 755 no campo de valor numérico. Marque a caixa de seleção ‘Recurse em subdiretórios’ e, em seguida, escolha a opção ‘Aplicar apenas a diretórios’. Clique no botão OK e seu cliente FTP começará a definir as permissões 755 para todas as suas pastas e subpastas. Aguarde alguns instantes até que o processo seja concluído.
Depois de concluir as permissões da pasta, vamos alterar as permissões do arquivo. Novamente, selecione todos os arquivos e pastas da pasta raiz. Clique com o botão direito e selecione as permissões de arquivo.
A caixa de diálogo de permissões de arquivo aparecerá. Desta vez, insira 644 no campo de valor numérico. Selecione a caixa de seleção para ‘Recurse em subdiretórios’ e, em seguida, escolha a opção para ‘Aplicar apenas a arquivos’.
Clique no botão OK. Agora, seu cliente de FTP definirá 644 permissões para todos os arquivos dentro de suas pastas e subpastas.
Da mesma forma, modifique a permissão para o wp-config.phparquivo. Ao alterar a permissão para wp-config.php, você só precisa inserir 440 ou 400 no campo numérico e clicar no botão OK.
Definir permissões corretas usando o acesso Shell
Se você tiver acesso shell ao seu servidor, executando alguns comandos, poderá definir as permissões para seus arquivos e pastas.
Altere as permissões da pasta para 755 executando o comando abaixo.
find /path/to/your/wordpress/install/ -type d -exec chmod 755 {} ;Para alterar as permissões do arquivo para 644, execute o comando conforme a seguir.
find /path/to/your/wordpress/install/ -type f -exec chmod 644 {} ;Digamos no meu caso, / path / to / your / wordpress / install / será substituído por / var / www / html / então os comandos são:
find /var/www/html/ -type d -exec chmod 755 {} ;
find /var/www/html/ -type f -exec chmod 644 {} ;Nos comandos acima, ‘-type d’ para diretórios e -type f para arquivos.
Nota: Nunca dê permissão 777 a qualquer arquivo ou diretório. Se algum arquivo tiver a permissão 777, isso significa que o arquivo pode ser lido, gravado e executado por todos.
Espero que você entenda como definir as permissões corretas de arquivos e pastas no WordPress. Por favor, compartilhe seus pensamentos e sugestões na seção de comentários abaixo.
Artigos relacionados
- Como desativar o editor de arquivos no WordPress
- Como usar o WordPress Nonce
- Como proteger o WordPress contra ataques de força bruta