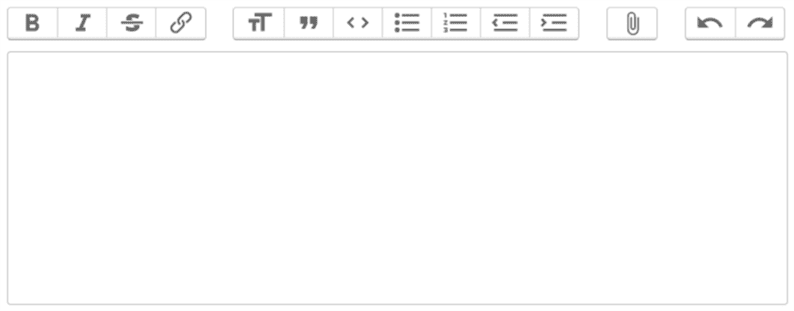Como instalar e usar o Trix Editor no Laravel
Ao gerenciar um site, sempre precisamos de um editor de rich text (WYSIWYG). Se você deseja adicionar conteúdo descritivo que contenha HTML, o editor WYSIWYG é a única opção. Você não pode adicionar esse tipo de conteúdo na área de texto. Existem vários editores de rich text, como TinyMCE, CKEditor, disponíveis na Internet. O Trix Editor é um deles. Como desenvolvedor, você deve ter ouvido falar do Basecamp. O editor Trix é usado no Basecamp para gerenciamento de conteúdo. Isso é o suficiente para dizer sobre a popularidade do editor Trix.
Neste artigo, estudamos como instalar e usar o editor Trix no Laravel. Também veremos como fazer upload de imagens no editor Trix.
Instalação do Trix Editor
Para começar a usar o Trix, primeiro você precisa incluir seus arquivos JS e CSS. Você pode encontrar esses arquivos na página do GitHub no diretório dist. Baixe 2 arquivos trix.jse trix.cssque exigirão em breve.
Como precisamos incluir ativos, crie uma pasta ‘js’ e ‘css’ dentro do diretório público do seu projeto Laravel. Coloque os arquivos JS e CSS copiados nos respectivos diretórios.
Carregar imagens no servidor usando Trix requer que você adicione o código JavaScript. Portanto, crie um attachments.jsarquivo e mantenha-o na public/jspasta. Adicionaremos código a este arquivo na parte posterior do tutorial.
Adicione o seguinte HTML ao arquivo blade que exibirá o editor Trix.
<!DOCTYPE html>
<html lang="en">
<head>
<meta name="csrf-token" content="{{ csrf_token() }}">
<link rel="stylesheet" href="{{ asset('/css/trix.css') }}">
</head>
<body>
<form method="post" action={{ url('ROUTE_HERE') }}>
{{ csrf_field() }}
<p>
<input id="x" type="hidden" name="content" value="" />
<trix-editor input="x"></trix-editor>
</p>
<input type="submit" name="submit" value="Submit" />
</form>
<script src="{{ asset('js/trix.js') }}"></script>
<script src="{{ asset('js/attachments.js') }}"></script>
</body>
</html>O HTML acima exibirá o Trix em sua página da web, conforme mostrado na captura de tela abaixo.
Observe, colocamos o editor Trix em HTML usando a trix-editortag. O campo oculto com o nome ‘conteúdo’ é usado para obter ou mostrar conteúdo no Editor Trix. Quando digitamos qualquer coisa dentro do Trix, o mesmo conteúdo é definido para este campo oculto. No lado do servidor, obteremos o conteúdo do editor Trix usando a instrução abaixo.
echo $request->input('content');Da mesma forma, se você deseja exibir o conteúdo pré-preenchido no Trix, defina o valor para o campo oculto da seguinte forma.
<input id="x" type="hidden" name="content" value="<h1>This is content</h1>" />Carregar imagem no editor Trix
Se você quiser usar imagens no conteúdo, é claro que precisa fazer o upload da imagem no servidor. O editor Trix fornece um evento trix-attachment-addcom o qual faremos o upload da imagem através do Ajax. Vamos definir uma rota para isso.
Route::post('upload', 'ProductController@upload');Ajuste o nome do controlador na rota. No método de upload do Controlador, escreva o código da seguinte maneira.
public function upload(Request $request)
{
if($request->hasFile('file')) {
//get filename with extension
$filenamewithextension = $request->file('file')->getClientOriginalName();
//get filename without extension
$filename = pathinfo($filenamewithextension, PATHINFO_FILENAME);
//get file extension
$extension = $request->file('file')->getClientOriginalExtension();
//filename to store
$filenametostore = $filename.'_'.time().'.'.$extension;
//Upload File
$request->file('file')->storeAs('public/uploads', $filenametostore);
// you can save image path below in database
$path = asset('storage/uploads/'.$filenametostore);
echo $path;
exit;
}
}Aqui, estou armazenando imagens na public/uploadspasta. Pode ser necessário criar um link simbólico para a pasta de armazenamento usando o comando:
php artisan storage:linkCriamos um attachments.jsarquivo que será usado para dar uma chamada Ajax no evento trix-attachment-add. Adicione o código abaixo no attachments.jsarquivo.
(function() {
var HOST = "http://localhost:8000/upload"; //pass the route
addEventListener("trix-attachment-add", function(event) {
if (event.attachment.file) {
uploadFileAttachment(event.attachment)
}
})
function uploadFileAttachment(attachment) {
uploadFile(attachment.file, setProgress, setAttributes)
function setProgress(progress) {
attachment.setUploadProgress(progress)
}
function setAttributes(attributes) {
attachment.setAttributes(attributes)
}
}
function uploadFile(file, progressCallback, successCallback) {
var formData = createFormData(file);
var xhr = new XMLHttpRequest();
xhr.open("POST", HOST, true);
xhr.setRequestHeader( 'X-CSRF-TOKEN', getMeta( 'csrf-token') );
xhr.upload.addEventListener("progress", function(event) {
var progress = event.loaded / event.total * 100
progressCallback(progress)
})
xhr.addEventListener("load", function(event) {
var attributes = {
url: xhr.responseText,
href: xhr.responseText + "?content-disposition=attachment"
}
successCallback(attributes)
})
xhr.send(formData)
}
function createFormData(file) {
var data = new FormData()
data.append("Content-Type", file.type)
data.append("file", file)
return data
}
function getMeta(metaName) {
const metas = document.getElementsByTagName('meta');
for (let i = 0; i < metas.length; i++) {
if (metas[i].getAttribute('name') === metaName) {
return metas[i].getAttribute('content');
}
}
return '';
}
})();No código acima, você deve passar a rota para a HOSTvariável. O Laravel requer um token CSRF em cada solicitação. Obtemos esse token CSRF da metatag HTML que adicionamos ao arquivo blade. Quando você adiciona a imagem no Trix, ele dá uma chamada Ajax, carrega a imagem no servidor e retorna o caminho da imagem carregada.
Espero que você entenda como instalar e usar o editor Trix no Laravel. Por favor, compartilhe seus pensamentos e sugestões na seção de comentários abaixo.
Artigos relacionados
- Como instalar e usar o CKEditor no Laravel
- Como instalar e usar o Editor TinyMCE no Laravel
- Redimensionar imagem no Laravel usando a biblioteca de imagens de intervenção