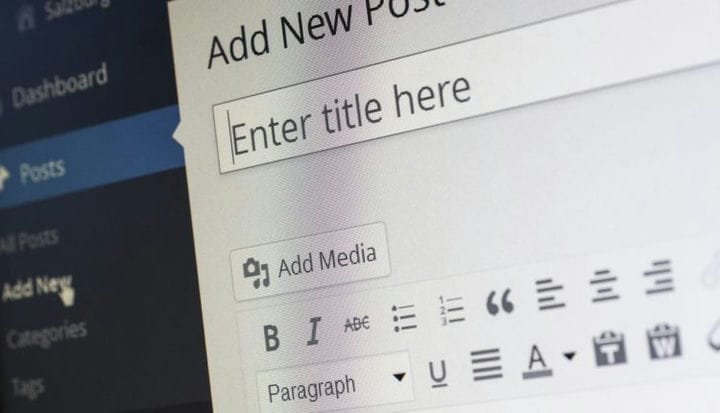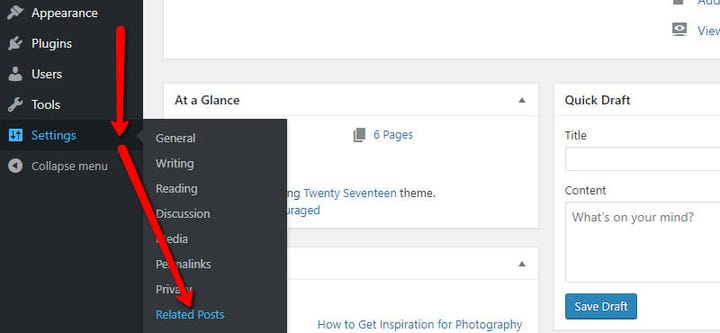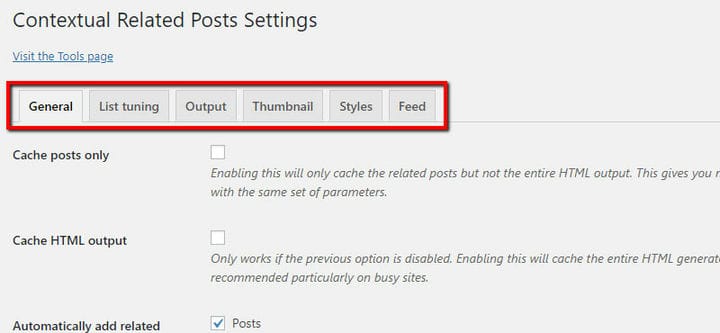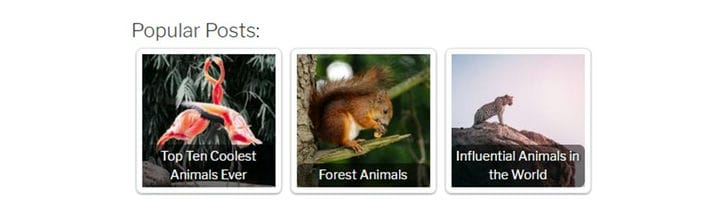En snabbguide för att lägga till en relaterad inläggssektion i WordPress
Det är ett väletablerat faktum att internet har förändrat hur människor läser. Åtminstone gjorde det det när det gäller onlinetexter – folk tenderar att skanna dem istället för att läsa dem fullt ut. Det är vad den populära "F"-formade visuella representationen av fenomenet visar, hur den översta raden får mest uppmärksamhet. Ju längre ner i artikeln de kommer, tenderar folk att läsa mindre och mindre av den.
Men benägenheten att undvika läsning går ännu djupare. Det är otroligt enkelt att skapa en WordPress-blogg och fylla i den, vilket leder till ett överflöd av onlineinnehåll. Folk vet detta, så så fort den uppmärksamhet de har tilldelat din webbplats är förbrukad kommer de att gå vidare.
Men du vill inte se dem gå. Det bästa sättet att få dem att stanna skulle vara att erbjuda dem något som kommer att fånga deras uppmärksamhet efter att de är klara med artikeln de var på. Och vad är bättre för rollen än innehåll som liknar det de redan läser? Glöm dock inte att kolla in andra tips som verkligen fungerar innan du skriver ditt första blogginlägg.
Hur kan plugin-programmet för kontextrelaterade inlägg hjälpa?
Det enda problemet med den här idén att presentera människor med innehåll som liknar det de läser är att WordPress, som standard, inte har det alternativet. Du kan inte bara gå in i administratörsområdet, hitta en kryssruta för "aktivera liknande blogginlägg" och få alla dina problem lösta. Det är inte så det går till.
Avsnitten "Relaterat inlägg" är aktiverade med viss hjälp från plugins som kontextrelaterade inlägg. Detta är ett lättanvänt plugin och det låter dig lägga till en relaterad inläggssektion till vilken sida, inlägg eller sidofält som helst. Du kan också använda den för att visa utdrag från artiklar, miniatyrer, anpassade inläggstyper och många fler saker. Så här ser kontextrelaterade inlägg ut i praktiken.
För att komma dit måste du först installera den och konfigurera den. Efter installationen hittar du pluginens inställningar här:
När du väl går in i menyn "relaterade inlägg" ser du att alternativen är uppdelade på flera flikar. Du kommer att kunna gå djupare in i inställningarna genom att välja en av flikarna och hitta de alternativ du vill justera:
Låt oss se några av de mer intressanta sakerna du kan ställa in under varje flik av kontextrelaterade inläggs inställningar.
Hur man ställer in plugin för kontextrelaterade inlägg
Insticksprogrammet Contextual Related Posts är lätt att använda och packat med några fantastiska funktioner. Låt oss ta en titt.
Fliken Allmänt
Under den här fliken hittar du de grundläggande pluginalternativen. Det är här du kan hantera till exempel var pluginet hämtar de relaterade inläggen från eller vad som händer med dina inställningar när appen raderas.
Det finns dock ett par fler intressanta alternativ som är mer värda din uppmärksamhet:
- Lägg automatiskt till relaterade inlägg till: Det är här du väljer var avsnittet med relaterade inlägg ska visas. Vanligtvis står det på inläggen och sidorna, men det finns ingen anledning till att du inte skulle ha det på andra ställen istället. Och eftersom du kan ändra rubriken på avsnittet behöver du inte ens använda det för relaterade inlägg. Det kan lätt bli avsnittet för inläggen med flest visningar, eller högst betyg.
- Infoga efter styckenummer: Här är en viktig inställning om det någonsin funnits en: den avgör var avsnittet med relaterade inlägg visas. Så om du ställer in parametern på "0", kommer avsnittet att visas precis ovanför texten. Om du ställer in den på "-1" flyttas den under texten eller i slutet av sidan. Och om du ställer in parametern till "2", kommer avsnittet att visas efter det andra stycket.
- Inaktivera på mobila enheter: Om du av någon anledning inte vill att avsnittet med relaterade inlägg ska visas för personer som tittar på din webbplats på mobila enheter, markera den här rutan. Tänk dock på att detta kanske inte fungerar om du använder caching-plugins.
När du är klar med att ställa in de allmänna alternativen kan du gå vidare till att anpassa artikellistan som du kommer att visa på webbplatsen.
Fliken Listjustering
Den här delen av inställningarna är full av alternativ som du måste titta på när du fyller i din lista. Du får till exempel välja vilka inläggstyper du vill ska visas i listan och om du vill begränsa de relaterade inläggen som visas till den typ av inlägg de visas med.
Ett par alternativ du bör hålla utkik i det här avsnittet inkluderar:
- Antal inlägg att visa: Det finns ett par sätt du kan ställa in hur många inlägg som ska visas i widgeten. Det här alternativet anger det maximala antalet inlägg om du inte anger antalet i widgeten eller kortkoderna.
- Randomisera inlägg: Definitivt ett alternativ att checka ut, eftersom möjligheten att slumpmässiga inlägg kan komma till nytta när du har fler relaterade inlägg än antalet som kan visas. Detta gör att din webbplats kan visa olika relaterade inläggskombinationer för samma sida.
- Inläggs-/sid-ID:n att utesluta, utesluta kategorier, utesluta kategori-ID:n: Dessa undantagsregler kan vara mycket användbara när det gäller att ställa in vad du inte vill ska visas i avsnittet för relaterade inlägg.
När du är klar med de här alternativen bör du ha en bra uppfattning om vad som kommer att visas i sektionen för relaterade inlägg och hur många objekt som kommer att finnas där.
Fliken Utdata
Utdatafliken låter dig anpassa utseendet på avsnittet och inläggen som finns i det ytterligare. Den har några av de viktigaste inställningarna för utseendet på den relaterade inläggssektionen och dess innehåll.
På utdatafliken kommer du att kunna hitta följande fantastiska alternativ:
- Rubrik på inlägg: Detta är rubriken på din relaterade inläggssektion, och genom att ändra den kan du i princip ändra funktionen för sektionen. Du kan till exempel kalla det "senaste inläggen", eller kanske "mest populära inlägg".
- Visa när inga inlägg hittas: När det händer att du inte har tillräckligt många inlägg i kö för visning, måste något fortfarande visas. Du kan välja mellan en tom utdata och anpassad text.
- Visa inläggsutdrag: Pluginet kan posta ett utdrag från ditt inlägg även om ditt inlägg inte har ett. Om du markerar den här rutan kommer den antingen att hämta den du har gjort eller skapa en ny åt dig.
Detta är inte slutet på de fantastiska sakerna du kan ställa in på den här fliken Alternativ. Du kan välja om du vill visa vem författaren är, om du vill öppna en länk i ett nytt fönster, men också ställa in längden på utdrag och gränsen för inläggens titellängd.
Fliken Miniatyrbilder
Det relaterade inläggsavsnittet skulle inte vara vad det är utan miniatyrer. På den här fliken kommer du att kunna bestämma viktiga saker som miniatyrbildsstorleken, om du vill ha dem hårt beskurna eller inte, och vilken miniatyrbild du vill ha som standard när ingen är vald.
Här är några andra bra saker du kan ställa in under den här fliken:
- Placering av inläggets miniatyrbild: Dessa alternativ hjälper dig att ange om du vill att miniatyrerna ska visas före eller efter titeln, och om du vill att texten ska visas eller inte.
- Få första bilden: Om du aktiverar det här alternativet kan plugin-programmet dra den första bilden från inlägget och använda den som en miniatyr. Om du aktiverar det här alternativet kan sidans laddningstid öka.
- Standardminiatyr: Det är här du anger URL:en för standardminiatyren som visas om det inte finns någon annan miniatyr och du har aktiverat det alternativet.
Efter att ha ställt in dessa par alternativ kommer du ett steg närmare att skapa den perfekta relaterade inläggssektionen för din webbplats. Kom bara ihåg att varje ändring du gör måste sparas innan du går vidare.
Flikarna Styles och Feed
Mellan de två erbjuder dessa flikar en handfull alternativ. Det finns inte så många stilar att välja mellan – bara två – och flödesalternativet spelar bara roll om du bestämt dig för att lägga till relaterade inlägg till flödet långt tillbaka på fliken Allmänt.
Om du fortfarande vill veta vad som finns på dessa flikar, här är en kort sammanfattning:
- Relaterade inläggsstil: Du får ett val mellan "inga stilar", "endast text" och tre alternativ för avrundning av miniatyrer.
- Antal inlägg att visa: Hur många inlägg som högst visas i bloggflödet.
- Placering av inläggsminiatyrbilden: Där du kan välja var du vill visa miniatyrbilden och om den ska visas med text, utan eller om du bara vill visa text.
Med det är du i stort sett klar med att konfigurera plugin. Dock kommer plugin också med en widget och några andra alternativ som du måste vara uppmärksam på om du vill att plugin ska fungera riktigt bra.
Widgeten för kontextrelaterade inlägg
Du hittar widgeten för att infoga relaterade inlägg under alternativet "widgets" i inställningen "utseende". Alternativen du hittar där är de allmänna som du har sett i pluginens alternativ. Du kan välja vilken information som ska visas med inläggen, hur många inlägg vi vill visa och vilka miniatyrer. Om du lyckades hantera pluginens inställningar kommer widgeten inte att ge dig mycket problem.
Så här ansluter du relaterade inlägg
Grejen med pluginet Contextual Related Posts är att det inte har någon möjlighet att veta vilka inlägg som faktiskt är relaterade till varandra, eller vilken kategori av inlägg du vill visa. Så när du installerar pluginet får du välja relaterade inlägg för varje sida, samt om den sidan ska visas i andra sidors relaterade inlägg.
Dessa alternativ visas längst ner på varje sida och de ser ut så här:
Det finns några ganska viktiga saker du kan göra med dessa alternativ. Här är en förklaring:
- Inaktivera visning av relaterade inlägg: Markera det här alternativet, så kommer du inte att ha relaterade inlägg som visas på den här sidan.
- Uteslut detta inlägg från listan med relaterade inlägg: Om du markerar den här rutan kommer du inte att kunna se den här sidan som ett relaterat inlägg.
- Manuella relaterade inlägg: Det är här vi manuellt anger ID:n för de inlägg vi vill ska visas som relaterade inlägg för den här sidan.
- Miniatyrens plats: Du bör ange webbadressen till bilden du vill ska visas som miniatyrbild för det här inlägget. Om du inte gör det kommer pluginet att välja den utvalda bilden, sedan den första bilden från inlägget, och om ingen av dessa finns där, kommer den att dra standardminiatyren.
Du måste gå igenom dessa alternativ för varje ny sida du lägger till. Med tiden kommer det dock förmodligen att bli en del av din rutin.
Låt oss avsluta det!
Avsnittet för relaterade inlägg är ett bra ställe att visa upp intressant och iögonfallande innehåll. Det är dock en funktion som inte kommer som standard med WordPress, vilket innebär att du måste hitta ditt eget sätt att lägga till det. Insticksprogrammet Contextual Related Posts är ett utmärkt val om du vill ha ett bra plugin som inte stör dig för mycket, men som ger dig alla alternativ du behöver för att skapa en finjusterad sektion för relaterade inlägg. I slutändan, om du vill kreditera författare till artiklarna som publicerats på din blogg, glöm inte att använda WordPress författarplugin.