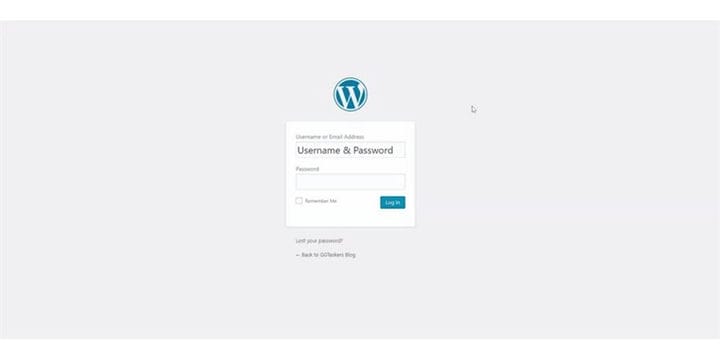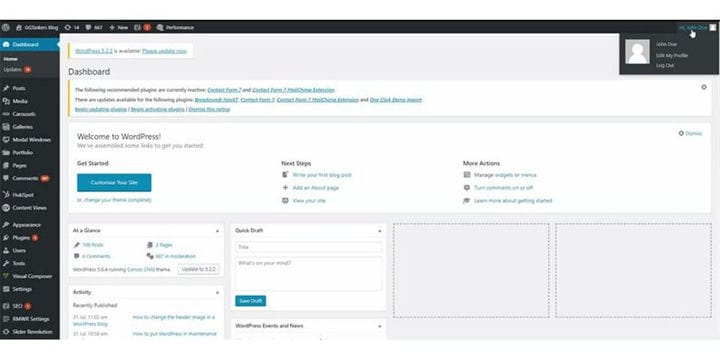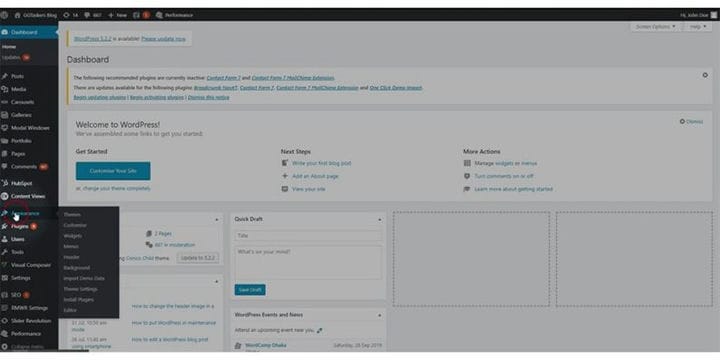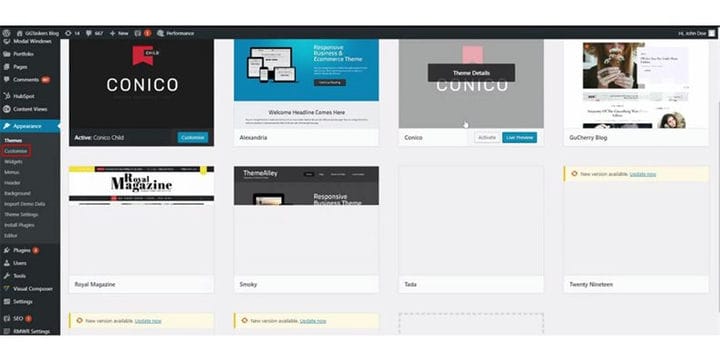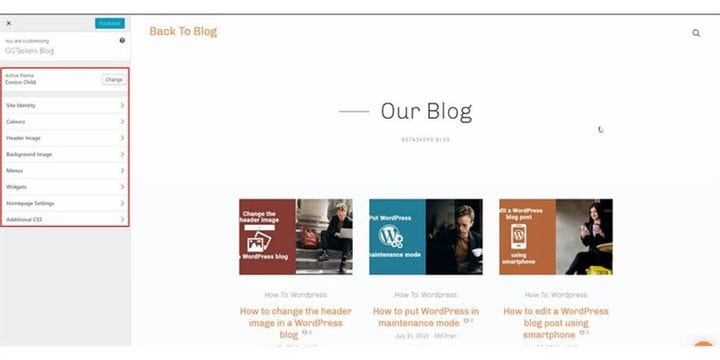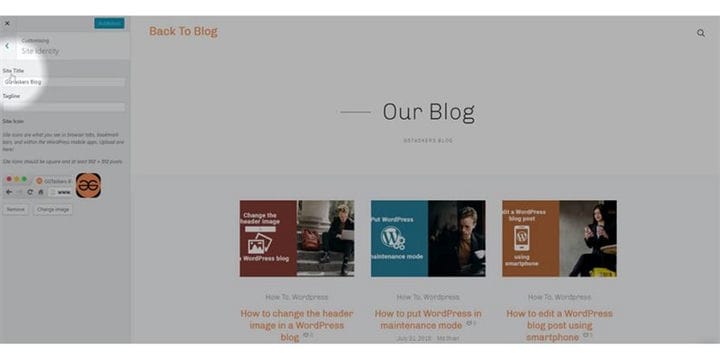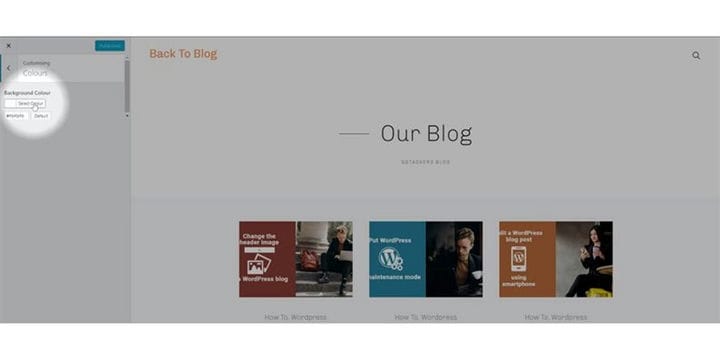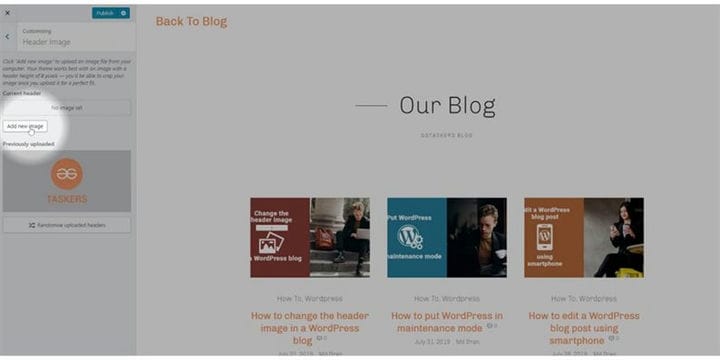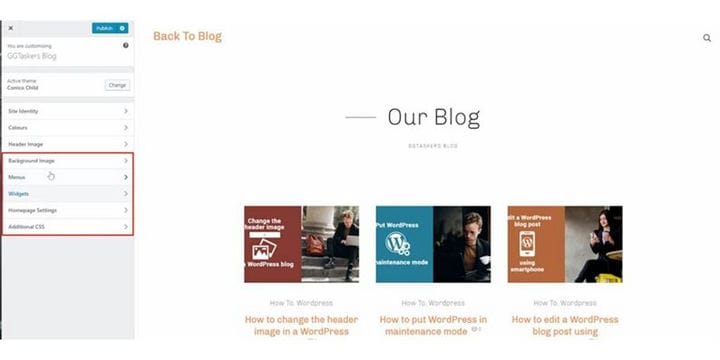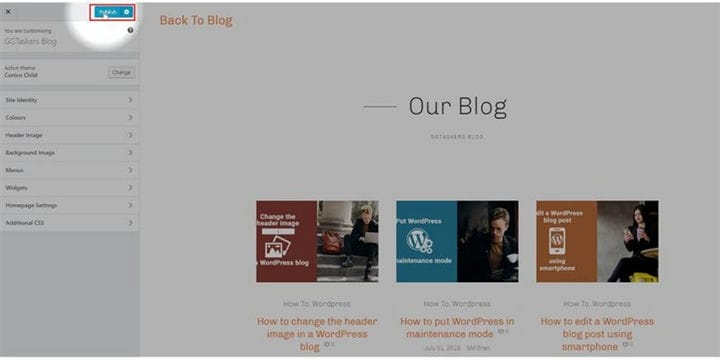Hur du redigerar din WordPress-hemsida
WordPress är ett kraftfullt innehållshanteringssystem som är skrivet i PHP. Det är rättvist nog att säga att det är ganska enkelt att bygga en webbplats när du använder WordPress. En av de väsentliga delarna av din webbplats är hemsidan eftersom det är det första dina användare kommer att se när du landar på din webbplats. Så det är viktigt att din hemsida ser professionell ut. På den här bloggen kommer jag att visa dig hur du kan redigera din WordPress-hemsida.
Steg 1: Du måste gå till din webbplatss backend eller för WordPress; det är känt som wp-admin. Wp-admin är den universella inloggningen för WordPress-webbplatsen. Anta att din webbplats är www.example.com så måste du skriva in webbadressen som www.example.com/wp-admin.
Steg 2: När du har loggat in kommer du att landa på din instrumentpanel. Nu måste du se till att du loggar in som Admin. Det är viktigt att logga in som admin eftersom endast admin har redigeringsbehörighet över hemsidan. Olika roller kan tilldelas olika användare på WordPress.
Steg 3: På din Dashboard hittar du en flik som heter utseende. För att redigera din WordPress-hemsida måste du klicka på fliken utseende.
Steg 4: På fliken utseende ser du alla filer relaterade till ditt tema och hemsidan är också en del av ditt tema. Nu måste du redigera temat för att kunna anpassa din hemsida. Under fliken Utseende hittar du en flik som heter anpassad. Klicka på skräddarsy.
Steg 5: Nu öppnas ett nytt fönster där du hittar alla alternativ som hjälper dig att redigera din WordPress-hemsida.
Steg 6: Det första du vill göra är att redigera webbplatsens identitet. Från det här alternativet kan du redigera webbplatsens titel och ge en slogan eller till och med ändra webbplatsikonen.
Steg 7: Från färgsektionen kan du välja bakgrundsfärgen på din blogg. Du kan skriva in färgkoden eller så kan du välja färgkoden manuellt. När du är klar med ett klick på välj färg.
Steg 8: Du kan också välja en rubrikbild från alternativen för rubrikbild. Rubrikbilderna stannar överst på din webbplats. Den kan användas för att representera varumärkesidentitet.
Steg 9: Det finns också några andra alternativ som bakgrundsbild, menyer, widgets, hemsidainställningar, Ytterligare CSS. Välj det lämpligaste alternativet för din webbplats. För mer, se videon som bifogas den här bloggen.
Steg 10: När du är klar nu måste du publicera ändringarna du gjort på hemsidan. Du hittar en knapp som heter publicera högst upp på skärmen. Klicka på Publicera för att publicera ändringarna på din hemsida.
Var mycket försiktig när du gör ändringar på din hemsida. Ett fel drag kan skada ditt rykte allvarligt. Om du har fler frågor om hur du kan redigera din hemsida, kommentera gärna nedan.