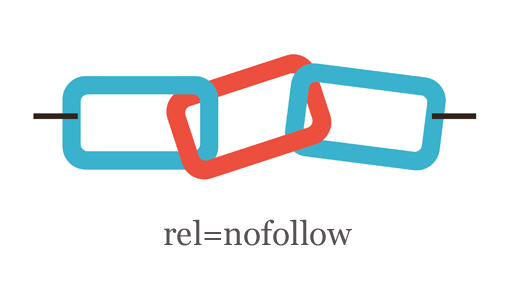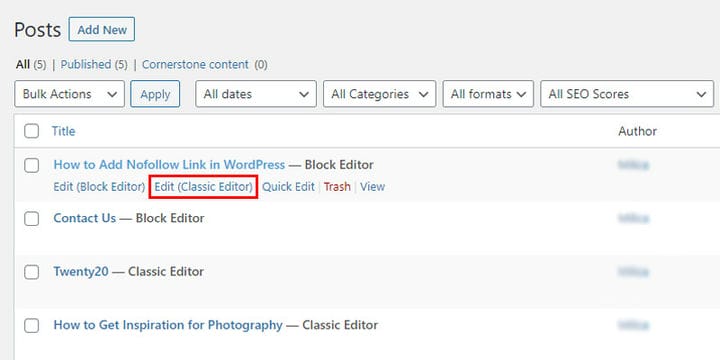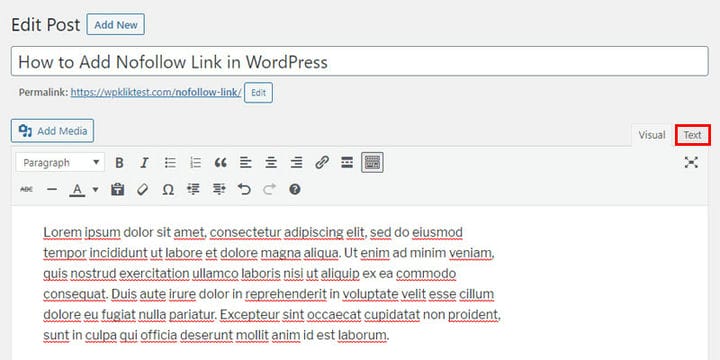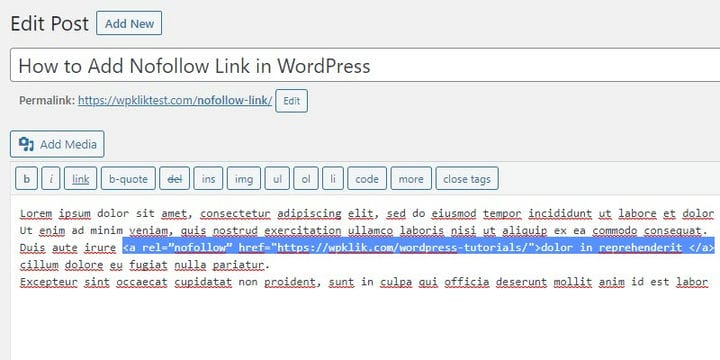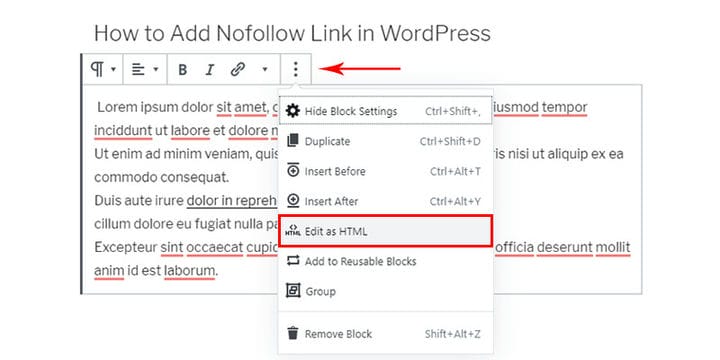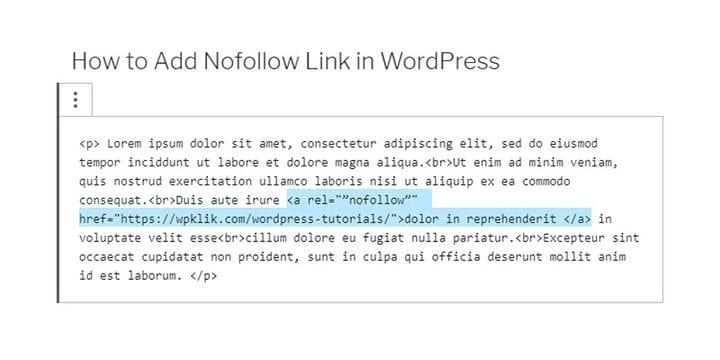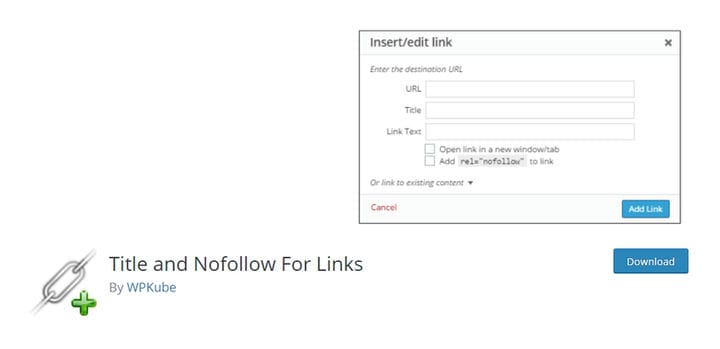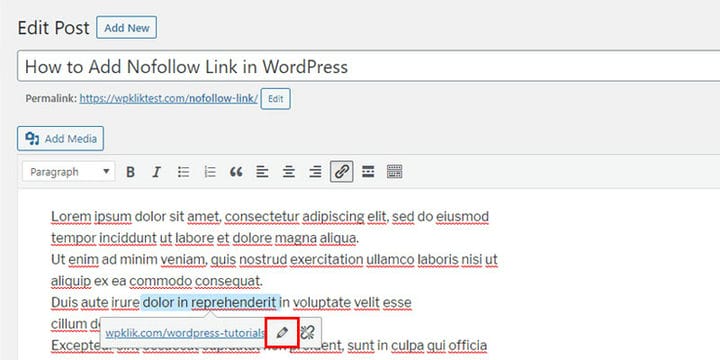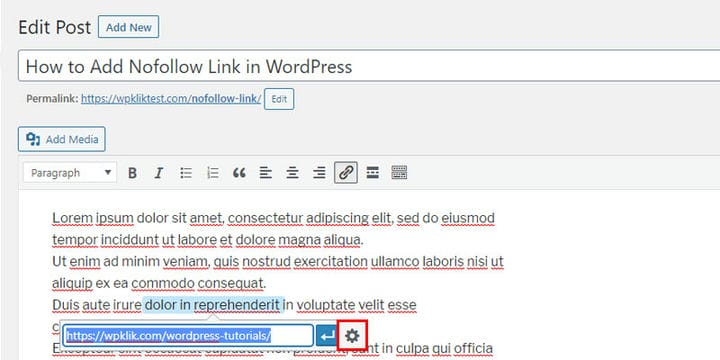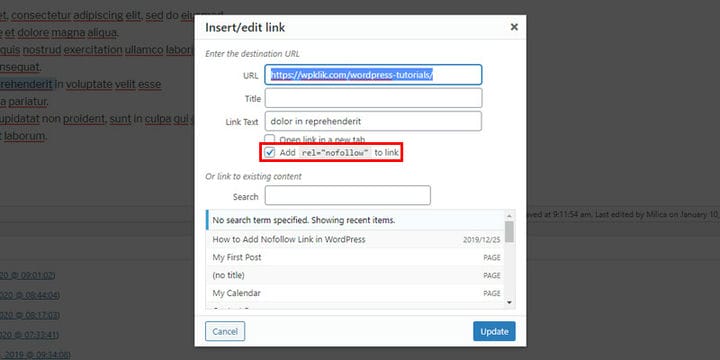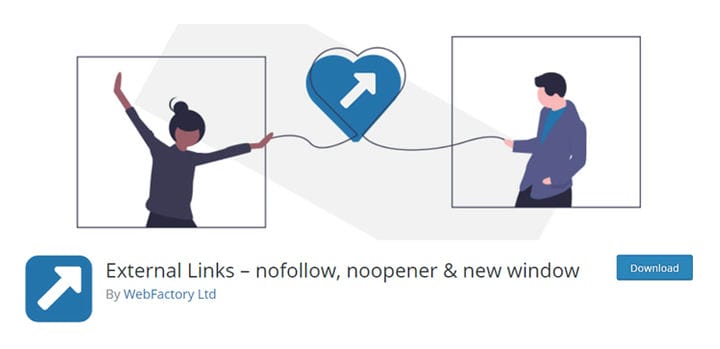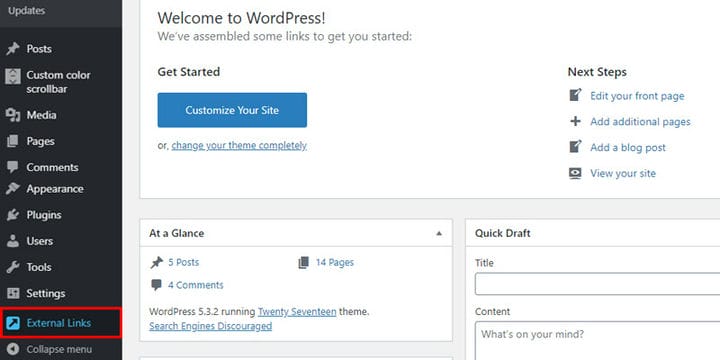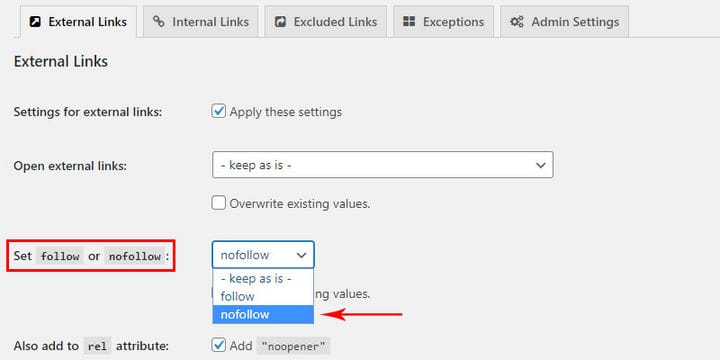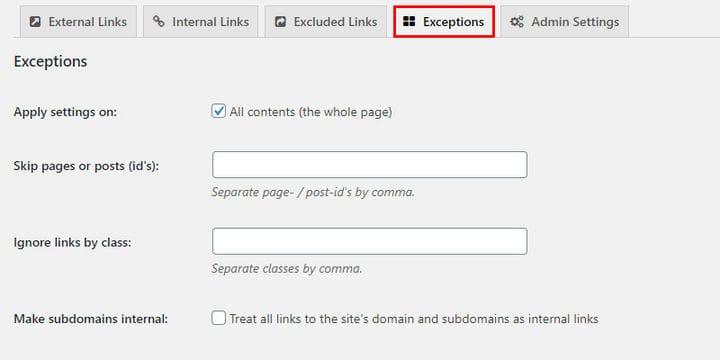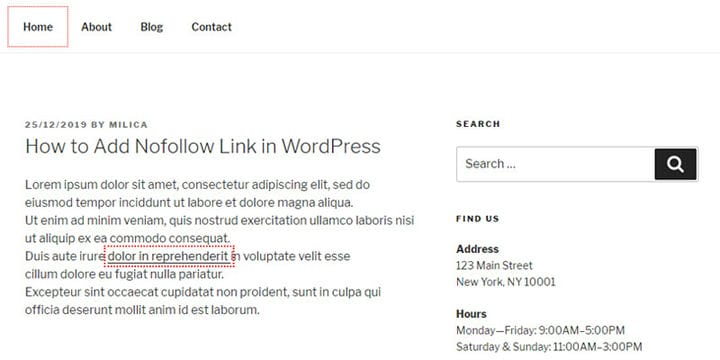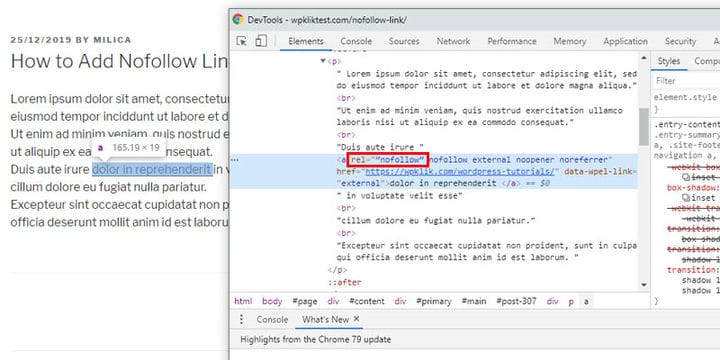Hur man lägger till Nofollow-länkar i WordPress
Länkar är sökmotorernas valuta. Ju fler länkar som pekar mot en webbplats, desto större är chansen att webbplatsen hamnar högt i sökmotorernas resultat. Det finns många sätt att skapa länkar, och alla är viktiga för SEO. Till exempel leder interna länkar till en annan sida på samma webbplats, medan externa länkar tar dig till en ny webbplats. Genom att skapa ankarlänkar låter du dina personer enkelt navigera genom sidorna. Nu känner sökmotorer igen två typer av länkar: nofollow och dofollow.
Idag ska vi ta en titt på hur man lägger till nofollow-länkar i WordPress, och hur man kontrollerar om en länk är nofollow eller dofollow när du stöter på den. Men innan vi dyker in i ämnet, glöm inte att se till att dina kunder kommer att kunna öppna länkar i en ny flik.
De två typerna av länkar
Dofollow-länkar kan genomsökas och indexeras av sökmotorer, vilket innebär att sökmotorer tar hänsyn till det du länkar till och skapar aktuella kopplingar. En bra liknelse kan vara sociala media-likes – din webbplats är du och dina dofollow-länkar är dina likes. Genom att gilla, dvs länka, till någon sida eller ett inlägg låter du sökmotorn veta att du anser dess innehåll intressant eller värdefullt. Genom att göra det ger du den en förtroendevotum och ger en poäng för den sidans rankning på SERP (sökmotorresultatsidor).
Alla länkar betraktas automatiskt som dofollow om inte annat ställs in.
Nofollow-länkar skapar å andra sidan inte samma band mellan sidor. Genom att göra en länk nofollow talar du om för sökmotorer att sidan som länkas inte har någon domänbehörighet och att inga konfidenspunkter ska skickas till den. Du kanske gör detta för att det är en tredjepartswebbplats, eller en affiliate eller sponsrad länk – något där du inte har något inflytande över innehållet. I allmänhet bör du göra länkar nofollow för alla webbplatser som du inte litar på helt. Annars kan Google straffa dig för att du länkar till skräppost eller opålitliga webbplatser.
Det rekommenderas dock att behålla länkar till välkända auktoritetswebbplatser (t.ex. YouTube, Wikipedia, WPKlik, WordPress, Themeforest…) som dofollow. Ett antal SEO-experter tror att detta kommer att öka din trovärdighet och förbättra din ranking.
Gör dina länkar Nofollow
Nu, innan du fortsätter med den här handledningen, kanske du vill ta en titt på vår guide om hur du lägger till en länk i WordPress. Men om du redan är bekväm med att göra det, låt oss börja!
Du kan skapa en nofollow-länk genom att lägga till en nofollow-tagg. Det finns flera sätt att göra detta:
-
Manuellt med hjälp av textredigerare:
-
Eller via plugins utformade för att påverka egenskaper för enskilda eller flera länkar i WordPress:
I Lägger till Nofollow-länkar i Classic Editor
För att manuellt lägga till en nofollow-tagg i Classic Editor måste vi redigera HTML-koden genom att lägga till attributet rel="nofollow" i vår länk.
Börja med att hitta sidan eller inlägget i din WordPress-instrumentpanel som innehåller länken som du vill ändra och öppna den för redigering i Classic Editor.
Först ser du bara den länkade texten eftersom vyn öppnas automatiskt till den visuella delen av redigeraren.
Nu behöver du bara byta till textfliken i det högra hörnet för att komma till HTML-koden.
Därifrån hittar du din länk i texten.
<a><a rel="nofollow" href="https://wpklik.com/wordpress-tutorials/">linked text</a>Spara dina ändringar genom att uppdatera inlägget/sidan i sidofältet och du är klar. Din länk är nu nofollow.
II Lägga till Nofollow-länkar i Gutenberg Editor
Med Gutenberg Editor liknar processen något som vi går igenom med Classical Editor i alternativ I.
Du måste gå till sidan eller inlägget som innehåller länken du vill ändra via din WordPress admin-dashboard. När du har hittat och öppnat den för redigering får du en av två vyer. Å ena sidan kan du omedelbart se kodredigeraren (vilket är vad vi vill ha, så vi är halvvägs redan) och det kommer att se ut ungefär så här:
<a rel="nofollow" href="https://wpklik.com/wordpress-tutorials/">linked text</a>Tryck på Uppdatera för att spara ändringen och du är klar.
Å andra sidan, om din redigerare inte automatiskt öppnar till kodvyn kommer du att mötas av det visuella slutet av det. Det kommer att se ut ungefär så här:
Om du nu väljer din länk i blockredigeraren öppnas ett popup-fönster med länktexten följt av penna och länkikoner till höger. Den erbjuder möjligheten att öppna i ny flik för den länkade sidan, om du vill använda den. Om inte kan du helt enkelt fortsätta.
Klicka på ikonen med tre vertikala prickar överst i textblocket, i slutet av den övre raden, för en rullgardinsmeny med fler alternativ.
Därifrån väljer du Redigera som HTML.
Detta ger tillgång till HTML-koden för länken, som bör se ut ungefär så här:
<a href="https://wpklik.com/wordpress-tutorials/">linked text</a><a rel="nofollow" href="https://wpklik.com/wordpress-tutorials/">linked text</a>Resultatet ska se ut så här:
Och voilà, du har gjort en länk nofollow i Gutenbergs editor!
III Lägga till Nofollow-länkar via en plugin
Det finns flera plugins som vi kan installera som fungerar tillsammans med Classic Editor och låter oss skapa en nofollow länk helt enkelt genom att kryssa i en ruta.
För vår handledning bestämde vi oss för att använda plugin-programmet Title och Nofollow Links eftersom det har över 10 000 aktiva installationer och bra användarrecensioner.
Om du inte är säker på hur du ska gå tillväga för att installera ett WordPress-plugin, behöver du inte oroa dig. Vi har en enkel att följa guide för att installera WordPress-plugins.
Nu, efter att du har installerat och aktiverat ditt plugin (ingen ytterligare konfiguration efter detta behövs), kan du gå till sidan eller inlägget som innehåller länken du vill ändra via din WordPress admin-dashboard. Väl där öppnar du den för redigering i den klassiska redigeraren. Som tidigare måste du nu välja länken, men gör det från fliken med den visuella redigeringsvyn. Detta öppnar ett popup-fönster med länktexten följt av en pennikon för att redigera och en bruten kedja för att ta bort länken.
Klicka för att redigera och popup-alternativen ändras till en enter-ikon för att tillämpa och en kugghjulsikon för länkalternativ. Om du väljer länkalternativ öppnas ett helt nytt popup-fönster med ytterligare ett urval.
Här behöver du bara kryssa i rutan med Lägg till rel="nofollow” för att länka, tryck på Uppdatera och du är klar!
IV Använda en plugin som gör att alla externa länkar Nofollow
Om du vill göra alla externa länkar (eller åtminstone en majoritet av dem) på din webbplats nofollow, kan vissa plugins göra just det åt dig.
Dessa bör inte förväxlas för plugins som gränssnitt med Classic Editor (som nämnts i alternativ III) eftersom de inte ger ett extra alternativ att markera; istället kräver de konfigurering innan de tillämpas över hela linjen.
Den vi har valt som vårt exempel är External Links plugin.
När du har installerat och aktiverat det, kommer inställningarna för detta plugin att visas till vänster, i sidofältet på administratörspanelen.
Öppna sedan inställningarna och hitta alternativet Ange följ eller nofollow – rullgardinsmenyn kommer att erbjuda tre alternativ: att behålla inställningarna som de är, att göra alla länkar dofollow eller att göra dem till nofollow.
Välj nofollow, spara ändringar och du är klar!
Tänk på att om du väljer den här metoden för att göra dina externa länkar nofollow kommer du inte att kunna ändra enskilda via HTML-kod efteråt. Så innan du går igenom med den allmänna förändringen, kontrollera om det finns några länkar som du vill utesluta och se till att lista dem i pluginens undantagssektion.
Sätt att kontrollera om en länk är en dofollow eller en nofollow
Det finns tillfällen då du vill kontrollera om en länk (på din egen webbplats eller någon annan) är dofollow eller nofollow. Lyckligtvis behöver du ingen avancerad kunskap för att göra detta. Det finns faktiskt till och med webbläsartillägg som kontrollerar länken åt dig. Låt oss ta en titt på två enkla sätt att kontrollera om en länk är dofollow eller nofollow.
1 Använda ett Chrome-tillägg
Detta är det enklaste alternativet eftersom du efter den första installationen inte har mycket att göra för att köra några framtida kontroller.
Så om du använder Chrome som standardwebbläsare är det bästa sättet att kontrollera om en länk är nofollow eller dofollow att installera NoFollow Chrome-tillägget. Genom att göra det kan vi se vilka länkar som är nofollow eftersom tillägget kommer att rama in dem i rött.
Du kan välja om du vill låta tillägget vara påslaget konstant eller ställa in det så att det bara är aktivt för vissa webbplatser.
2 Manuellt genom att inspektera länken
Det andra alternativet för att kontrollera vilken typ av länk vi har att göra med är med DevTools och det kräver granskning av enskilda länkar varje gång.
För att se vilken typ av länk du har att göra med, högerklicka på länken i din webbläsare och välj Inspektera från rullgardinsmenyn.
Detta öppnar DevTools där vi kan se hela koden och titta på den för att kontrollera om länken innehåller attributet rel=”nofollow”.
Sammanfattningsvis
Nu när du vet hur du gör dina länkar nofollow kan du gå ut och börja göra det mesta av din länkjuice och förbättra din trafik.
Nu kan SEO verka konstigt och skrämmande om du är ny på det. Men när du väl har hämtat det väsentliga för SEO kommer du att se att det inte är några svårigheter. Faktum är att du kanske kommer att se det roliga med det, när du väl har tagit upp några av de senaste SEO-tipsen och tricken och börjat tillämpa dem.