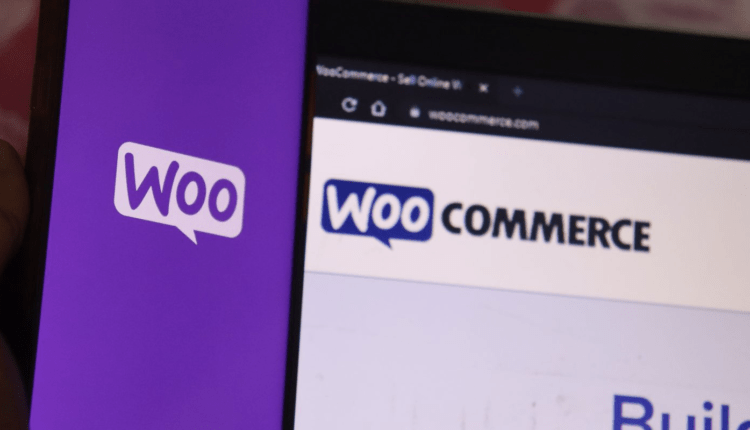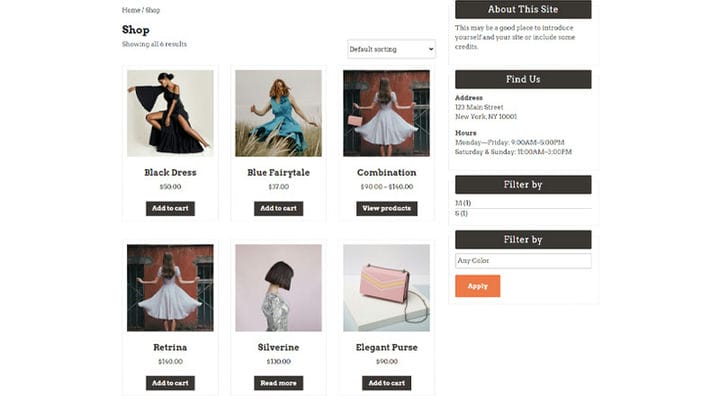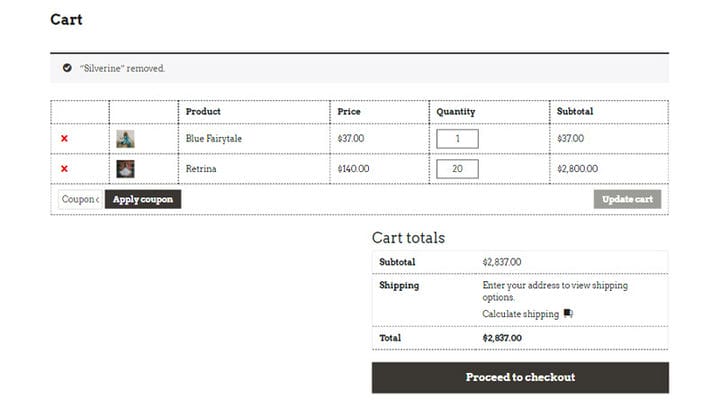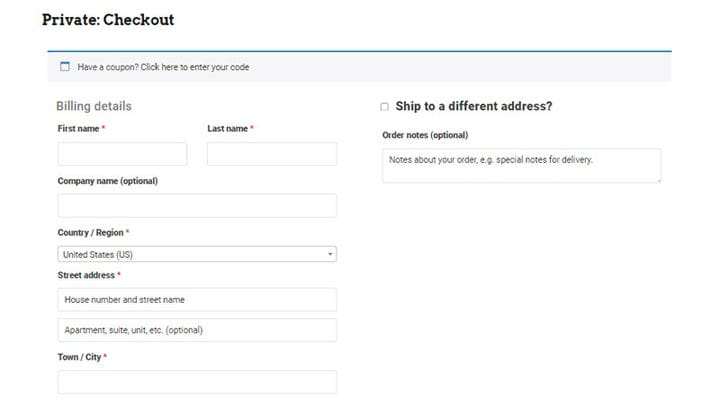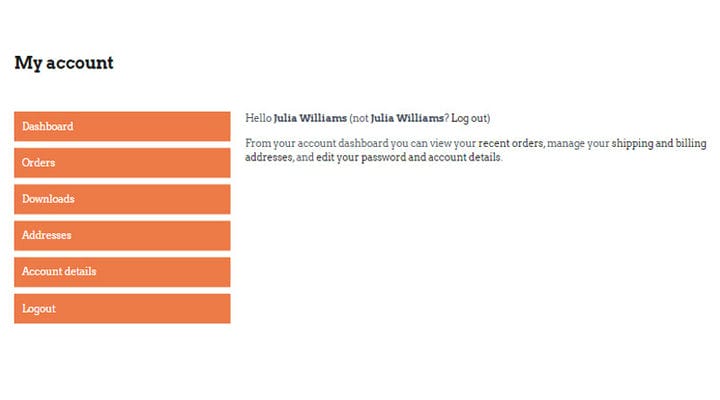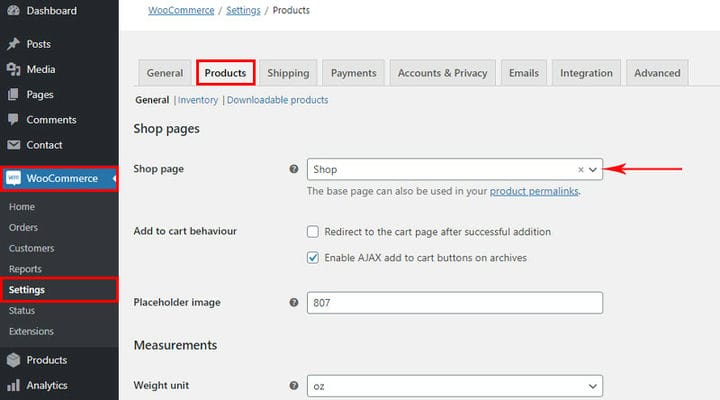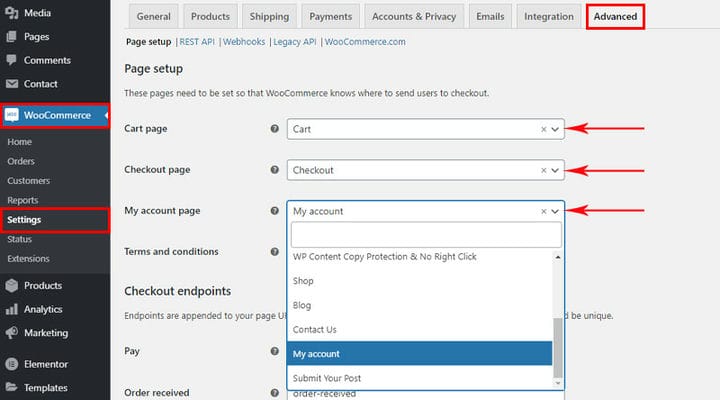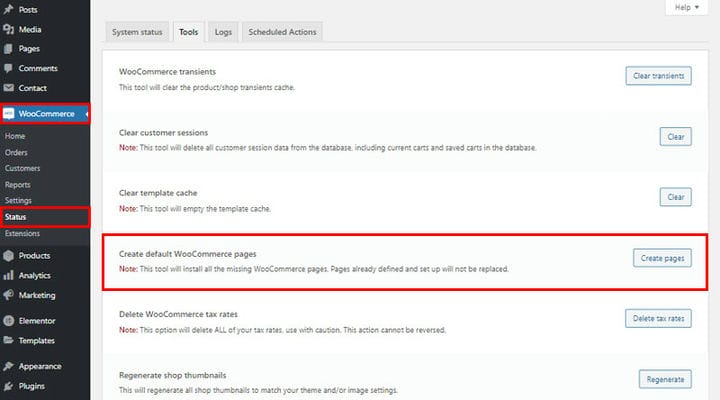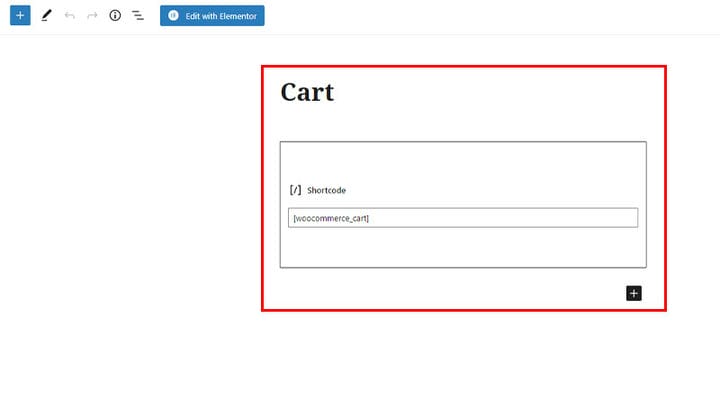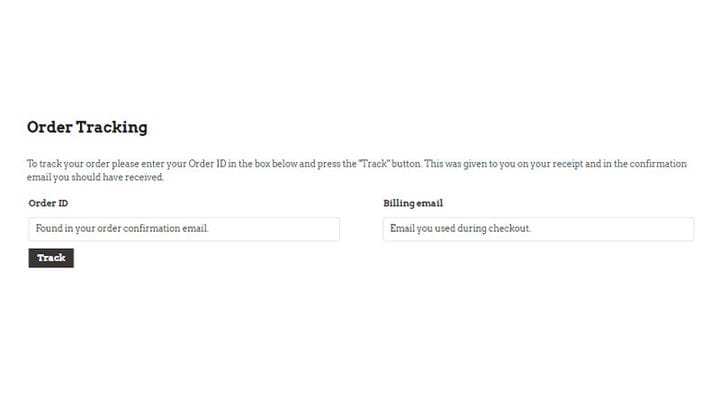WooCommerce Essentials: Konfigurera WooCommerce-sidor
Hur olika de än kan vara, har alla onlinebutiker en sak gemensamt – en uppsättning standardsidor som innehåller alla nödvändiga onlinebutiksfunktioner. Det här är sidorna som ger kunden en översikt över sin beställning, där de kan kontrollera sina personuppgifter, välja betalningstyp och liknande detaljer som är väsentliga för att den slutliga transaktionen ska kunna genomföras. WooCommerce har alla dessa sidor, och vi kommer att visa dig hur du ställer in dem, men låt oss först bana väg genom att svara på några viktiga frågor som hjälper alla som inte är säkra på hur man startar en onlinebutik.
I den här artikeln får du lära dig:
Vad är WooCommerce-sidorna?
Det här är de sidor som WooCommerce-pluginen skapar automatiskt när vi installerar plugin -programmet. Utan dessa standardsidor kan butiken helt enkelt inte fungera. Så när det gäller WooCommerce innehåller denna uppsättning nödvändiga sidor:
- Butikssida
- Varukorgssida
- Utcheckningssida
- sidan Mitt konto
Butikssidan kräver ingen datainmatning. Den innehåller faktiskt alla produkter vi tog in i vår onlinebutik. Denna sida låter kunderna se alla produkter på en gång.
Beroende på temat och dina önskemål kan butikssidan även innehålla en sidofält med de widgets du behöver, förutom produkterna.
Varukorgssidan är sidan där du kan se innehållet i din kundvagn och information om din beställning. Det är här du också kan ställa in mängden av produkten du vill köpa, se hur mycket den kommer att kosta dig totalt, och även kontrollera fraktdetaljerna.
Checkout -sidan är sidan som är ett steg bort från köpet. Det är där du anger detaljer som namn, land, adress, telefonnummer. Du kan också ange vart du vill att varorna ska skickas på denna sida, eller lägga till en särskild notering om din beställning.
På sidan Mitt konto kan du se alla uppgifter du angett och historiken för dina beställningar. Det är också här du kan redigera dina kontouppgifter som adress eller telefonnummer eller ställa in ett nytt lösenord.
Det är starkt att rekommendera att ha länkar till dessa sidor i en meny eller en synlig plats så att kunderna enkelt kan komma åt dem, med bara ett klick. Dessa sidor innehåller information som är mycket relevant för kunderna, och naturligtvis kommer de att vilja se dem.
Hur man ställer in WooCommerce-sidor
Även om dessa sidor visas på dina sidor (Sidor > Alla sidor) omedelbart efter installation av plugin, bör du också ställa in dem i Woocommerce-alternativen, så att du vet exakt vad de refererar till och vilken typ av data de innehåller.
För att ställa in vilken av dina sidor som ska vara en butikssida, även om WooCommerce redan har skapat en, måste du gå till WooCommerce > Inställningar > Produkt-fliken och välja vilken sida som ska vara butikssidan. Butikssidan kan vara vilken som helst av de sidor du redan har skapat. Det är viktigt att du förstår att pluginet känner igen det som butikssidan och tilldelar den en lista med produkter.
När det gäller att ställa in andra sidor finns alla inställningar på ett ställe WooCommerce > Inställningar > fliken Avancerat. Här kan du välja destinationer för specifika sidor och låta plugin-programmet veta vilken data som ska levereras var.
För att sammanfatta: När WooCommerce-pluginet är installerat infogar det automatiskt standardbutikssidor på dina sidor (Sidor > Lägg till nytt), men du måste välja i inställningarna vilka sidor som är avsedda att visa denna specifika data.
Vad händer om en sida inte visas eller saknas
Om en standardsida inte skapades som standard eller om du av misstag raderade den, är detta inget problem. Det enklaste du kan göra är att gå till fliken WooCommerce > Status > Verktyg och hitta alternativet Skapa standard WooCommerce-sidor.
Genom att klicka på Skapa sidor skapas alla sidor som saknas. När du gör detta behöver du bara ställa in dem i inställningarna som vi förklarade ovan.
Ett annat sätt att lägga till saknade sidor är att skapa en ny sida och infoga lämplig kortkod i den.
Detta är ett exempel på att infoga en kundvagnssida med en kortkod. Efter att kortkoden har infogats publicerar du sidan och det är allt.
[woocommerce_cart] Som i alla ovanstående fall, efter att ha skapat en sida på detta sätt, måste du ange i inställningarna att dessa är sidorna för dessa ändamål.
Du kanske har märkt att butikssidan inte har någon kortkod. För att skapa den behöver du bara publicera en tom sida och ange dess värde i inställningarna.
Hur man lägger till orderspårningssida
Orderspårningssidan är inte en standardsida men den är väldigt användbar för kunderna och gör att du ser mer pålitlig ut, så det är att rekommendera att ha den. Du kan enkelt skapa den genom att lägga till en ny sida med en kortkod
[woocommerce_order_tracking]
[woocommerce_order_tracking].
Det här är sidan där kunder kan kontrollera om deras beställning är på väg och i vilken fas av leveransprocessen den är.
Sammanfattningsvis
Nu när du vet hur du ställer in de fyra viktiga sidor som är nödvändiga för alla typer av onlinebutiker, kan du börja fundera på hur du gör din butik unik. Håll ögonen öppna, eftersom fler artiklar som täcker olika aspekter av WooCommerce-webbplatser är på väg! Och ställ gärna frågor och dela erfarenheter med WooCommerce i kommentarsektionen, vi ser fram emot att höra från dig.
Vi hoppas att du tyckte att den här artikeln var till hjälp. Om du gillade det, kolla gärna in några av dessa artiklar också!