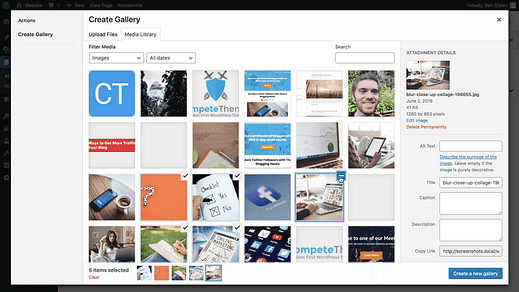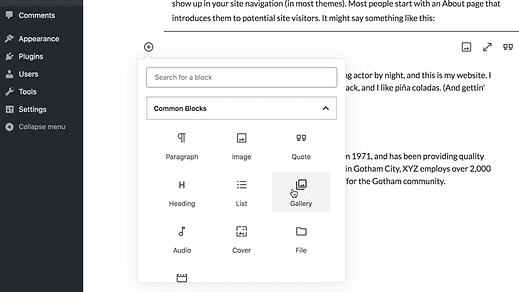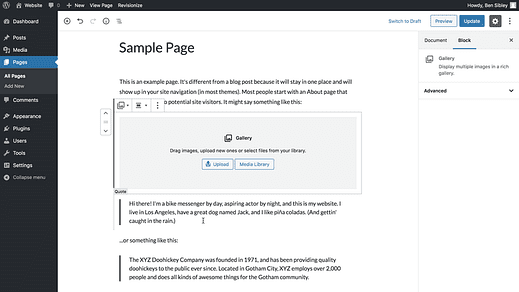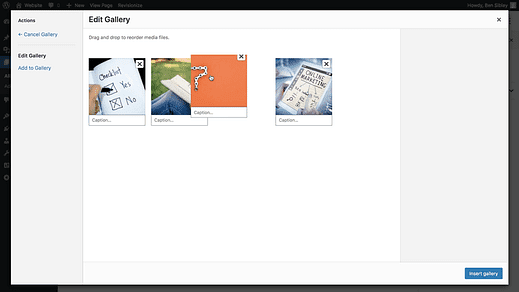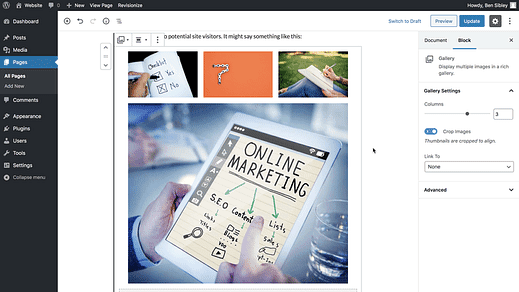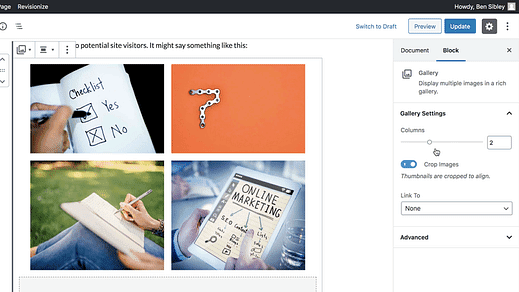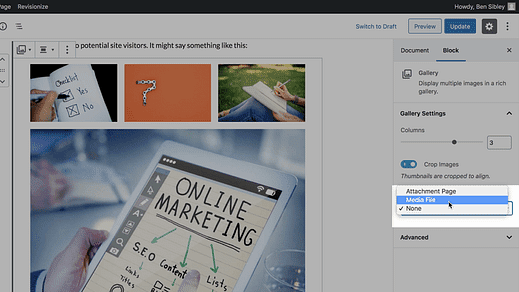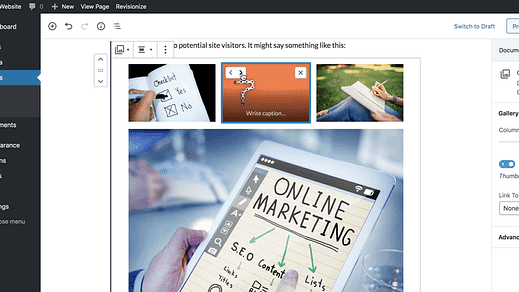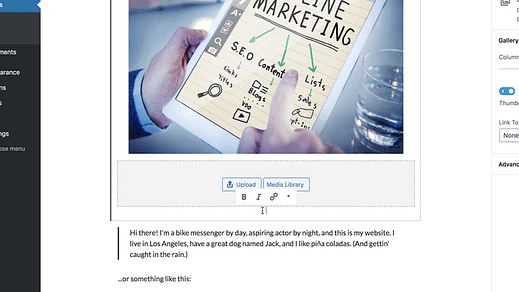So erstellen Sie eine Bildergalerie mit WordPress
Machen Sie diesen Fehler?
Ich sehe, dass viele WordPress-Anfänger lange Listen mit Bildern in ihre Beiträge aufnehmen, wenn ein einzelner Galerieblock viel besser aussehen würde.
Und es sieht nicht nur besser aus, sondern ist auch benutzerfreundlicher.
Zu wissen, wann Sie Galerien verwenden sollten, ist eine der besten Möglichkeiten, um Ihre Website besser aussehen zu lassen.
Und das Beste daran ist, dass Sie nicht einmal ein neues Plugin hinzufügen müssen.
Du kannst Galerien zu jedem Beitrag oder jeder Seite hinzufügen, indem du ein paar einfache Schritte befolgst.
So fügen Sie eine Fotogalerie hinzu
Wenn Sie sich lieber die Videoversion ansehen möchten, finden Sie hier mein Youtube-Tutorial zum Hinzufügen von Galerien zu WordPress.
Abonnieren Sie Compete Themes auf Youtube
Der erste Schritt besteht darin, sich bei Ihrer Website anzumelden und den Beitrag oder die Seite aufzurufen, auf der Sie eine Galerie hinzufügen möchten.
Dort angekommen, öffne die Blockauswahl und klicke im Abschnitt Gemeinsame Blöcke auf den Galerieblock, den du dort findest.
Sobald Sie darauf geklickt haben, wird der Galerieblock sofort hinzugefügt.
Sie können ein neues Bild hochladen oder die andere Schaltfläche verwenden, um ein vorhandenes Bild aus Ihrer Medienbibliothek auszuwählen.
In dem Popup, das nach dem Klicken auf eines der beiden angezeigt wird, können Sie aus Ihren neu hochgeladenen Bildern und vorhandenen Bildern in Ihrer Medienbibliothek auswählen.
Wenn Sie auf ein Bild klicken, wird es zu Ihren ausgewählten Bildern hinzugefügt, und wenn Sie mit der Maus über ein ausgewähltes Bild fahren, verwandelt sich das Häkchen in eine Minus-Schaltfläche, auf die Sie klicken können, um sie zu entfernen.
Wenn Sie mit den ausgewählten Bildern zufrieden sind, klicken Sie unten rechts im Popup auf die Schaltfläche Neue Galerie erstellen.
Sie werden zu dieser neuen Seite weitergeleitet, auf der Sie die Bilder neu anordnen und individuelle Bildunterschriften hinzufügen können
Bilder können per Drag-and-Drop neu angeordnet werden
Sie können die Bilder jederzeit neu anordnen und Untertitel hinzufügen. Klicken Sie also unten rechts auf die Schaltfläche Galerie einfügen, um fortzufahren, und die Galerie wird in den Beitrag eingefügt.
Das ist alles, was Sie tun müssen, um eine Bildergalerie zu WordPress hinzuzufügen!
Es gibt einige integrierte Optionen, um die Galerie nach Ihren Wünschen anzupassen, bevor Sie fertig sind.
So passen Sie Ihre Galerie an
Wie Sie im obigen Screenshot gesehen haben, ordnet die Galerie die Bilder automatisch in einige Spalten an.
Sie können die Anzahl der Spalten mit der ersten Option in der rechten Seitenleiste anpassen, nachdem Sie den Galerieblock ausgewählt haben.
Ziehen Sie den Schieberegler nach rechts, um die Anzahl der Spalten zu erhöhen
Sie haben keine genaue Kontrolle über das Layout, aber die Option, die Anzahl der Spalten zu wählen, reicht normalerweise aus, um die gewünschte Präsentation zu erhalten.
Neben dem Ändern der Spaltenanzahl möchten Sie möglicherweise auch das automatische Zuschneiden deaktivieren.
Beachten Sie jedoch, dass das Deaktivieren des Zuschneidens zu unregelmäßigen Formen und Linien in der Galerie führen kann.
Mit der letzten Galerieoption können Sie auswählen, wo die Bilder verlinkt werden sollen.
Standardmäßig sind die Bilder nicht verlinkt, aber Sie können sie alle mit ihren Anhangsseiten oder den Mediendateien verknüpfen.
Wenn Sie mit der Anordnung der Bilder nicht zufrieden sind, können Sie den Mauszeiger über eines der Bilder bewegen und oben auf die Pfeilschaltflächen klicken, um sie neu anzuordnen.
Und schließlich können Sie mit der Beschriftungsoption am unteren Rand des Blocks eine Beschriftung für die gesamte Galerie statt für einzelne Bilder festlegen.
Bildergalerien in WordPress
Das ist alles, was Sie wissen müssen, um Bildergalerien zu WordPress-Posts und -Seiten hinzuzufügen.
Während der in WordPress enthaltene Galerieblock unglaublich einfach zu verwenden ist, möchten Sie vielleicht mehr Kontrolle über die Funktionen und den Stil. In diesem Fall können Sie sich die Plugins von FooPlugins ansehen oder unsere Sammlung der besten Galerie-Plugins durchsuchen:
Die 5 besten WordPress-Plugins für Bildergalerien
Mit diesen Plugins können Sie Leuchtkästen hinzufügen, dieselbe Galerie auf mehreren Seiten einfügen, Ihre Bilder mit Wasserzeichen versehen und vieles mehr.
Und wenn Sie Galerien zum Mittelpunkt Ihrer Website machen möchten, könnte Ihnen eines dieser Themen gefallen:
Top 13 WordPress-Galerie-Themes
In dieser Sammlung finden Sie einige erstaunliche Vorlagen, die Bilder und Galerien in den Vordergrund des Designs Ihrer Website stellen.