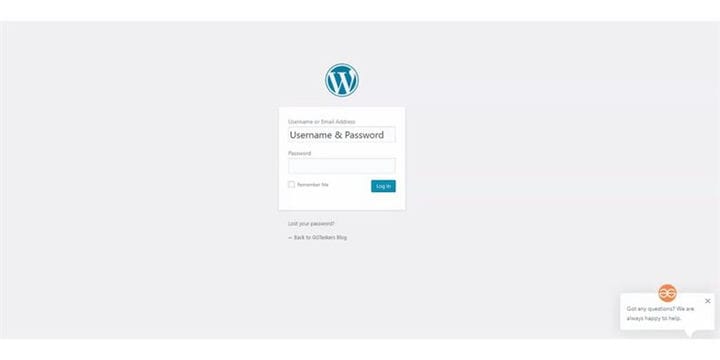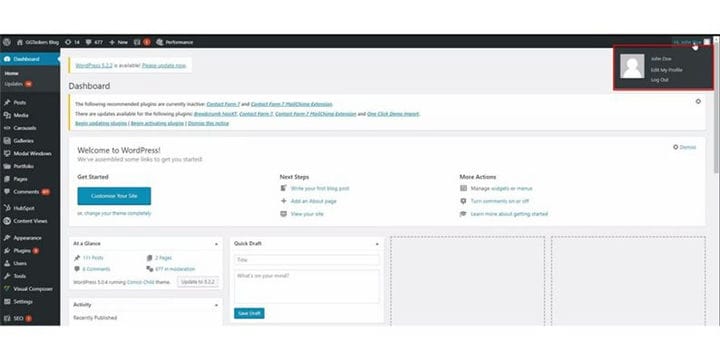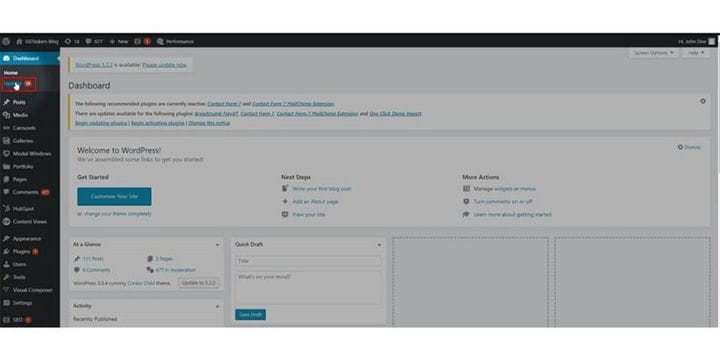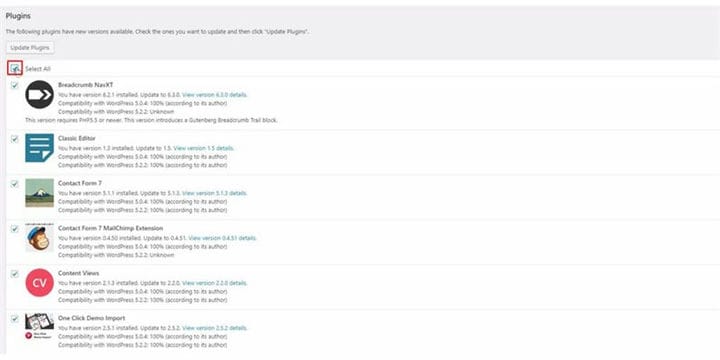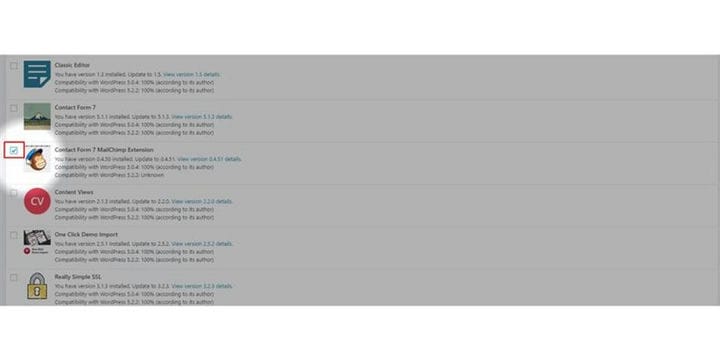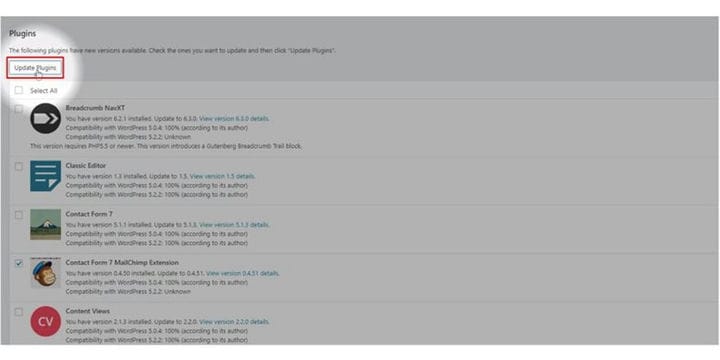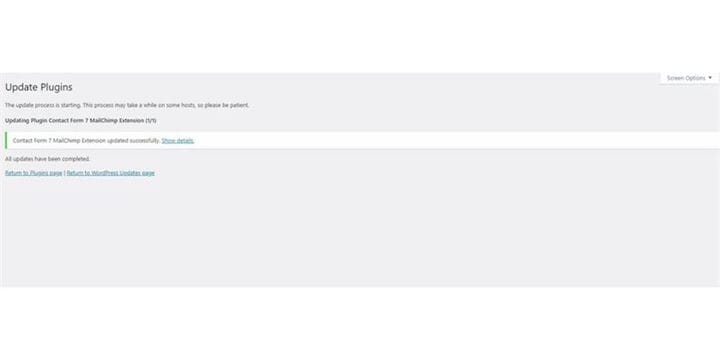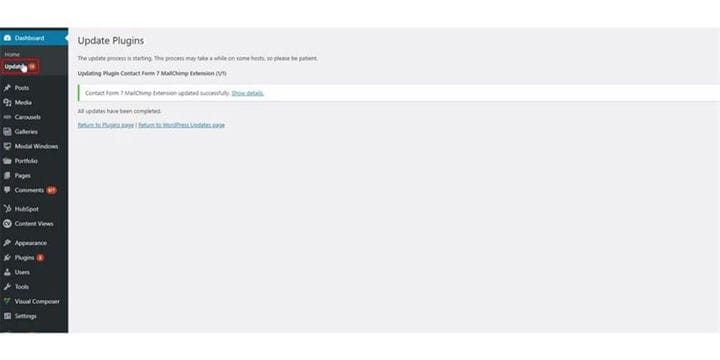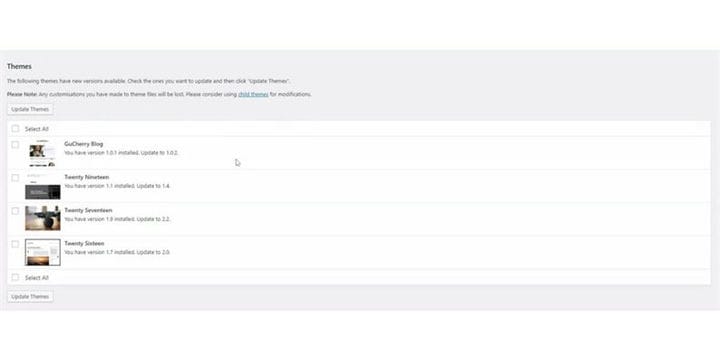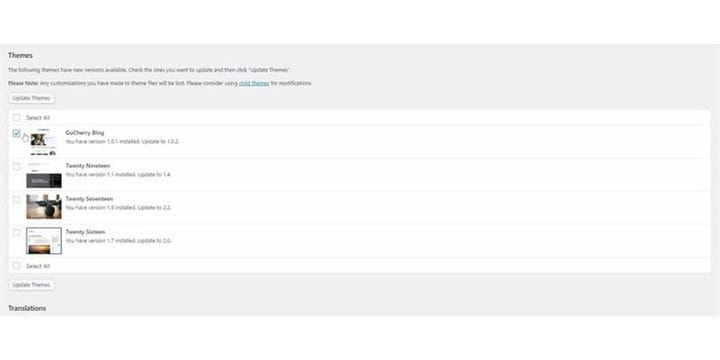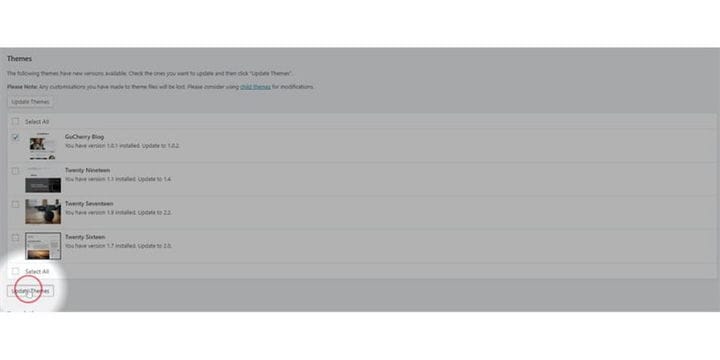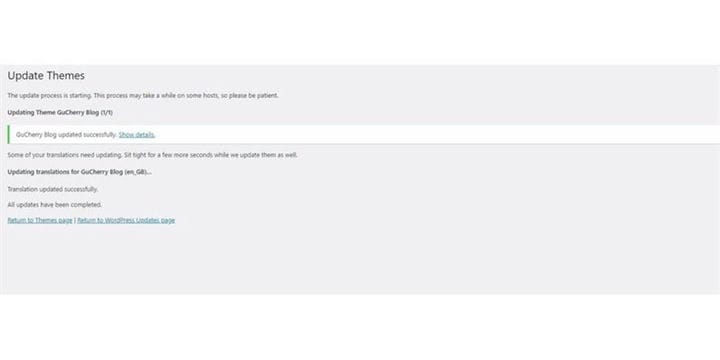Cómo actualizar los complementos y temas de WordPress
WordPress es el sistema de gestión de contenido más utilizado en todo el mundo, y una de las principales razones detrás de él es la facilidad de uso del sistema de gestión de contenido. Hay más de 50000 complementos y más de 5000 temas, y la mayoría de ellos son gratuitos. La actualización continua facilita la protección de su sitio web de diferentes vulnerabilidades. En este blog, le mostraré cómo puede actualizar sus complementos y temas de WordPress.
Paso 1: debe ir al backend de su sitio web o para WordPress; se conoce como wp-admin. Wp-admin es el inicio de sesión universal para el sitio web de WordPress. Suponga que su sitio web es www.example.com, luego debe escribir la URL como www.example.com/wp-admin.
Paso 2: Después de iniciar sesión, aterrizará en su tablero. Ahora debe asegurarse de iniciar sesión como administrador. Es esencial iniciar sesión como administrador, ya que solo el administrador tiene acceso de edición en la página de inicio. Se pueden asignar diferentes roles a diferentes usuarios en WordPress.
Paso 3: En su panel, encontrará una pestaña llamada actualización. En esta pestaña, encontrará todas las funciones relacionadas con la actualización. Entonces, para actualizar sus complementos y temas, debe hacer clic en actualizar.
Paso 4: Ahora, tiene dos formas de seleccionar todos los complementos a la vez o seleccionar uno a la vez que necesita actualizar. Para actualizar todo el complemento, debe hacer clic en la opción Seleccionar todo.
Paso 5: Para actualizar el complemento justo, debe seleccionar el complemento que desea actualizar simplemente haciendo clic en el cuadro al lado del complemento.
Paso 6: Ahora debe hacer clic en el botón que dice actualizar complementos. Esto iniciará la actualización del complemento.
Paso 7: Cuando finalice la actualización del complemento, recibirá un mensaje de confirmación de que su complemento se ha actualizado correctamente.
Paso 8: Ahora, debe hacer clic en la pestaña de actualización nuevamente para volver al menú de actualización. La actualización puede tardar entre 2 y 3 minutos, así que tenga paciencia. Vuelva a hacer clic en la pestaña de actualización.
Paso 9: Ahora, debe desplazarse hacia abajo y allí encontrará todos los temas instalados que necesitan una actualización.
Paso 10: Ahora, debe seleccionarlos, que deben actualizarse. Para elegir el tema, seguiremos el mismo proceso que observamos durante la actualización de un complemento. Haga clic en el cuadro junto al tema para seleccionar, o también puede seleccionar todo haciendo clic en seleccionar todo en la parte superior.
Paso 11: Desplácese hacia abajo y ahora debe hacer clic en el botón Actualizar tema. Esto actualizará su tema seleccionado. Puede tardar 2-3 menos dependiendo del tamaño de actualización del tema, así que tenga paciencia.
Paso 12: Una vez actualizado, recibirá un mensaje de confirmación de que su tema se ha actualizado correctamente.
Eso es todo !!! Si sigue los pasos, puede actualizar fácilmente los temas y complementos instalados. Si tiene más preguntas sobre temas y actualizaciones de complementos, no dude en comentar a continuación.