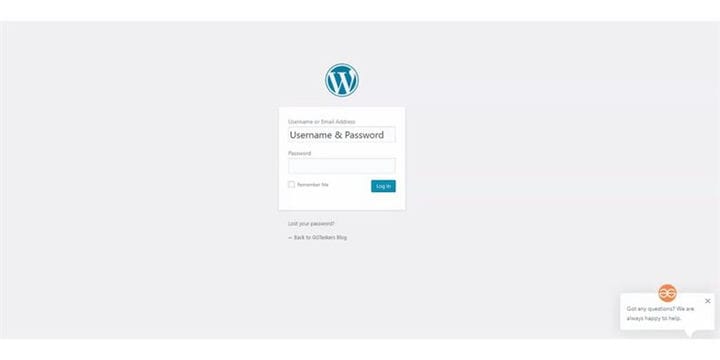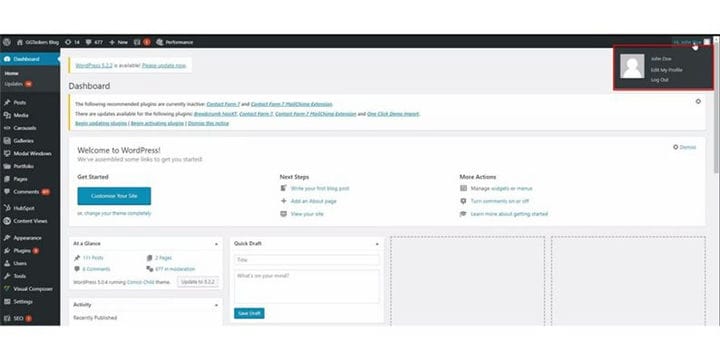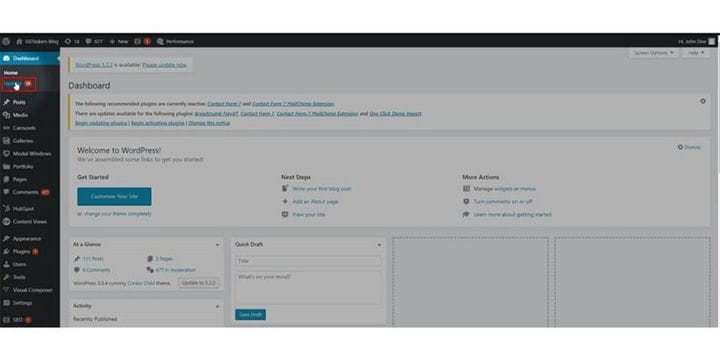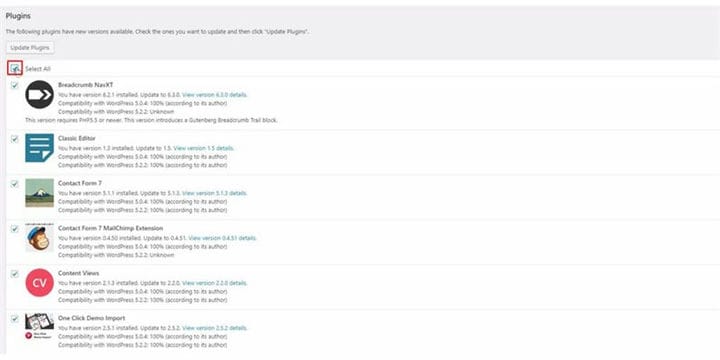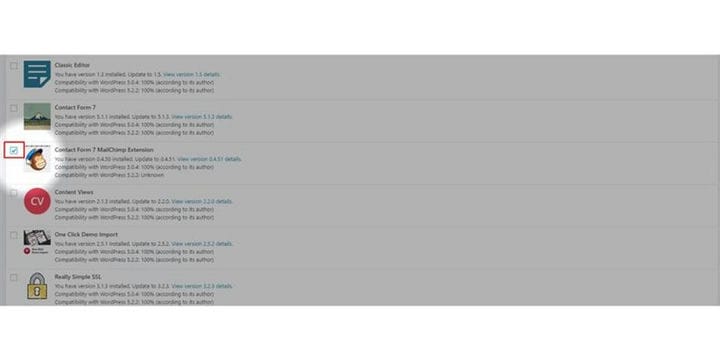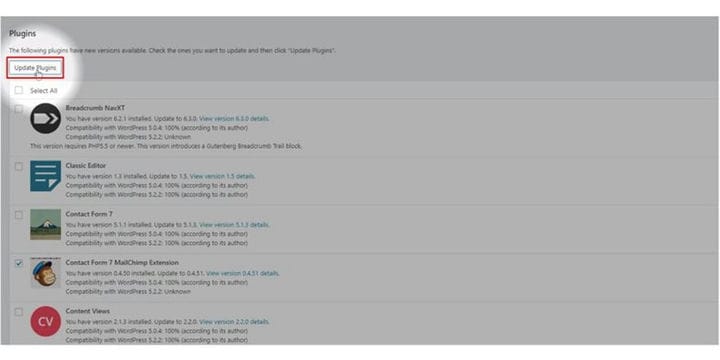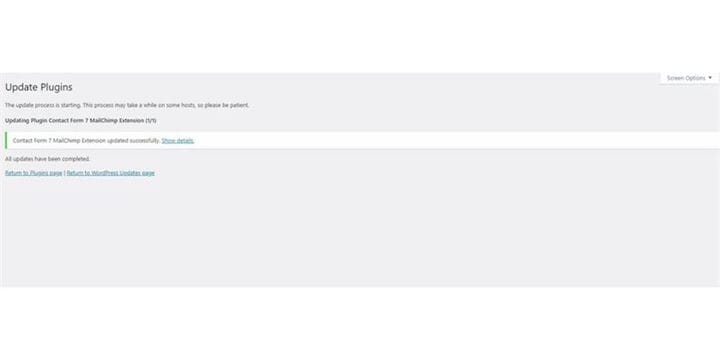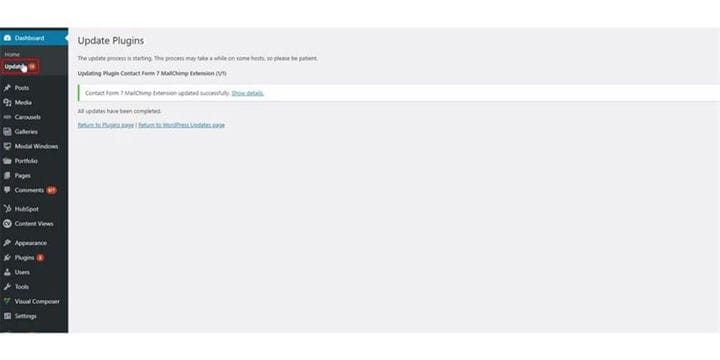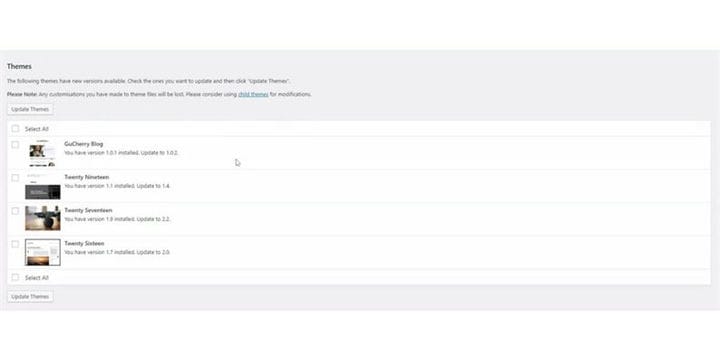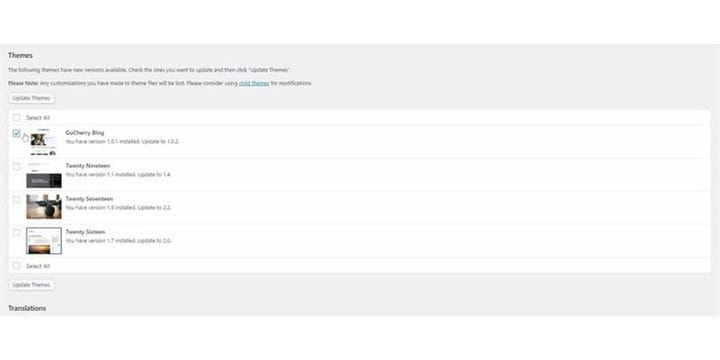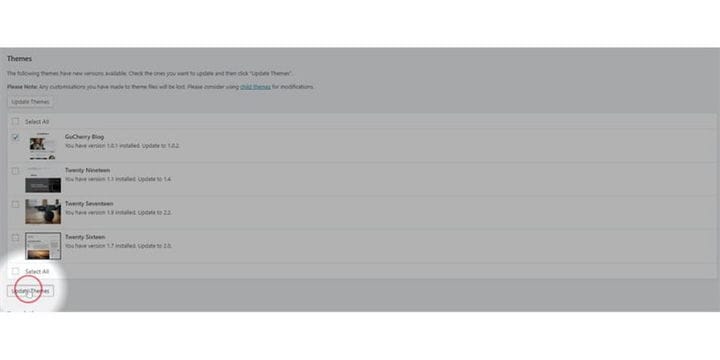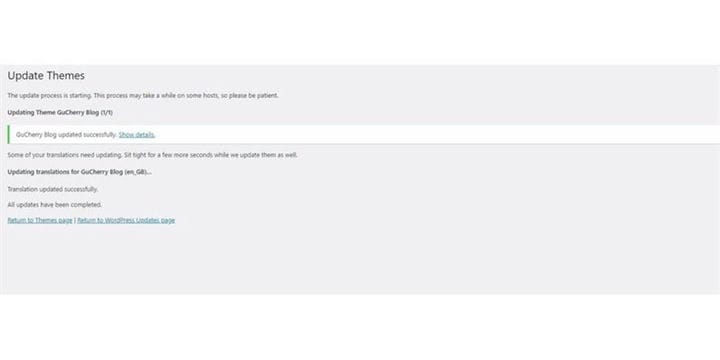So aktualisieren Sie WordPress-Plugins und -Themes
WordPress ist das weltweit am häufigsten verwendete Content-Management-System und einer der Hauptgründe dafür ist die Benutzerfreundlichkeit des Content-Management-Systems. Es gibt mehr als 50000+ Plugins und 5000+ Themes, und die meisten davon sind kostenlos. Die kontinuierliche Aktualisierung macht es einfach, Ihre Website vor verschiedenen Sicherheitslücken zu schützen. In diesem Blog zeige ich dir, wie du deine WordPress Plugins und Themes aktualisieren kannst.
Schritt 1: Sie müssen zum Backend Ihrer Website oder zu WordPress gehen; es ist als wp-admin bekannt. Wp-admin ist das universelle Login für die WordPress-Website. Angenommen, Ihre Website ist www.example.com, dann müssen Sie die URL als www.example.com/wp-admin eingeben.
Schritt 2: Nachdem Sie sich angemeldet haben, landen Sie auf Ihrem Dashboard. Jetzt müssen Sie sicherstellen, dass Sie sich als Admin anmelden. Es ist unbedingt erforderlich, sich als Admin anzumelden, da nur der Admin Bearbeitungszugriff über die Homepage hat. Auf WordPress können verschiedenen Benutzern unterschiedliche Rollen zugewiesen werden.
Schritt 3: Auf Ihrem Dashboard finden Sie eine Registerkarte namens Update. Auf dieser Registerkarte finden Sie alle Update-bezogenen Funktionen. Um Ihre Plugins und Themes zu aktualisieren, müssen Sie also auf Update klicken.
Schritt 4: Jetzt haben Sie zwei Möglichkeiten, entweder alle Plugins auf einmal auszuwählen oder eines nach dem anderen auszuwählen, das Sie aktualisieren müssen. Um alle Plugins zu aktualisieren, müssen Sie auf die Option Alle auswählen klicken.
Schritt 5: Um das Just-Plugin zu aktualisieren, müssen Sie das Plugin auswählen, das Sie aktualisieren möchten, indem Sie einfach auf das Kästchen neben dem Plugin klicken.
Schritt 6: Jetzt müssen Sie auf die Schaltfläche klicken, die Plugins aktualisieren sagt. Dadurch wird das Plugin-Update gestartet.
Schritt 7: Wenn das Plugin-Update abgeschlossen ist, erhalten Sie eine Bestätigungsmeldung, dass Ihr Plugin erfolgreich aktualisiert wurde.
Schritt 8: Jetzt müssen Sie erneut auf die Registerkarte Update klicken, um zum Update-Menü zurückzukehren. Das Update kann 2-3 Minuten dauern, also haben Sie bitte etwas Geduld. Klicken Sie erneut auf die Registerkarte Update.
Schritt 9: Jetzt müssen Sie nach unten scrollen und dort finden Sie alle installierten Themes, die ein Update benötigen.
Schritt 10: Jetzt müssen Sie sie auswählen, die aktualisiert werden müssen. Um das Thema auszuwählen, folgen wir dem gleichen Prozess, den wir bei einem Plugin-Update beobachtet haben. Klicken Sie auf das Kästchen neben dem Thema, um es auszuwählen, oder Sie können auch alle auswählen, indem Sie oben auf Alles auswählen klicken.
Schritt 11: Scrollen Sie nach unten, und jetzt müssen Sie auf die Schaltfläche Theme aktualisieren klicken. Dadurch wird Ihr ausgewähltes Thema aktualisiert. Es kann je nach Größe des Theme-Updates 2-3 Minus dauern, also haben Sie bitte etwas Geduld.
Schritt 12: Nach der Aktualisierung erhalten Sie eine Bestätigungsmeldung, dass Ihr Theme erfolgreich aktualisiert wurde.
Das ist es !!! Wenn Sie die Schritte befolgen, können Sie die installierten Themes und Plugins problemlos aktualisieren. Wenn Sie weitere Fragen zu Themen und Plugin-Updates haben, können Sie unten einen Kommentar abgeben.