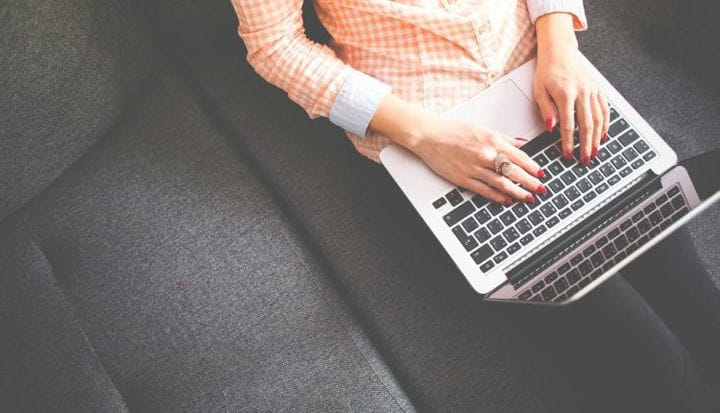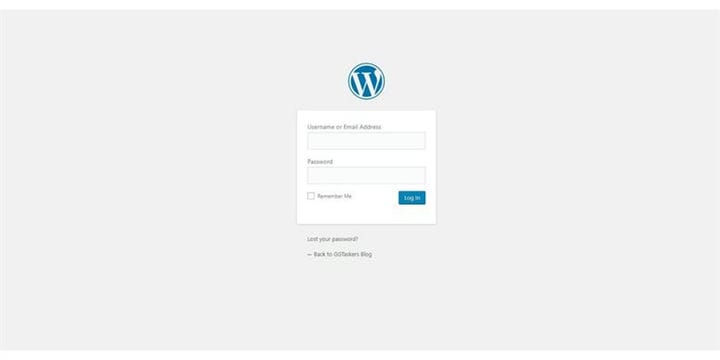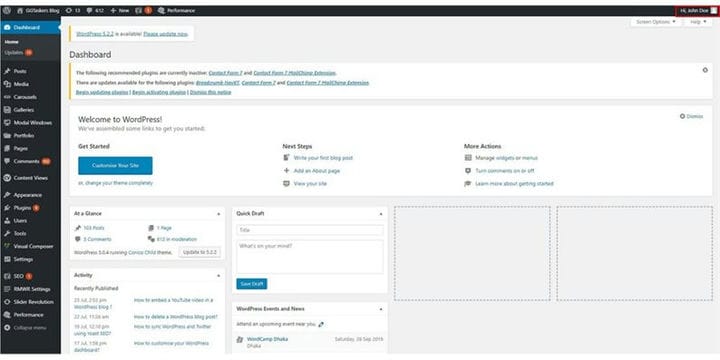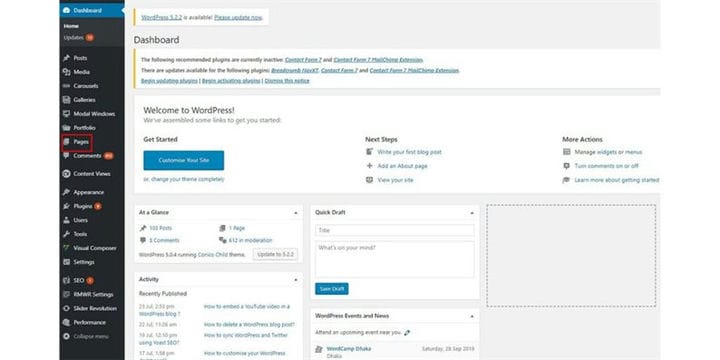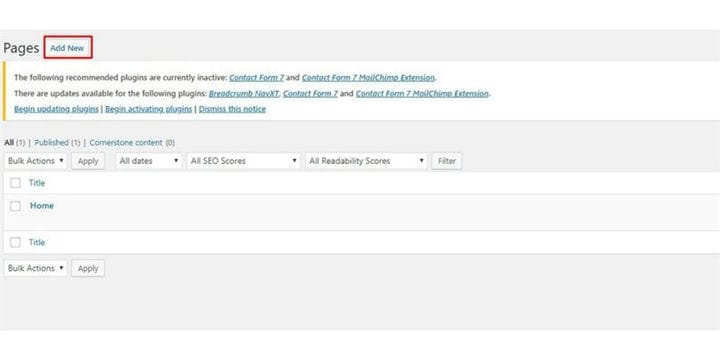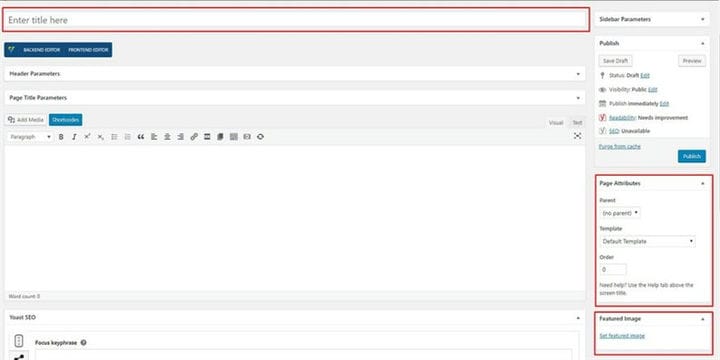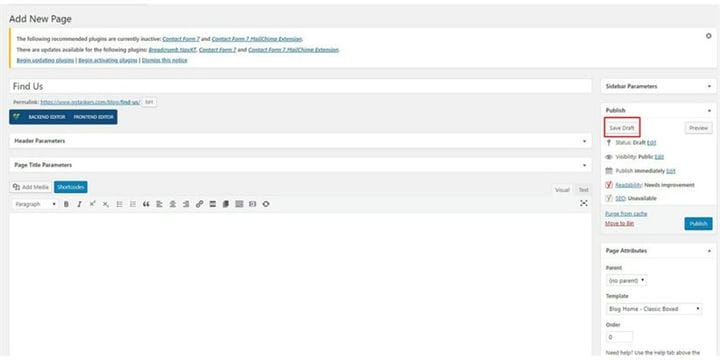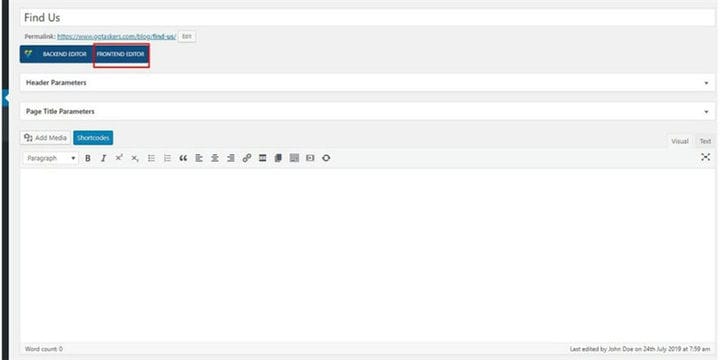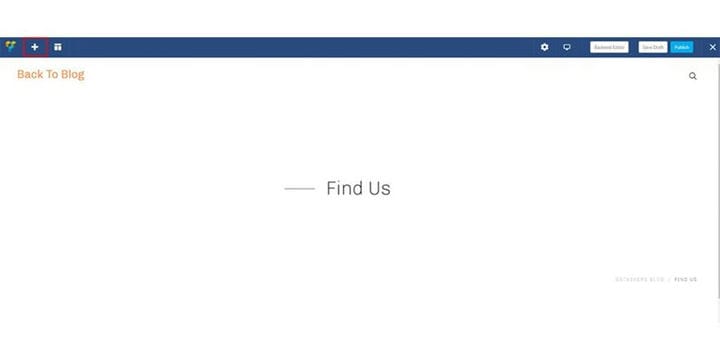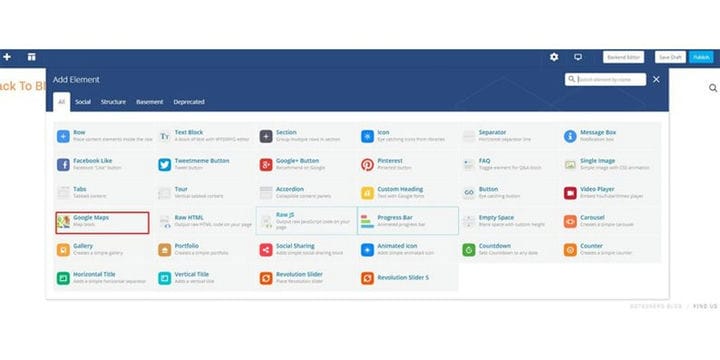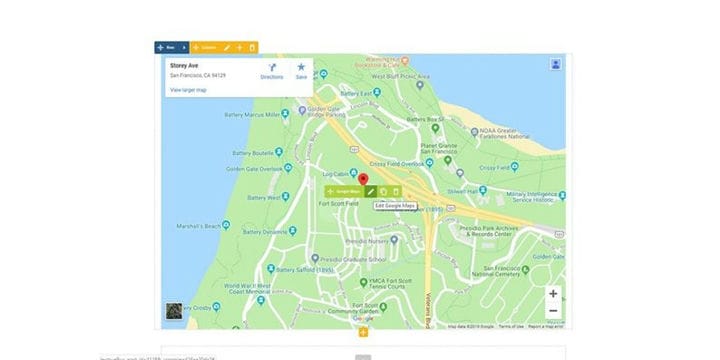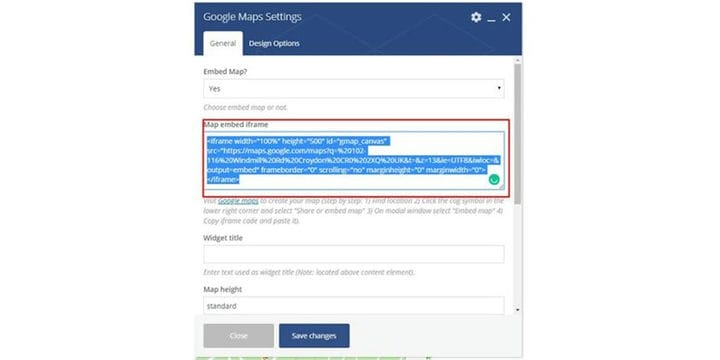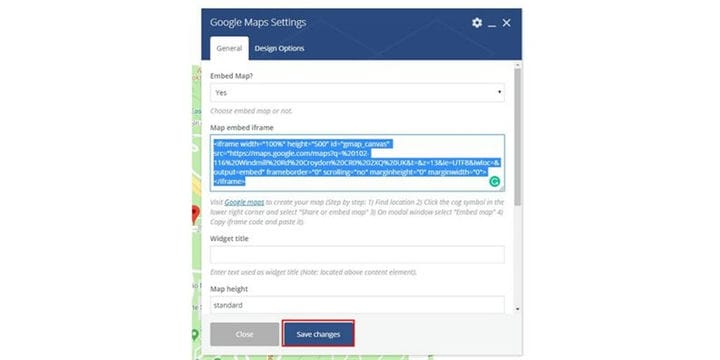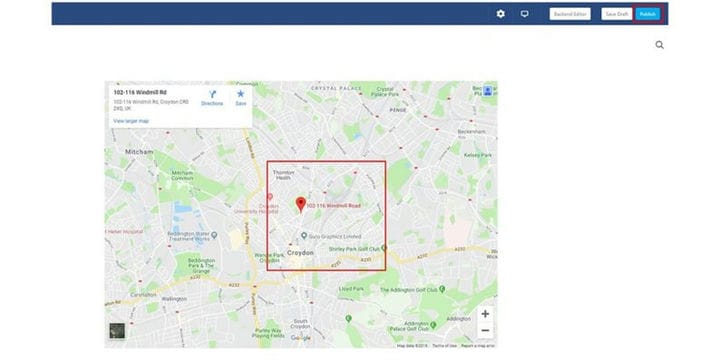Cómo agregar una nueva página en su blog de WordPress
WordPress es una de las herramientas de gestión de contenido más utilizadas hoy en día, y hay algunas razones por las que WordPress alcanzó esta altura. Una de las principales razones es la facilidad de uso del sistema de gestión de contenido y la personalización del sistema en su conjunto. Puede agregar fácilmente una página cuando usa WordPress.
El proceso de adición de páginas es bastante sencillo cuando utiliza WordPress. Puede crear y personalizar una página desde su panel de administración. En este blog, le mostraré cómo puede crear una nueva página en su blog de WordPress:
Paso 1: debe ir al backend de su sitio web o para WordPress; se conoce como wp-admin. Wp-admin es el inicio de sesión universal para el sitio web de WordPress. Suponga que su sitio web es www.example.com, luego debe escribir la URL como www.example.com/wp-admin.
Paso 2: Después de iniciar sesión, lo llevará a su tablero. Una cosa de la que debe asegurarse es que debe iniciar sesión como administrador o puede iniciar sesión como cualquier usuario que tenga acceso de administrador a través del panel de control.
Paso 3: En su panel, encontrará una pestaña llamada páginas. La pestaña Páginas tiene todas las páginas que tiene actualmente en su sitio web. Haga clic en Páginas.
Paso 4: Después de hacer clic en las páginas, se abrirá una nueva ventana. Allí encontrará un botón llamado Agregar nuevo. Para agregar una nueva página, debe hacer clic en ‘Agregar nueva’.
Paso 5: Se abrirá una nueva ventana y deberá ingresar los detalles de su nueva página. Ponga un título, seleccione los atributos correctos para su página y también puede seleccionar una imagen destacada para la página recién creada.
Paso 6: Una vez que haya terminado de colocar toda la información necesaria, haga clic en Guardar borrador. Esto redactará los cambios que realizó en su nueva página.
Paso 7: Ahora, debes hacer clic en la interfaz. Como puede ver, he creado una página encuéntrenos donde integraré un mapa. Así que haz clic en la interfaz.
Paso 8: Cuando esté en su interfaz, verá un icono más en la parte superior. Esta opción solo aparecerá cuando esté utilizando Visual Composer. Haga clic en el icono más.
Paso 9: Hay diferentes elementos allí, por lo que siempre puede agregar los elementos que necesita. Como estoy agregando la página encuéntrenos, elegiré el mapa de Google. Entonces seleccione el elemento que desea agregar.
Paso 10: Después de hacer clic en el mapa, aparecerá un mapa predeterminado. Ahora debe ingresar los detalles de su mapa actual para que haga clic en editar Google Map,
Paso 11: encontrará su código iframe en su lista de mapas de Google. Debe copiar el código y pegarlo en este cuadro.
Paso 12: Después de pegar el código, debe hacer clic en Guardar cambios. Esto cambiará el mapa y mostrará su lugar en el mapa.
Paso 13: Ahora, debe hacer clic en el botón Publicar. Esto publicará su mapa y lo pondrá en vivo.
Si sigue los pasos que mencioné, puede agregar fácilmente una página en el blog de WordPress. Si tiene alguna pregunta, no dude en comentar a continuación.