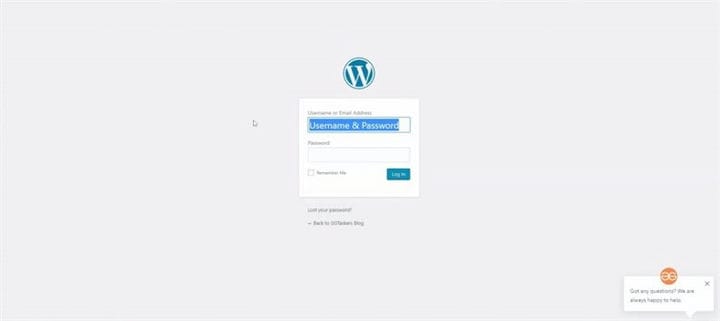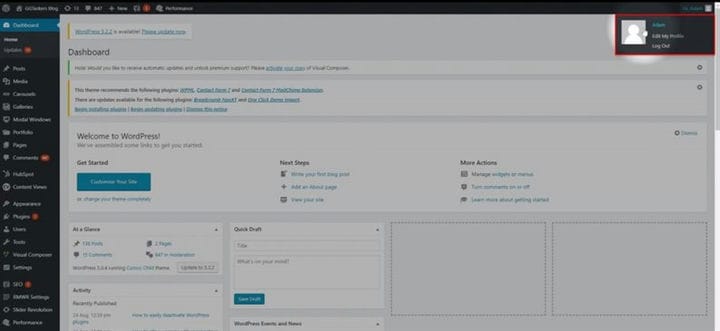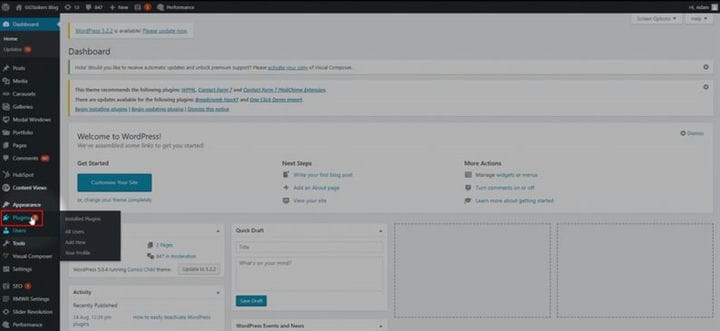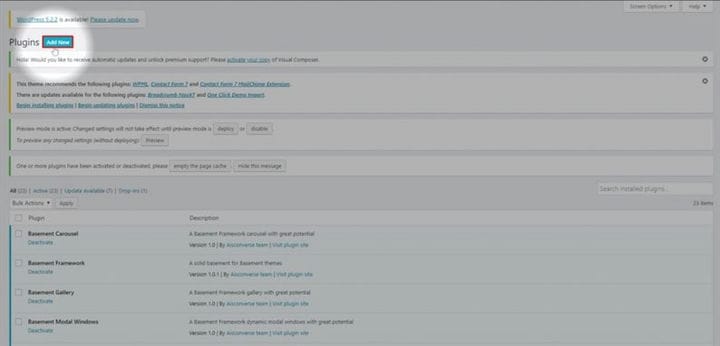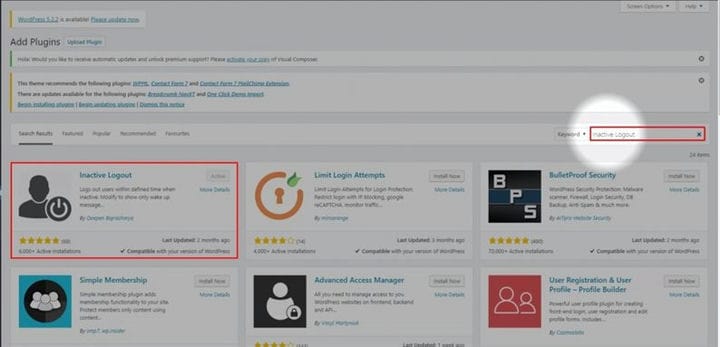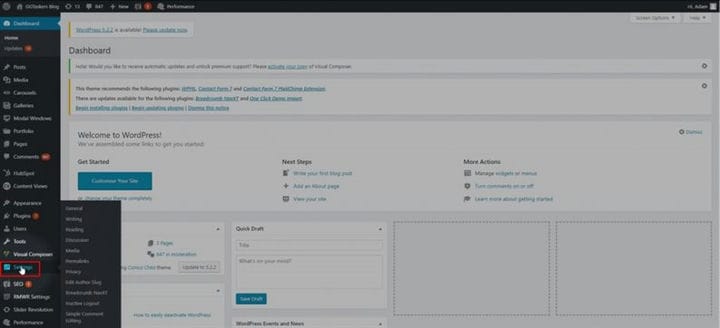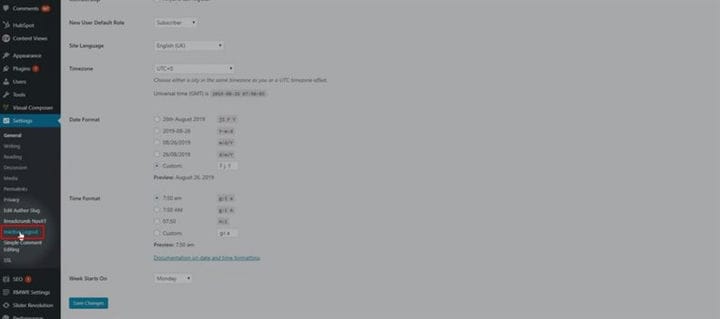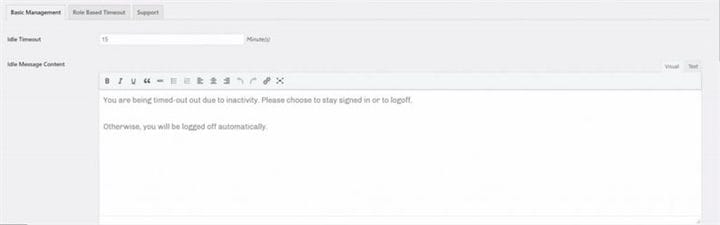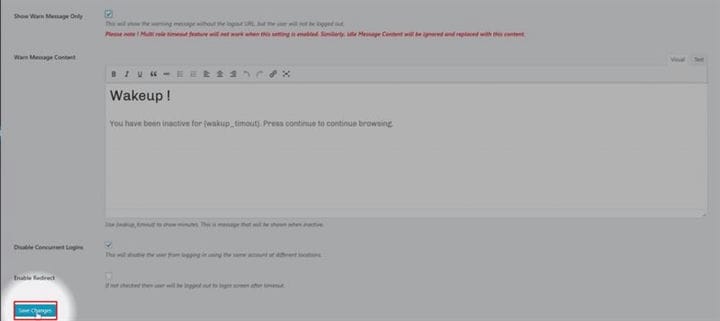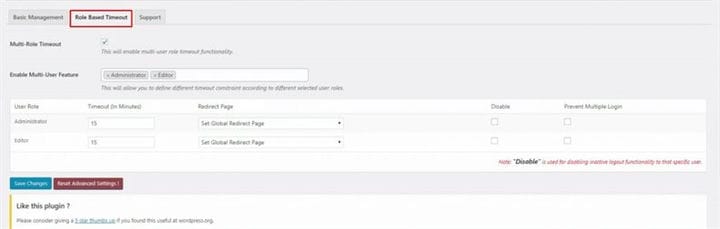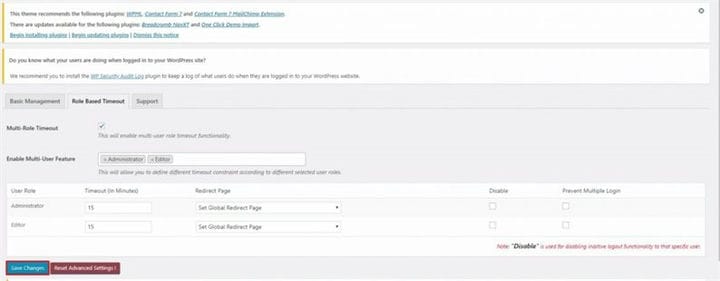Cómo cerrar la sesión de los usuarios inactivos automáticamente en WordPress
La seguridad del sitio web es una de las preocupaciones más críticas para los propietarios de sitios web en estos días. Cualquier cosa en línea puede ser pirateada o manipulada o pirateada. Puede pensar que su sitio web no tiene información valiosa que desencadene un intento de piratería. Pero el hecho es que los piratas informáticos pueden intentar piratear su sitio para alterar el diseño solo por diversión. Puede agregar una capa adicional de seguridad configurando un cierre de sesión automático para los usuarios inactivos. En este blog, le mostraré cómo puede cerrar la sesión de los usuarios inactivos automáticamente en WordPress.
Paso 1: debe ir al backend de su sitio web o para WordPress; se conoce como wp-admin. Wp-admin es el inicio de sesión universal para el sitio web de WordPress. Suponga que su sitio web es www.example.com, luego debe escribir la URL como www.example.com/wp-admin.
Paso 2: Después de iniciar sesión, aterrizará en su tablero. Ahora debes asegurarte de iniciar sesión como administrador. Es fundamental iniciar sesión como administrador. El administrador puede evaluar toda la información en el sitio web de WordPress, incluida la adición o eliminación de funciones nuevas para el usuario.
Paso 3: En su panel, verá una pestaña llamada Complementos. Esta pestaña tiene todos los complementos que instala en su sitio web. Para instalar cualquier complemento nuevo, también debe hacerlo en esta pestaña. Para cerrar la sesión de los usuarios inactivos automáticamente, debe instalar un complemento llamado cierre de sesión inactivo.
Paso 4: Cuando hagas clic en la pestaña, se te llevará a una nueva ventana. En la nueva ventana, encontrará un botón llamado Agregar nuevo. Para agregar cualquier complemento nuevo, debe hacer clic en Agregar nuevo.
Paso 5: Ahora, debe buscar el complemento de cierre de sesión inactivo buscándolo en la barra de búsqueda. La barra de búsqueda se encuentra en el lado derecho de la pantalla: Cierre de sesión inactivo. Entonces necesitas instalar el complemento. Ya lo he instalado.
Paso 6: Ahora, debe hacer clic en la pestaña de configuración. Hay información importante en esta pestaña, así que asegúrese de proceder con precaución.
Paso 7: En la pestaña de configuración, hay una subpestaña llamada Cierre de sesión inactivo. Haga clic en esta subpestaña.
Paso 8: La ventana lo llevará a la página de administración básica donde debe seleccionar los minutos, cuál será el masaje y algunas opciones más, como si desea mostrar la advertencia.
Paso 9: La nueva ventana le mostrará todos los usuarios que están registrados en su sitio web. Haga clic en la opción de edición que está justo debajo del nombre del usuario.
Paso 10: Ahora debe proporcionar un seudónimo para el usuario de acuerdo con su elección y establecer el apodo como administrador.
Paso 11: Después de terminar de configurar, desplácese hacia abajo y haga clic en el perfil de actualización. Esto cambiará el nombre del usuario.
Si sigue los pasos, podrá eliminar el nombre y el archivo del autor. Pero para eliminar por completo el nombre, debe personalizar su tema si desea eliminar el nombre del autor, haga clic aquí.