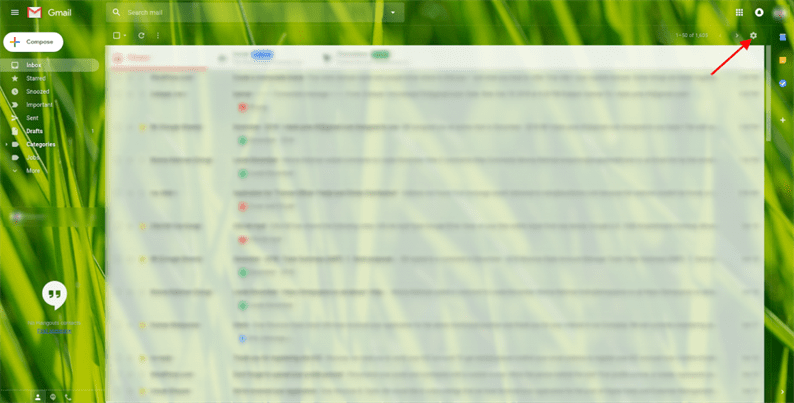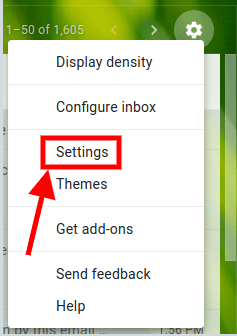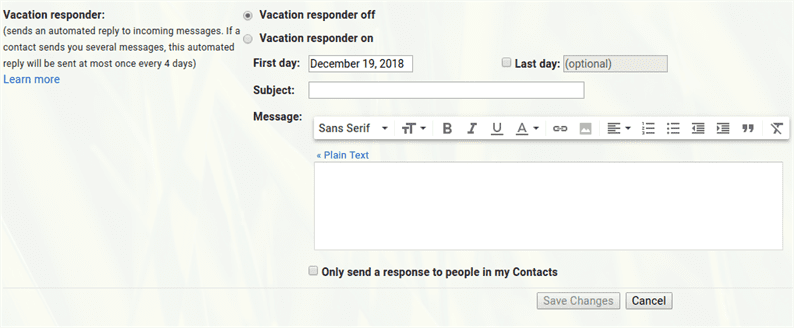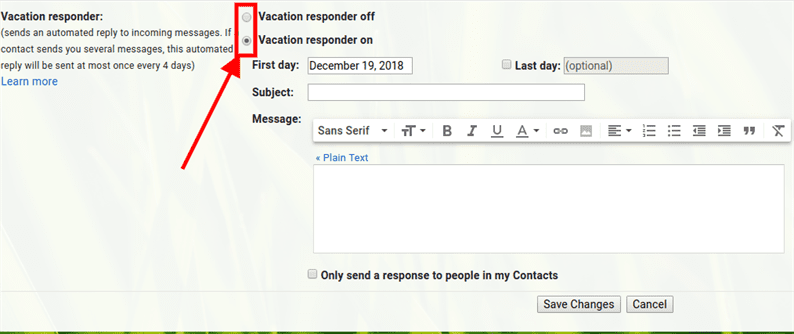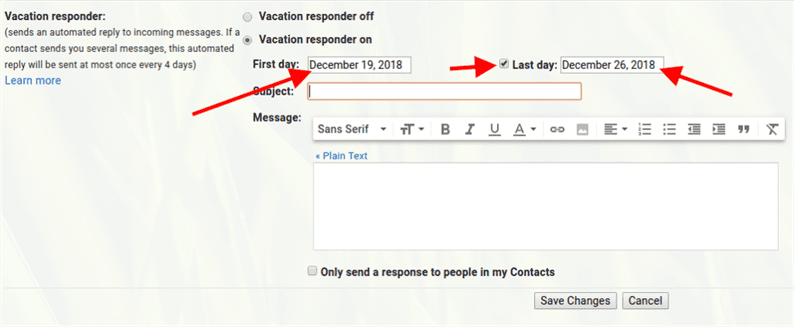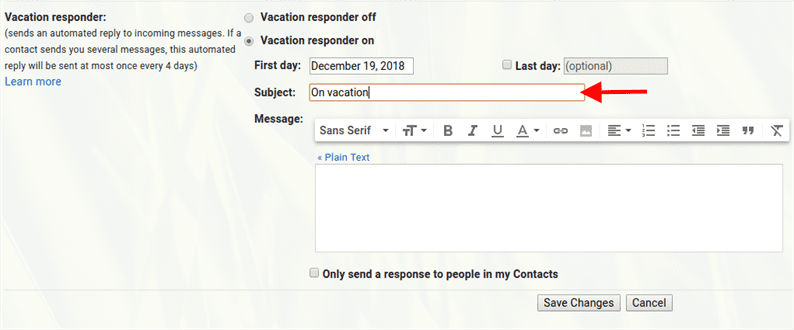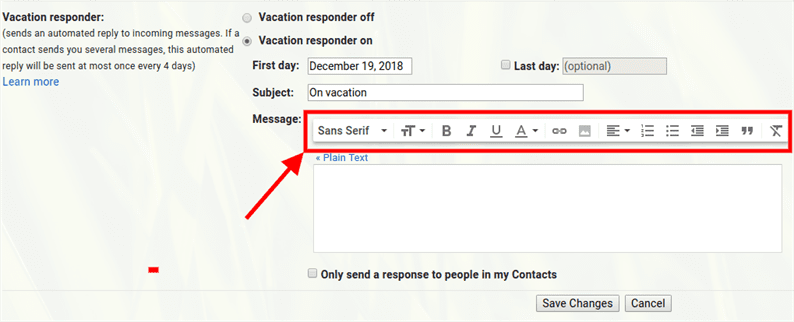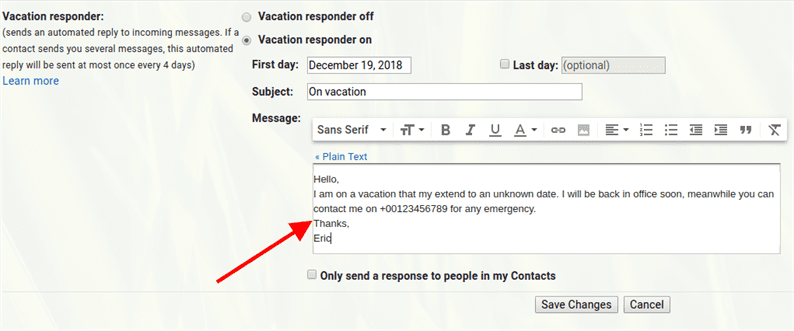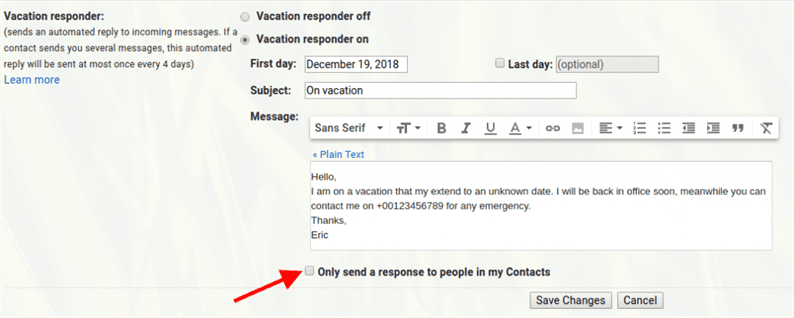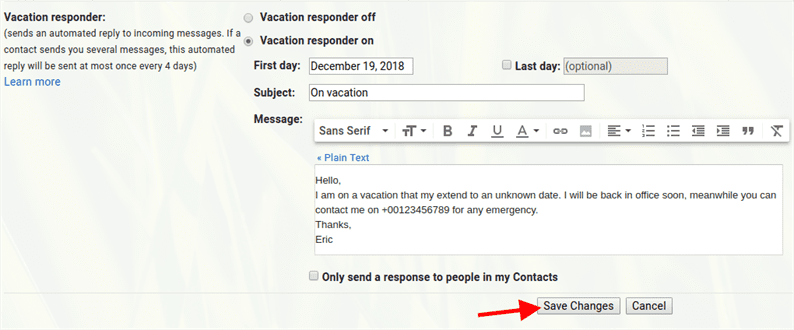Cómo configurar un correo de vacaciones en Gmail
Gmail es un servicio de correo introducido por Google que se utiliza ampliamente en todo el mundo. La mayoría de las comunicaciones oficiales y casuales se operan con el servicio de correo electrónico en la actualidad, y Gmail es el favorito en lo que respecta al servicio de correo electrónico. Como muestra de cortesía, muchos de nosotros agregamos la opción de respuesta automática cuando no estamos, conocida como correo de vacaciones. Estos son los pasos para agregar una respuesta automática de correo de vacaciones en su cuenta de Gmail:
Paso 1: Inicie sesión en su cuenta de Gmail y haga clic en el icono de configuración.
Paso 2: Verás los menús. Haga clic en Configuración.
Paso 3: Verá la configuración, desplácese hacia abajo hasta la parte inferior. Aquí encontrará la sección de Respuesta de vacaciones.
Paso 4: Puede mantener su propia elección para activar / desactivar el respondedor.
Paso 5: seleccione la fecha. El primer día es la fecha de inicio de la respuesta automática y el último día es el día que desea elegir como fecha final de respuesta, cuando regresará. La marca de verificación habilita la opción para la última fecha.
Paso 6: Ingrese el tema que desee.
Paso 7: puede cambiar los estilos del cuerpo desde esta barra.
Paso 8: agregue el cuerpo que desea que el sistema envíe en su nombre.
Paso 9: La marca de verificación permitirá que el sistema envíe las respuestas solo a sus contactos.
Haga clic en Guardar cambios finalmente, ¡y podrá liberarse para irse de vacaciones!