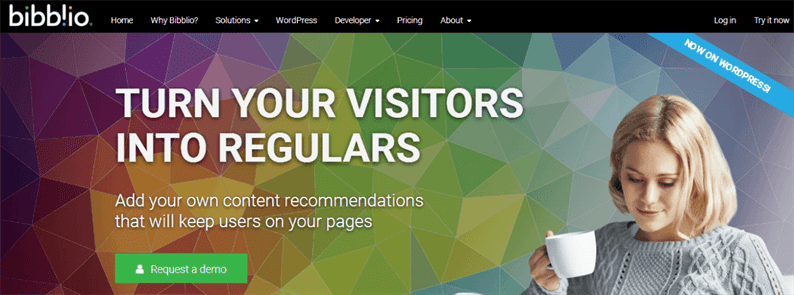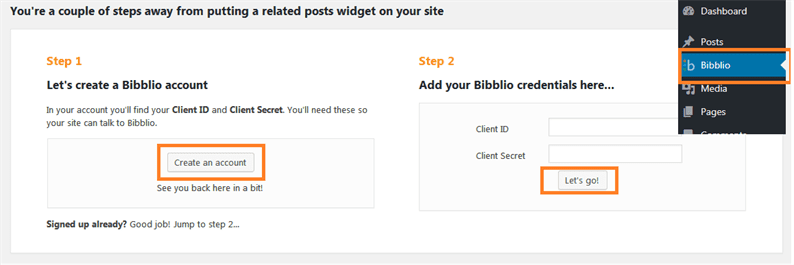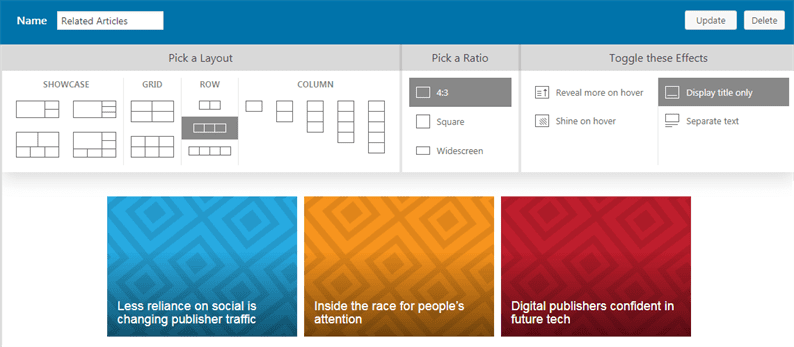Cómo mostrar una publicación relacionada con una miniatura en su sitio web de WordPress
¿Quieres mostrar publicaciones relacionadas con miniaturas en tus artículos? Al mostrar publicaciones relacionadas en artículos, ayuda a mantener a sus lectores interesados en su sitio web. También puede reducir su tasa de rebote. En este artículo, estudiamos cómo mostrar publicaciones relacionadas con miniaturas en WordPress.
Cuando un usuario llega a nuestro blog, debemos mostrarle contenido relacionado en la barra lateral, al final de la publicación o donde sea posible. Esta técnica ayuda tanto a los usuarios como al propietario del sitio. Para los usuarios, pueden encontrar contenido más relevante que puede resultarles útil. Para el propietario del sitio, un usuario pasa mucho tiempo en un sitio web, lo que puede generar más conversiones, más dinero, etc.
Publicaciones relacionadas de Bibblio
Hay varios complementos disponibles en el repositorio de complementos que proporciona una solución para mostrar publicaciones relacionadas.
Sin embargo, recomendamos utilizar Publicaciones relacionadas de Bibblio. Recientemente, probamos este complemento en el sitio web de nuestro cliente y nuestro cliente quedó bastante satisfecho con el resultado.
El complemento utiliza una técnica avanzada de inteligencia artificial para encontrar artículos relevantes que coincidan con su contenido actual.
Este complemento está desarrollado por Bibblio. Su objetivo principal es proporcionar recomendaciones de contenido que mantendrán a los usuarios en sus páginas.
¿Es un complemento gratuito?
Bibblio ofrece 50.000 llamadas de recomendación / mes gratis. Una llamada de recomendación es un conjunto de recomendaciones que se envían a su página web. Esto se logra mediante una solicitud al punto final de descubrimiento de la API de Bibblio. Para más de 50.000 llamadas de recomendación, debe pagar por el servicio. Por favor, consulte la página de precios para conocer el precio y la variedad de elementos de contenido.
¿Cómo utilizar el complemento?
Al principio, debe instalar y activar el complemento. Para utilizar este complemento, debe registrarse en su sitio web.
A continuación se muestra la guía paso a paso para configurar este complemento.
Paso 1: Una vez que haya activado el complemento, agregará el menú Bibblio en el tablero. Cuando haga clic por primera vez en este menú, verá la página como se muestra en la siguiente captura de pantalla.
Paso 2: Haga clic en el botón ‘Crear una cuenta’, lo redireccionará a la página de registro de un Bibblio. Después de registrarse, inicie sesión en su cuenta en Bibblio y vaya a Mi cuenta-> Credenciales. Copie la identificación del cliente y el secreto del cliente y péguelo en la página de configuración de Bibblio. Haga clic en el botón ‘Vamos’.
Paso 3: A continuación, configure el complemento paso a paso según las instrucciones. Desde la pestaña Módulos, el complemento permite seleccionar diferentes diseños, proporciones y efectos de alternancia. Por ejemplo, hemos seleccionado un diseño de fila de 3 recuadros, una proporción de 4: 3 y mostrar el efecto de solo título.
Nuestro resultado será la combinación de este diseño en el front-end de un sitio web.
Hemos configurado y agregado nuestro módulo. El siguiente paso es mostrar nuestro módulo en un sitio web. Este complemento ofrece opciones de widget y shortcode para insertar el módulo en la barra lateral o en el contenido.
Insertar un código corto en cada artículo es fácil, pero puede llevar un tiempo si tiene varias publicaciones. Como necesitamos insertar shortcode uno por uno en cada publicación.
Hay una solución alternativa. Use el filtro the_contenty agregue el código corto proporcionado por el complemento.
Por ejemplo, si hace clic en el icono de insertar código corto en la pantalla de edición posterior, obtendrá un código corto como [[bibblio style = "bib – row-3 bib – default bib – title-only"]].
Abra su archivo functions.php y coloque el siguiente código al final del archivo.
add_filter( 'the_content', 'related_articles_after_content' );
function related_articles_after_content($content) {
$related_articles = '<h4>'. __("Related Articles", 'your-theme-textdomain') .'</h4>'. do_shortcode('[bibblio style=" bib--row-3 bib--default bib--title-only"]');
return $content. $related_articles;
}El código anterior agregará el código corto al final de cada publicación. No es necesario que ingrese manualmente el código corto en cada publicación.
Su salida final será como la siguiente captura de pantalla.
Artículos relacionados
- Mostrar publicaciones de una categoría específica en una página de WordPress
- Cómo agregar diseño de cuadrícula de mampostería en WordPress