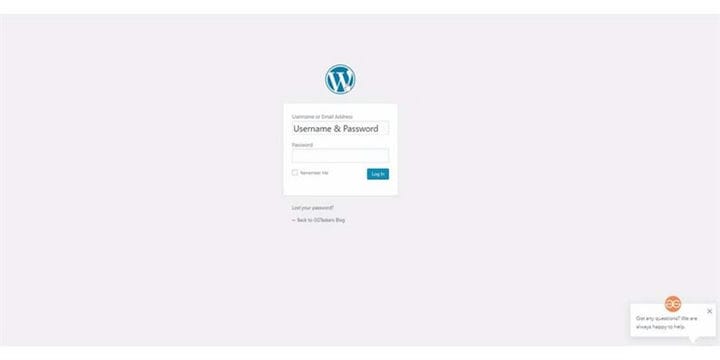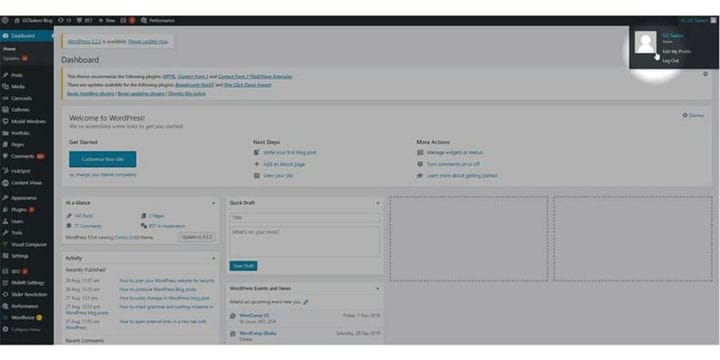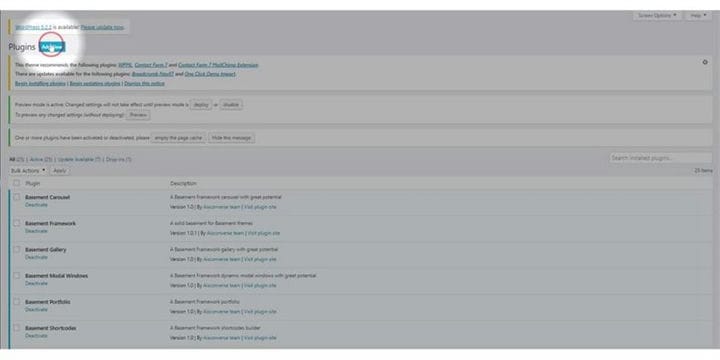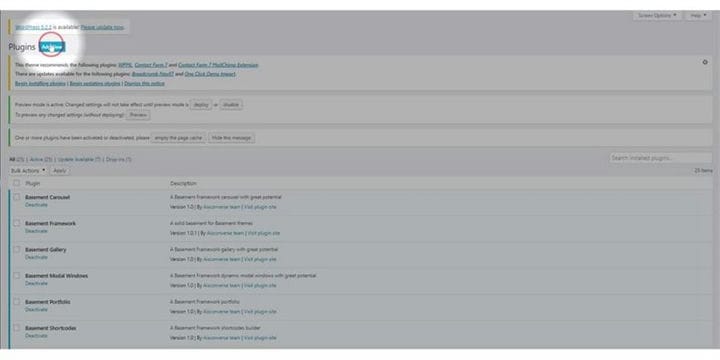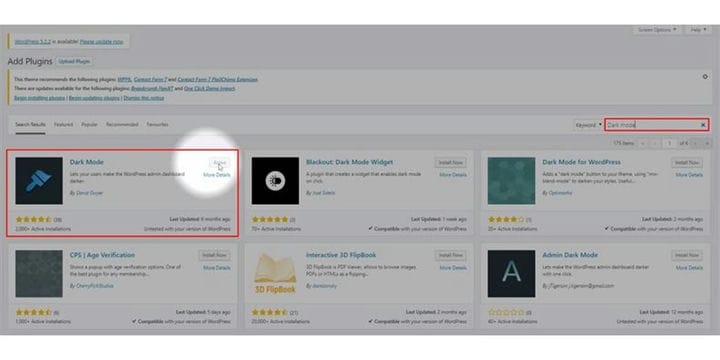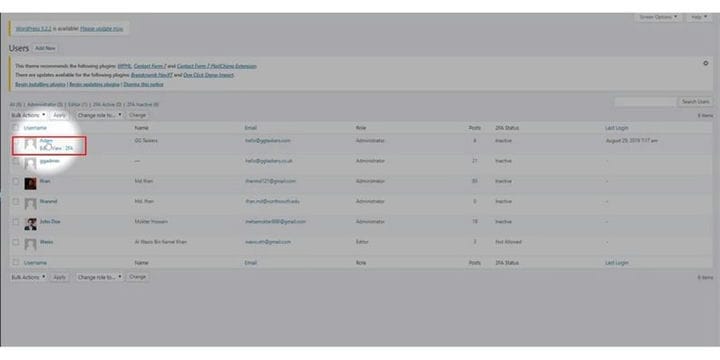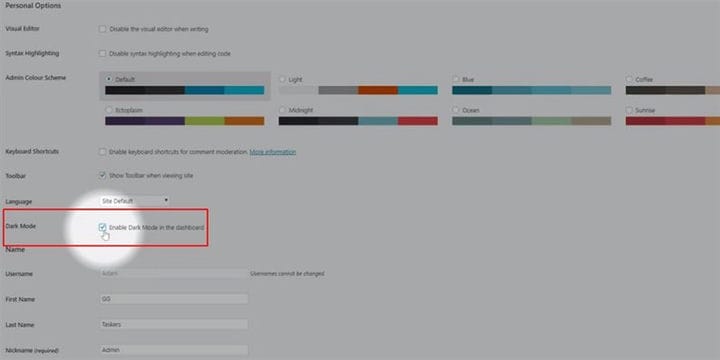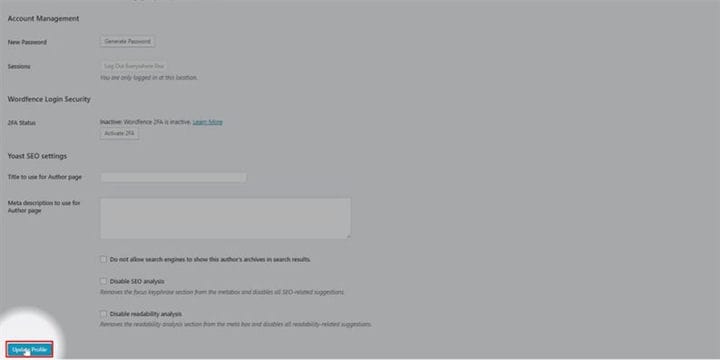Kuidas lubada WordPressi juhtpaneelil tume režiim
Tume režiim on üks lahedaid funktsioone, mida näeme tänapäeval kõigis rakendustes. Isegi nutitelefonid kasutavad neid funktsioone. Hiljuti on Google chrome käivitanud ka tumeda režiimi. Tume režiim avaldab teie silmadele positiivset mõju ja rääkimata sellest, et see säästab oluliselt aku kasutusaega. Tumeda režiimi saate lubada ka oma WordPressi juhtpaneelil. Selles ajaveebis näitan teile, kuidas saate oma WordPressi juhtpaneelil tumeda režiimi lubada .
1 samm: WordPressi veebisaidile tumeda režiimi lisamiseks peate oma WordPressi kontole sisse logima. Selle tegemiseks peate minema oma veebisaidi taustaprogrammi ja WordPressi jaoks on see tuntud kui wp-admin. Peate oma veebisaidi URL-i järele asetama /wp-admin. Näiteks kui teie veebisait on www.example.com, oleks taustaprogrammi URL www.example.com/wp-admin.
2 samm: nüüd peate sisse logima administraatorina. On erinevaid kasutajaid, keda saate oma WordPressi veebisaidile lisada, näiteks administraator, toimetaja, kaasautorid ja nii edasi. Kui soovite oma WordPressi veebisaidile lisada tumedat režiimi, on oluline, et logiksite sisse oma administraatorikontoga või kasutaksite mis tahes kasutajat, kellel on administraatorijuurdepääs.
3 samm: kui räägime tumeda režiimi lisamisest, pidasime silmas pistikprogrammi kasutamist. Nagu me kõik teame, on WordPress pistikprogrammidel põhinev platvorm. Peate installima pistikprogrammi, mille nimi on "tume režiim". Pistikprogrammi installimiseks klõpsake vahekaardil pistikprogramm.
4 samm: pärast pistikprogrammi vahekaardil klõpsamist leiate ekraani ülaosast nupu, mis ütleb "Lisa uus". Uue pistikprogrammi installimiseks peate klõpsama nuppu "Lisa uus".
5 samm: sisselogimise lisamise jaotisest leiate otsinguvaliku, kust saate otsida pistikprogrammi. Tippige otsinguribale "Tume režiim". Peate installima ja aktiveerima pistikprogrammi.
6 samm: nüüd peate avama oma kasutajaprofiili või kasutaja, kellele soovite tumeda režiimi lisada. Peate klõpsama kasutaja vahekaardil ja valima sealt kasutaja, klõpsates kasutajanimele.
7 samm: kasutajaprofiilil on erinevad valikud. Isiklike valikute all näete uut valikut nimega Dark Mode. Peate armatuurlaual klõpsama nuppu Luba tume režiim.
Samm 8: Nüüd peate alla kerima ja klõpsama värskendusprofiili. See värskendab teie profiili ja lubab armatuurlaual tumeda režiimi. Tumeda režiimi rakendamiseks armatuurlaual kulub 2–3 sekundit.
Tume režiim on kasulik funktsioon, kui kasutate nutitelefonis WordPressi, kuna see aitab säästa aku kasutusaega ja paneb teid pisut lõõgastuma.