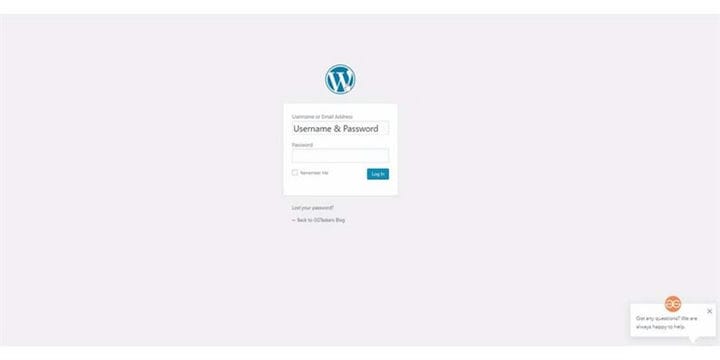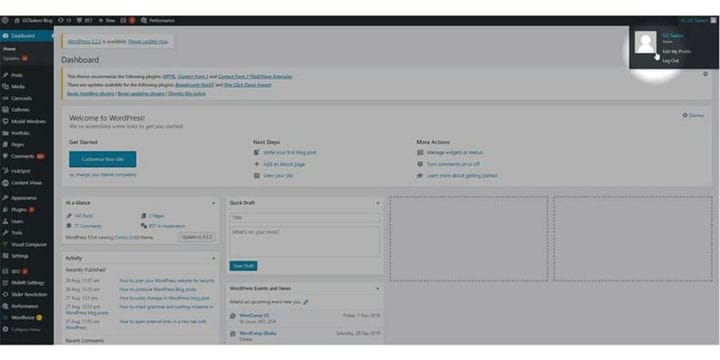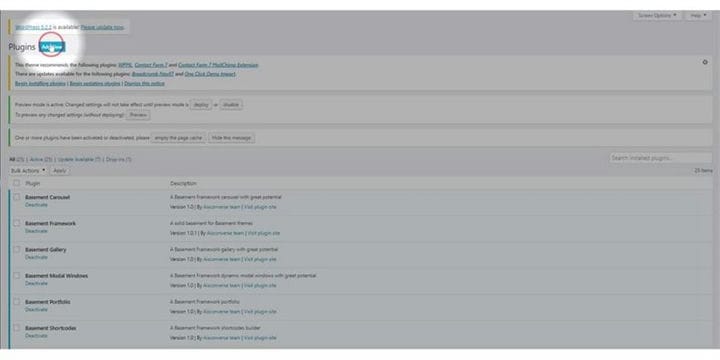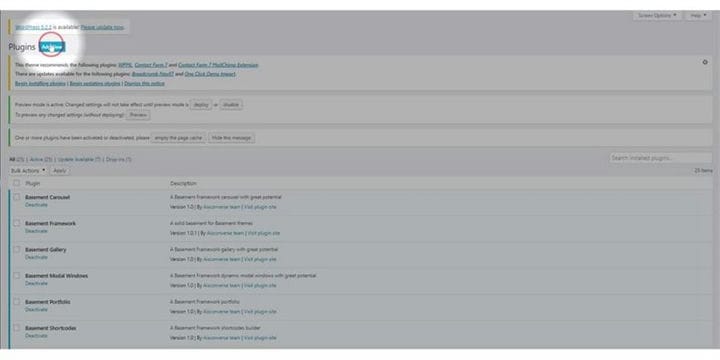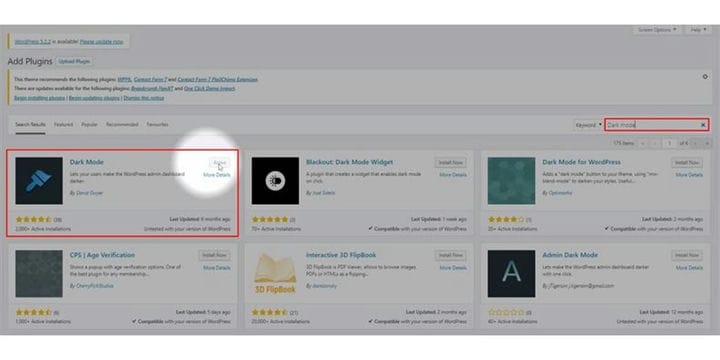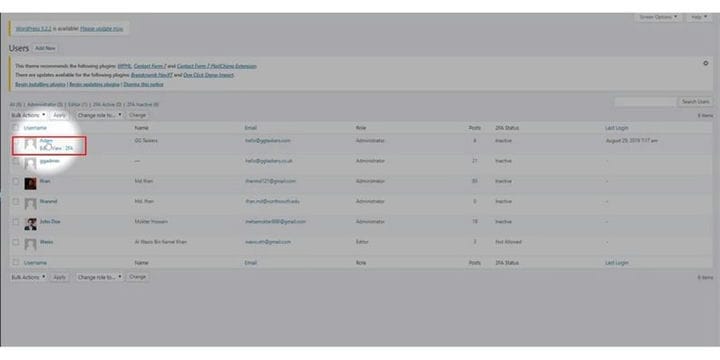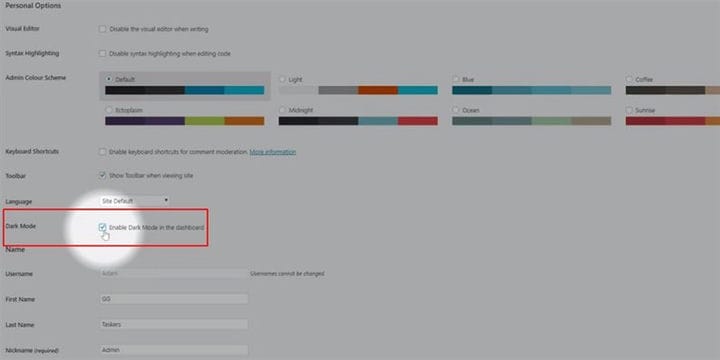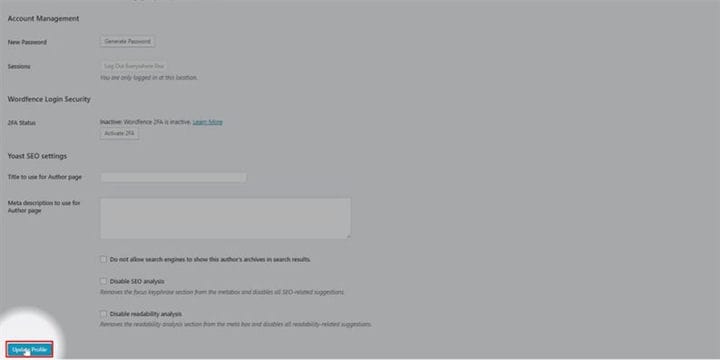So aktivieren Sie den Dunkelmodus in Ihrem WordPress-Dashboard
Der Dunkelmodus ist eine der coolen Funktionen, die wir heutzutage in jeder Anwendung sehen. Sogar Smartphones nutzen diese Funktionen. Vor kurzem hat Google Chrome auch den Dark Mode eingeführt. Der Dunkelmodus wirkt sich positiv auf Ihre Augen aus und spart ganz zu schweigen von der Akkulaufzeit erheblich. Du kannst den Dunkelmodus auch in deinem WordPress-Dashboard aktivieren. In diesem Blog zeige ich dir, wie du den Dark Mode auf deinem WordPress- Dashboard aktivieren kannst .
Schritt 1: Um zuerst den Dark Mode auf Ihrer WordPress-Website hinzuzufügen, müssen Sie sich bei Ihrem WordPress-Konto anmelden. Um dies tun zu können, müssen Sie zum Backend Ihrer Website gehen, und für WordPress wird es als wp-admin bezeichnet. Sie müssen /wp-admin nach der URL Ihrer Website platzieren. Wenn Ihre Website beispielsweise www.example.com lautet, lautet die Back- End-URL www.example.com/wp-admin.
Schritt 2: Jetzt müssen Sie sich als Admin anmelden. Es gibt verschiedene Benutzer, die Sie zu Ihrer WordPress-Website hinzufügen können, wie Administrator, Redakteur, Mitwirkende usw. Wenn Sie Ihrer WordPress-Website den Dunkelmodus hinzufügen möchten, müssen Sie sich mit Ihrem Administratorkonto anmelden oder einen Benutzer mit Administratorzugriff verwenden.
Schritt 3: Wenn wir über das Hinzufügen des Dunkelmodus sprechen, meinen wir die Verwendung eines Plugins. Wie wir alle wissen, ist WordPress eine Plugin-basierte Plattform. Sie müssen ein Plugin namens ‘Dark Mode’ installieren. Klicken Sie auf den Plugin-Tab, um ein Plugin zu installieren.
Schritt 4: Nachdem Sie auf den Plugin-Tab geklickt haben, finden Sie oben auf dem Bildschirm eine Schaltfläche mit der Aufschrift „Neu hinzufügen”. Um ein neues Plugin zu installieren, müssen Sie auf „Neu hinzufügen” klicken.
Schritt 5: Im Abschnitt Login hinzufügen finden Sie eine Suchoption, über die Sie nach einem Plugin suchen können. Geben Sie in der Suchleiste "Dunkler Modus" ein. Sie müssen das Plugin installieren und aktivieren.
Schritt 6: Jetzt müssen Sie Ihr Benutzerprofil oder einen beliebigen Benutzer öffnen, dem Sie den dunklen Modus hinzufügen möchten. Sie müssen auf die Registerkarte Benutzer klicken und dort den Benutzer auswählen, indem Sie auf den Benutzernamen klicken.
Schritt 7: Das Benutzerprofil hat verschiedene Optionen. Unter den persönlichen Optionen sehen Sie eine neue Option namens Dark Mode. Sie müssen im Dashboard auf Dunkelmodus aktivieren klicken.
Schritt 8: Nun müssen Sie nach unten scrollen und auf das Update-Profil klicken. Dadurch wird Ihr Profil aktualisiert und der Dunkelmodus auf Ihrem Dashboard aktiviert. Es dauert 2-3 Sekunden, um den Dunkelmodus auf das Dashboard anzuwenden.
Der Dunkelmodus ist eine nützliche Funktion, wenn Sie WordPress von Ihrem Smartphone aus verwenden, da dies Ihnen hilft, Akkulaufzeit zu sparen und Sie ein wenig entspannen.