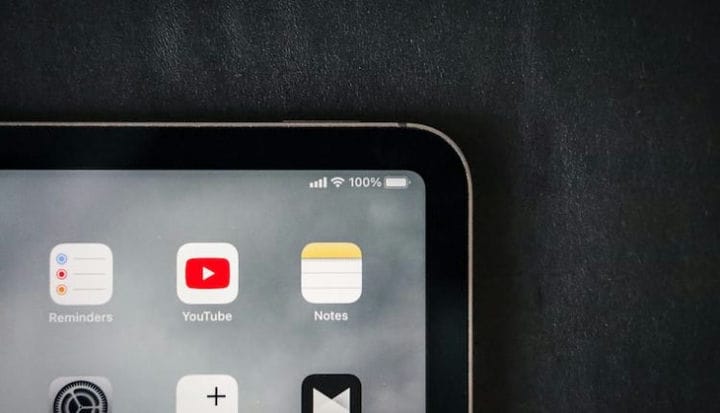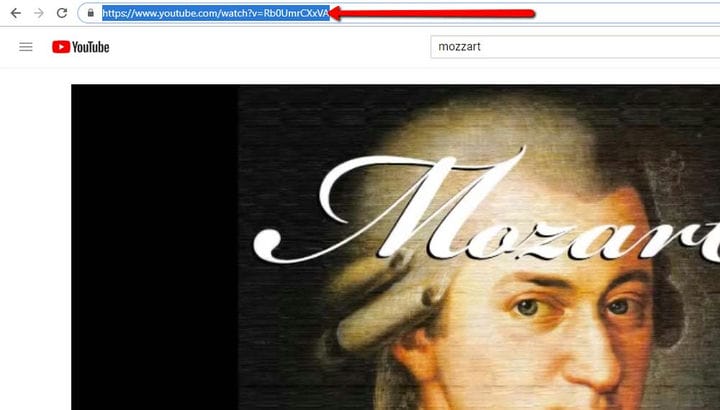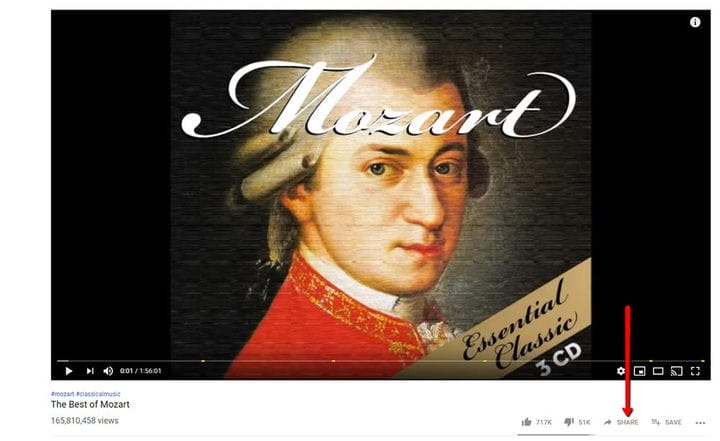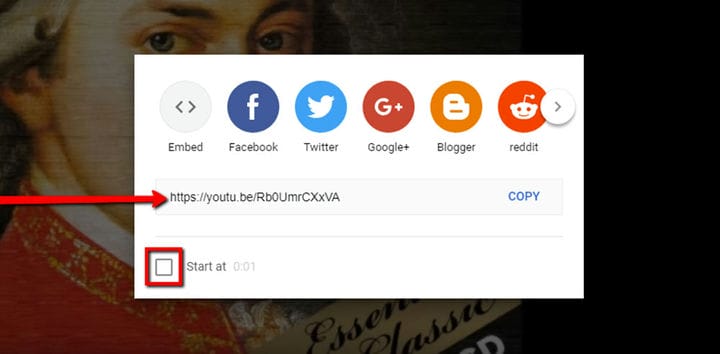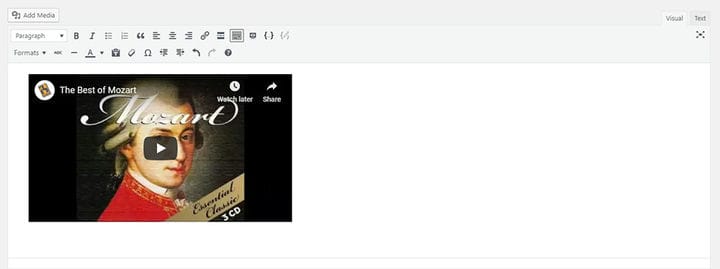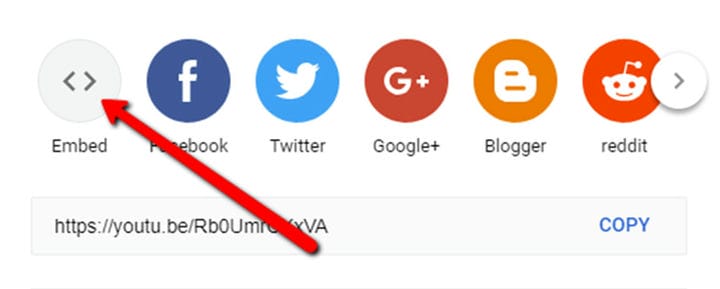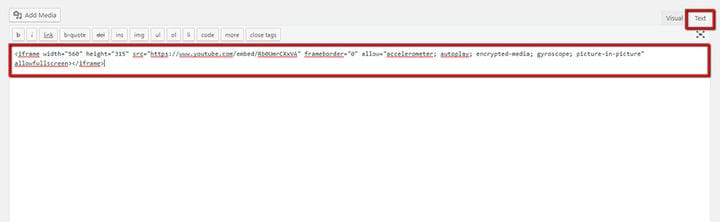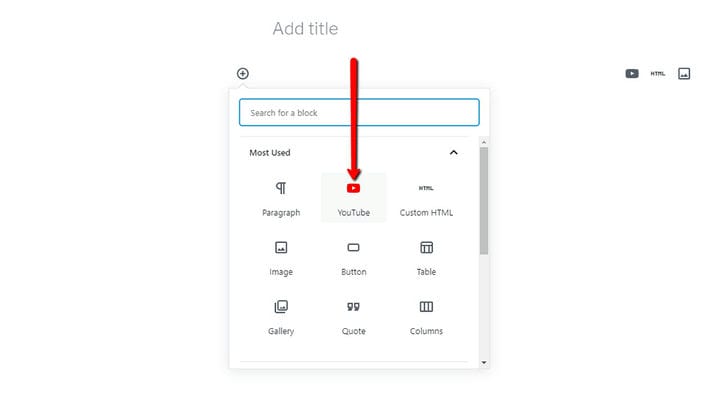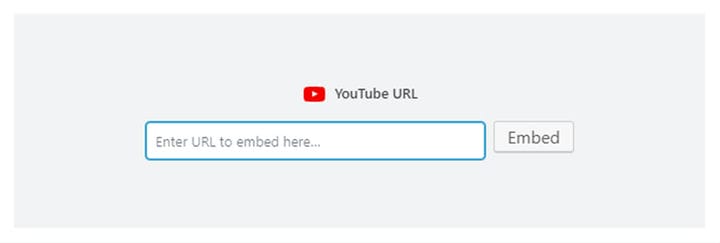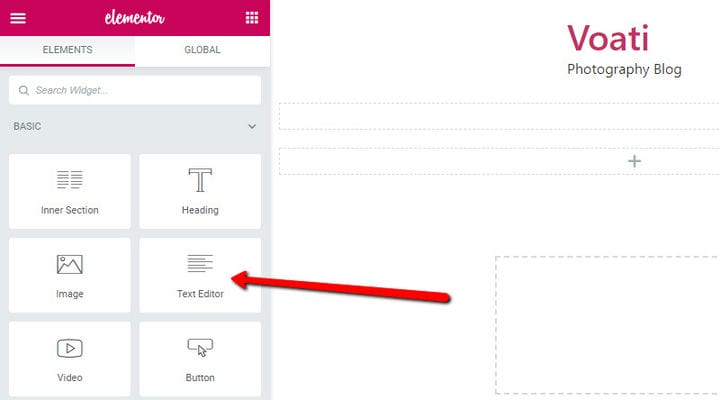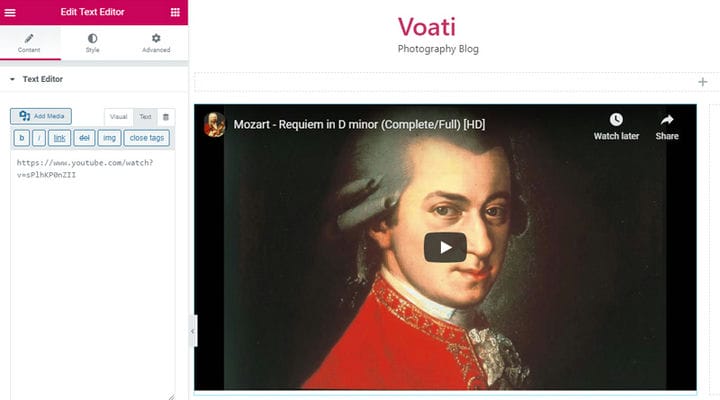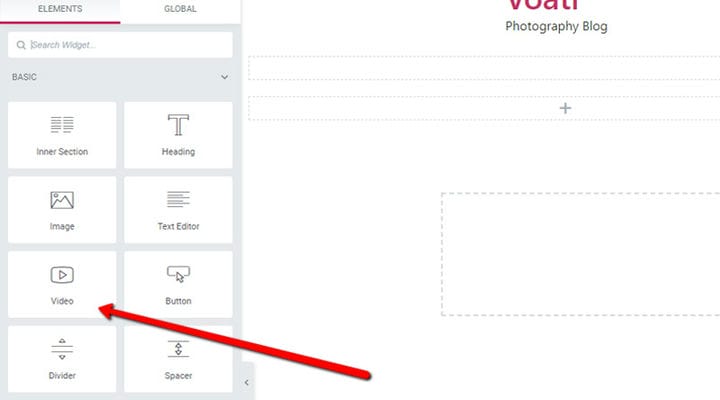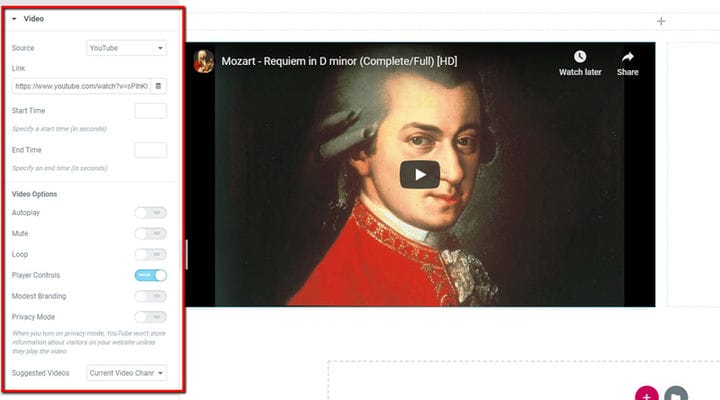Kuidas manustada Gutenbergiga YouTube’i videot WordPressi
Olenemata põhjusest, miks te veebisaiti haldate, hindaksite loomulikult vaatajaskonna rohkem kaasamist, kuna nende kaasamine võib teile palju kasu tuua. Üks parimaid ja loomulikumaid viise, kuidas inspireerida saidi külastajaid teatud lehel kauem viibima ja suhtlema, on kvaliteetsete videote kuvamine strateegiliselt valitud lehtedel. Paljud otsustavad manustada videod oma avalehele või määrata video taustaks ja seda ilma mõjuva põhjuseta. Lõbusatel, harivatel, inspireerivatel, informatiivsetel või õpetlikel meediamaterjalidel on teie veebisaidi mainele tohutu mõju ja see võib mõjutada isegi teie konversioonimäärasid.
Kui mõtlete nüüd, kust selliseid videoid oma veebisaidile hankida, on vastus lihtne – saate YouTube’i videoid manustada või oma videoid üles laadida. Ja olenemata teie valikust on video lisamine WordPressi lihtne ja ei nõua kodeerimisteadmisi. Selles artiklis näitame teile samm-sammult, kuidas lisada videoid kolmel erineval viisil.
YouTube’i video manustamine klassikalises redaktoris
Siin on juhised YouTube’i video lihtsaimaks manustamiseks.
- Kõigepealt logige sisse oma WordPressi. Seejärel minge lehele/postitusse, millele soovite video lisada, ja leidke koht, kuhu soovite selle oma sisusse lisada.
- Minge YouTube’i, otsige üles video, mida soovite lisada, ja kasutage oma brauseri asukoharibal täielikku URL -i:
Teine viis URL-i kopeerimiseks on valida allpool suvand Jaga. Seejärel klõpsake lihtsalt nuppu Kopeeri ja olete video URL-i edukalt kopeerinud.
Peame märkima, et on üks suurepärane võimalus, mis võimaldab teil seadistada oma video teatud punktis algama. Lihtsalt märkige ruut Start at ja lisage kellaaeg, millest soovite videot alustada.
- Nüüd minge tagasi oma lehele/postituse juurde ja kleepige lihtsalt URL-aadress (tühi lõik on selleks suurepärane koht) ja kuvatakse video eelvaade. Nagu nii:
- Nüüd jääb üle vaid klõpsata nupul Värskenda ja teie video on lõpuks reaalajas ja kuvatakse teie lehel või postituses.
Kui vajate täpsemaid valikuid, nagu video kuvasuuruse muutmine, on selle lisamiseks veel üks viis.
- Valige oma video all olev nupp Jaga. See kuvab YouTube’i manustamise valiku.
- Kleepige see siia (kasutage kindlasti teksti redigeerimisrežiimi):
- Vajutage nuppu Värskenda ja ongi kõik! Nüüd saate redigeerida video laiust ja kõrgust. Leiate selle kopeeritud HTML-koodist.
YouTube’i video manustamine Gutenbergis
Gutenbergi redaktoriga on kaasas manustusplokid, mis võimaldavad teil sisestada sisu muudest allikatest, sealhulgas videoid. YouTube’i videote jaoks on olemas ka konkreetne plokk, mille leiate oma Gutenbergi blokeeringute loendist.
Peaksite teadma, et YouTube’i blokk võimaldab teil sisestada ainult video URL-i.
YouTube’i video manustamine Elementorisse
Elementor pakub teile video lisamiseks kahte erinevat viisi. Üks võimalus on kasutada tekstiredaktori plokki ja teine videoplokki, mis on spetsiaalselt selleks otstarbeks loodud ja seetõttu YouTube’i videote jaoks sobivam, kuid mõlemad viisid võimaldavad teil oma lehele videoid manustada.
Kui olete klõpsanud käsul Redigeeri Elementoriga, valige plokk Tekstiredaktor, seejärel lohistage see sisualale. Seejärel minge video juurde, mille soovite lisada, ja kopeerige täielik URL oma brauseri asukoharibale ning oletegi peaaegu valmis.
Teine võimalus tekstiredaktoriga video lisamiseks on valida manustamisvalik ja klõpsata nuppu Kopeeri ning olete video URL-i kopeerinud. Põhimõtteliselt lisate video Elementori tekstiredaktoriga samamoodi nagu klassikalise redaktori abil.
Kui valite videoploki, mis võimaldab teil lisada ka Vimeo videoid, dailymotioni või isegi isehostitud videoid, leiate video esitamiseks ka mõned mugavamad valikud.
Alustuseks valite suvandi Redigeerimine elemendiga, seejärel valite videoploki ja lohistate selle sisualale. Vasakpoolses menüüs näete kahte vahekaarti, valige sisu vahekaart.
Nüüd näete mitut valikut. Esmalt valite video allika, antud juhul kasutame YouTube’i.
Seejärel minge lehele, kus on video, mille soovite manustada, ja kopeerige video URL lingialale. Saate kohe näha, kas valisite õige video.
Põhimõtteliselt on see kõik, olete nüüd video lisanud ja saate jätkata täpsemate valikute määramist.
Automaatesituse valik on teie käsutuses. Kui valite selle, hakatakse teie videot automaatselt esitama, kui teie leht laaditakse.
Järgnev suvand Esituse juhtimine viitab sellele, kas soovite, et juhtnupud (Esita ja Paus) oleksid teie videol nähtavad või mitte. Kui ei, valige sellel väljal Peida.
Veel üks lahe funktsioon on Image Overlay, mis on suurepärane, kui soovite oma video välimust maksimaalselt isikupärastada ja vältida alguses kuvatavat vaikepilti. Klõpsake lihtsalt suvandit Image Overlay, seejärel valige Näita, seejärel valige oma meediumiteegist pilt ja valitud pilt kuvatakse teie video peal.
Nüüd, kui olete tuttav YouTube’i videote ja postituste oma WordPressi lehele lisamise põhitõdedega, saate oma veebisaiti vürtsitada ja nautida nutikalt valitud kvaliteetse videosisu eeliseid. Kui kahtlete, kas teie veebisaidil olevaid videoid saab teha rohkem, on teil õigus. Seal on palju WordPressi YouTube’i pistikprogramme, mis pakuvad täpsemaid võimalusi, nagu esitusloendite loomine, nende välimuse kujundamine ja palju muud. Kuid olenemata sellest, kuidas otsustate oma veebisaidile meediat lisada, on üks asi kindel – videod muudavad teie sisu dünaamilisemaks, atraktiivsemaks ja informatiivsemaks.