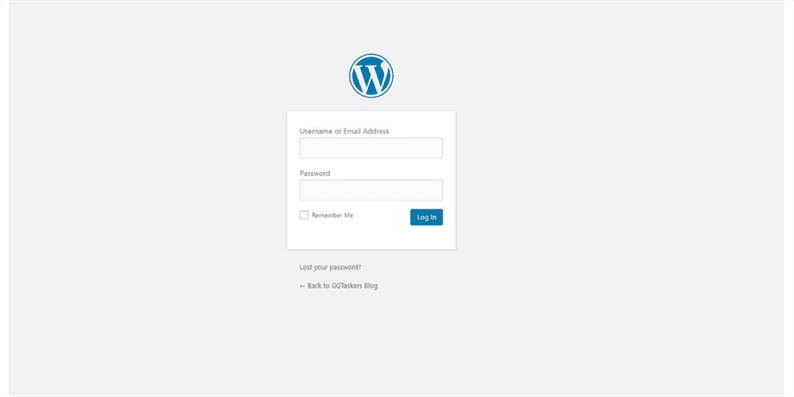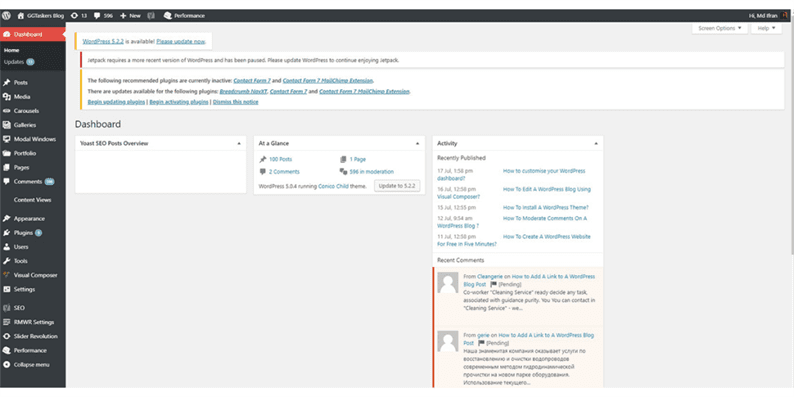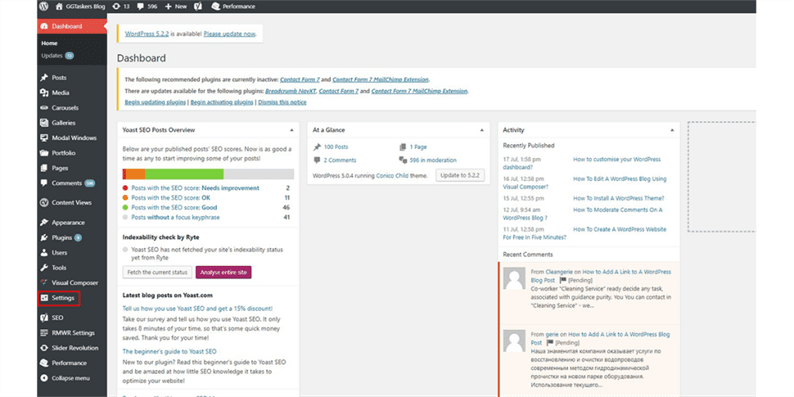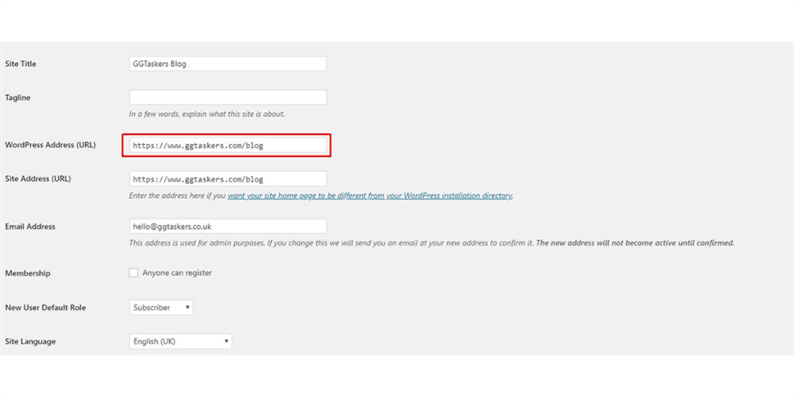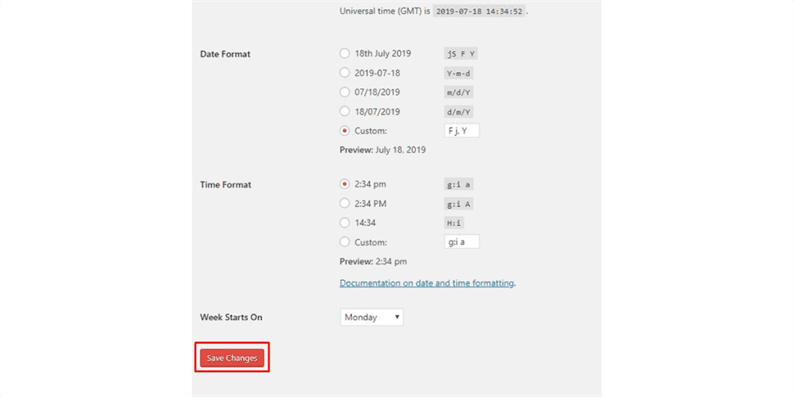Kuidas muuta WordPressi veebisaidi URL-i?
Iga veebisaidi URL on oluline asi. Seda aadressi kasutades leiab kasutaja teie veebisaidi asukoha. Põhjuseid, miks keegi veebisaidi URL-i muudab, on palju ja SEO on selle üks olulisemaid põhjuseid. Kui teil on WordPress, saate oma veebisaidi URL-i mõne lihtsa sammuga muuta. Selles blogis näitan teile, kuidas saate oma veebisaidi URL-i muuta. Nii et alustame:
Samm 1:
2 samm: pärast sisselogimist suunatakse teid juhtpaneelile. WordPressi armatuurlaud koosneb kõigist valikutest, mis aitavad teil kogu saiti kohandada. Nii et kui jõuate oma armatuurlauale, peate veenduma, et olete sisse loginud administraatorina. Kuna WordPressis on palju kasutajaid ja saate määrata erinevatele kasutajatele erinevaid rolle, on WordPressi URL-is muudatuste tegemiseks oluline valida administraatori roll.
3 samm: WordPressi URL-i muutmiseks peate minema oma veebisaidi seadete menüüsse. Armatuurlaual leiate valiku nimega seaded. Peate klõpsama seadetel. See vahekaart on teie veebisaidi üks olulisemaid vahekaarte, kuna see sisaldab tundlikku teavet. Nii et jätkake kindlasti ettevaatlikult.
4 samm: pärast seadete klõpsamist suunab see teile automaatselt üldsätted. Üldise sätte all näete erinevaid valikuid, nagu saidi pealkiri, sildirida, WordPressi aadress ja nii edasi. Veebisaidi URL-i muutmiseks peate klõpsama WordPressi URL-il ja sisestama uue URL-i, mille soovite anda. Peate veenduma, et sisestate URL-i, mis pole veel võetud ega kasutusel. Peate oma veebisaidi jaoks valima ainulaadse URL-i.
5 samm: kui olete oma uue URL-i või WordPressi aadressiga rahul, peate seal alla kerima, leiate nupu Salvesta muudatused. Oma veebisaidi uue URL-i salvestamiseks peate klõpsama nuppu Salvesta muudatused.
See on see!!! Kui kasutate WordPressi, on URL-i muutmine nii lihtne, et oma veebisaidil nii suure ja olulise muudatuse tegemiseks pole vaja kodeerimist. Loodan, et teete kõik sammud õigesti ja kui teil on veel küsimusi, jätke allpool kommentaar.