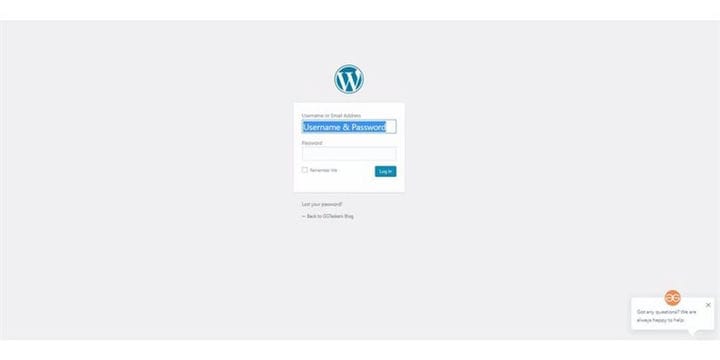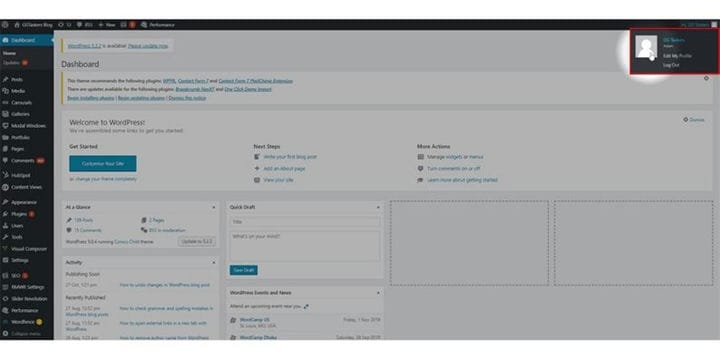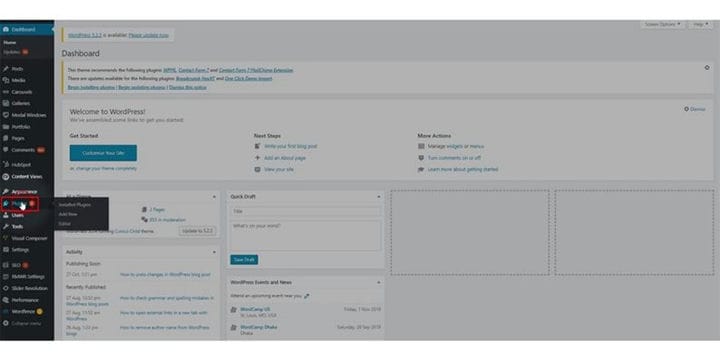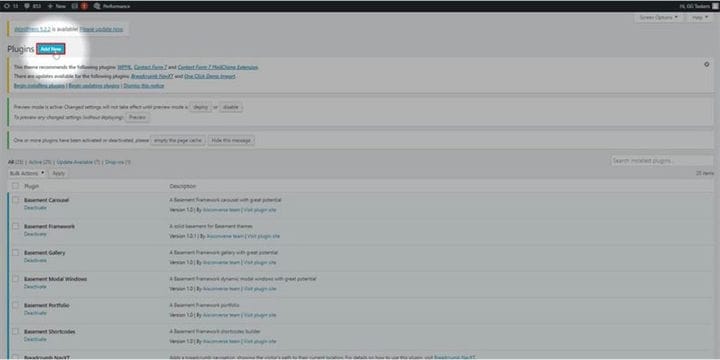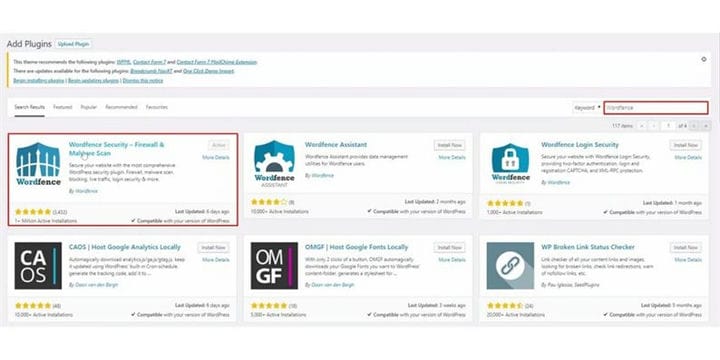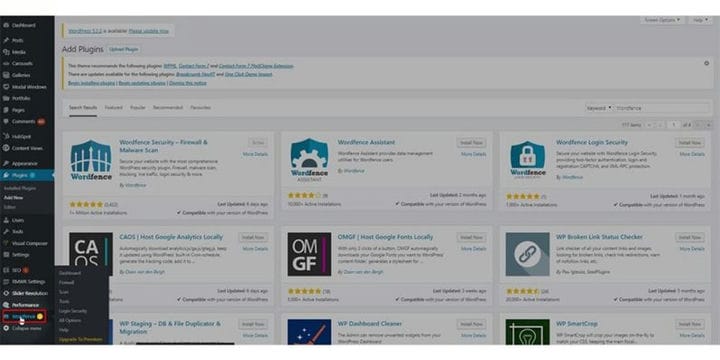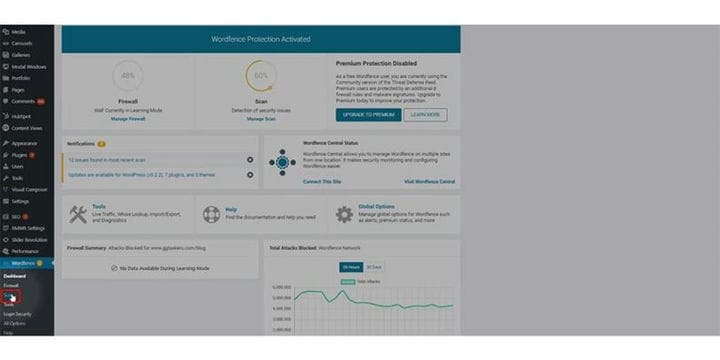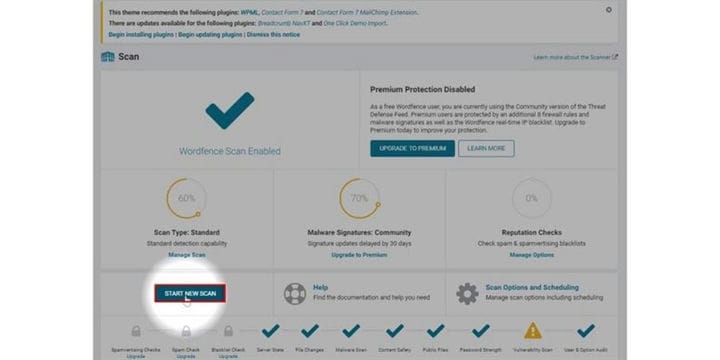Kuidas oma WordPressi veebisaiti turvalisuse tagamiseks skannida
Kui teil on veebisait, siis ma võin kihla vedada, et üks teie suurimaid muresid on turvalisus. Kui teil on reaalajas sait, on tõenäosus, et teid häkitakse või pahavara mõjutab, tõenäoliselt 100%. Seega peate alati veenduma, et teie veebisaiti hooldatakse aja- ja turvaskaneerimisega nõuetekohaselt. Selles ajaveebis näitan teile, kuidas saate oma WordPressi veebisaiti turvalisuse tagamiseks skannida.
1 samm: oma WordPressi veebisaidi skannimiseks peate oma WordPressi kontole sisse logima. Selle tegemiseks peate minema oma veebisaidi taustaprogrammi. Selleks peate oma veebisaidi URL-i järele lisama /wp-admin. URL viib teid veebisaidi taustaprogrammi. Wp-admin on WordPressi veebisaidi universaalne sisselogimine.
2 samm: nüüd peate sisse logima administraatorina. Kasutajale ja ühele administraatori ID-le saate määrata erinevaid kasutajarolle. Seega veenduge, et logiksite sisse oma administraatori ID ja parooliga või mis tahes kasutajaga, kellel on administraatori roll.
3 samm: pärast sisselogimist suunatakse teid alati armatuurlauale. Armatuurlaualt leiate erinevaid vahekaarte, nagu koduleht, värskendused, postitused jne. Kuna proovime veebisaiti skannida, peame installima turvaplugina. Soovitan Wordfence’i turvalisust, kuna see on üks populaarsemaid veebisaidi turvalisuse pistikprogramme. Selleks peate klõpsama pistikprogrammi vahekaardil.
4 samm: pistikprogrammi vahekaardilt leiate valiku nimega Lisa uus. Kui teil pole pistikprogrammi installitud, installite selle järgmiselt. Klõpsake nuppu Lisa uus.
5 samm: peate otsima pistikprogrammi, sisestades otsinguvalikusse sõna wordfence. Kui pistikprogramm kuvatakse ekraanile, peate selle installima ja aktiveerima. See protsess on üsna lihtne, kuid teil on endiselt probleeme, lugege kindlasti läbi WordPressi pistikprogrammi installimine.
6 samm: pärast pistikprogrammi installimist leiate oma armatuurlaualt uue vahekaardi, mille nimi on Wordfence. Veebisaidi skannimiseks klõpsake vahekaarti Wordfence.
7 samm: vahekaart, kuhu teid suunatakse, on Wordfence’i turbeplugina armatuurlaud, kust näete kogu statistikat ühe pilguga. Leiate alamvahekaardi nimega skannimine. Veebisaidi skannimise alustamiseks klõpsake skannimise vahekaarti.
8 samm: skannimise vahekaart näitab teile viimaste skannimiste tulemusi. Uue skannimise alustamiseks peate klõpsama nuppu Alusta uut skannimist. Skannimine võtab tavaliselt 3–5 minutit olenevalt teie veebisaidi suurusest. Probleemid kuvatakse ekraani alumises keskmises osas.
Veebisaidi skannimine eemaldab kõik teie veebisaidi ebakorrapärasused. Seega veenduge, et lahendate probleemid võimalikult kiiresti ja eelnevate turvaprobleemide korral võite alati meiega ühendust võtta.