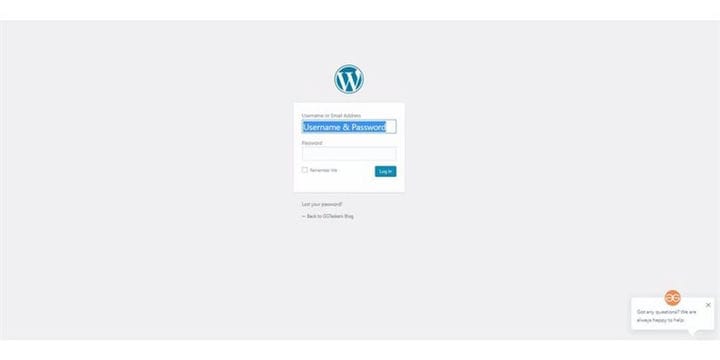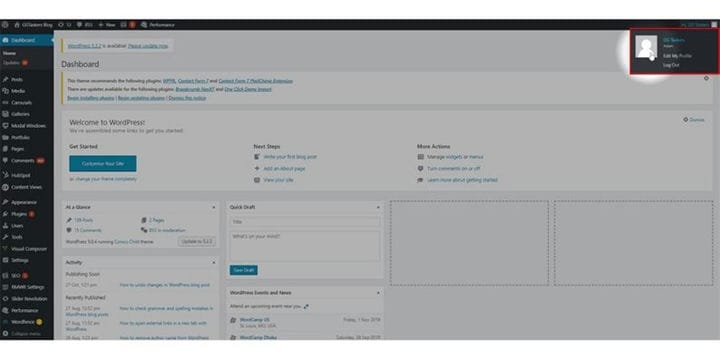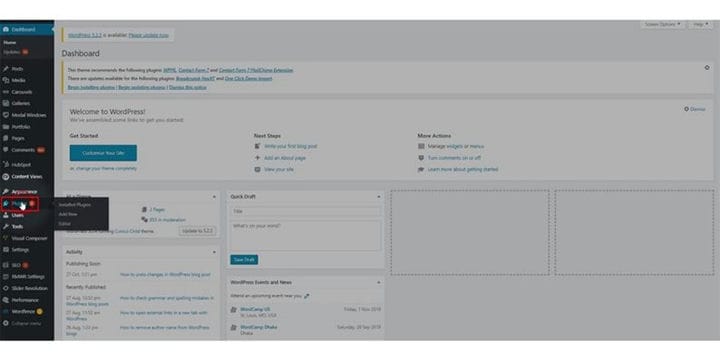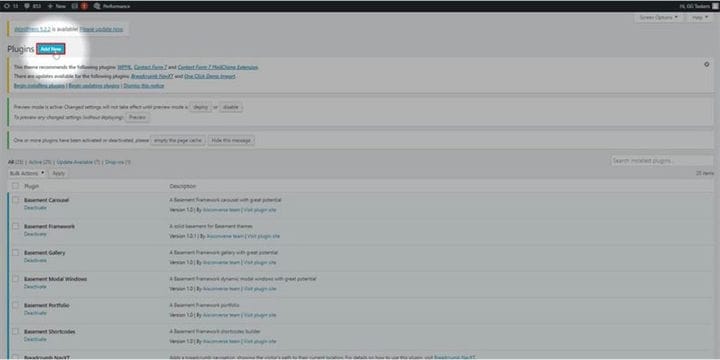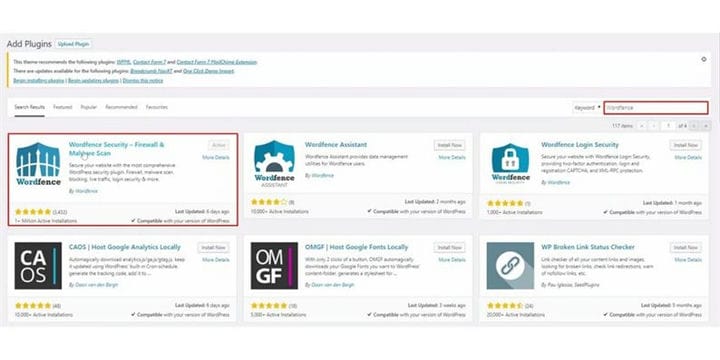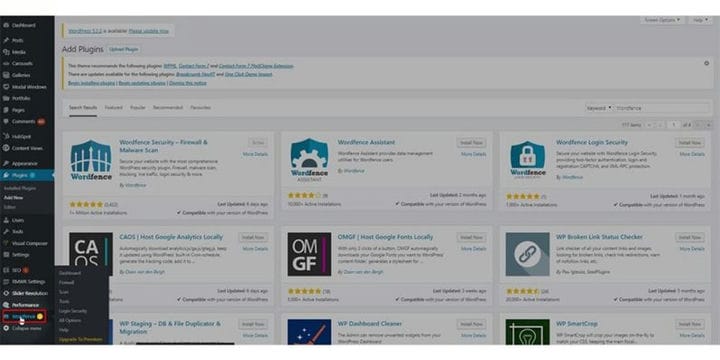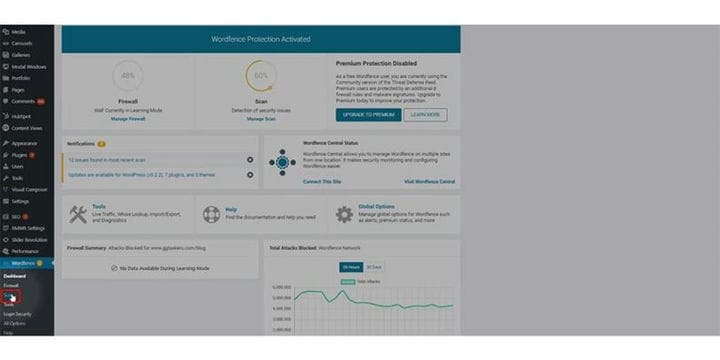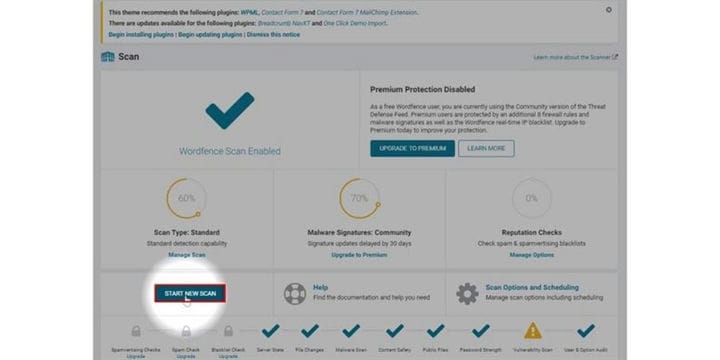Як сканувати свій веб-сайт WordPress на предмет безпеки
Якщо у вас є веб-сайт, я думаю, що одна з ваших найбільших проблем — безпека. Якщо у вас є сайт в реальному часі, ймовірність того, що його зламуть або постраждають зловмисне програмне забезпечення, ймовірно, становить 100 відсотків. Тому вам завжди потрібно переконатися, що ваш веб-сайт належним чином обслуговується з часом до часового сканування безпеки. У цьому блозі я покажу вам, як ви можете сканувати свій веб-сайт WordPress на предмет безпеки.
Крок 1. Щоб спочатку просканувати свій веб-сайт WordPress, вам потрібно увійти у свій обліковий запис WordPress. Щоб це зробити, вам потрібно перейти на серверну частину свого веб-сайту. Для цього потрібно додати /wp-admin після URL-адреси вашого веб-сайту. URL-адреса переведе вас на серверну частину веб-сайту. Wp-admin — це універсальний логін для веб-сайту WordPress.
Крок 2: Тепер вам потрібно увійти як адміністратор. Існують різні ролі користувача, які ви можете призначити користувачеві та один ідентифікатор адміністратора. Тому переконайтеся, що ви ввійшли за допомогою свого ідентифікатора та пароля адміністратора або будь-якого користувача, який має роль адміністратора.
Крок 3. Після входу в систему ви завжди будете перенаправлені на інформаційну панель. На інформаційній панелі ви знайдете різні вкладки, як-от домашня сторінка, оновлення, публікації тощо. Оскільки ми намагаємося сканувати веб-сайт, нам потрібно встановити плагін безпеки. Я пропоную захист Wordfence, оскільки це один з найпопулярніших плагінів безпеки веб-сайтів. Для цього потрібно натиснути на вкладку плагіна.
Крок 4: На вкладці плагіна ви знайдете опцію «Додати новий». Якщо у вас не встановлено плагін, установіть його таким чином. Натисніть Додати новий.
Крок 5. Вам потрібно шукати плагін, ввівши wordfence у параметрі пошуку. Після того, як плагін з’явиться на вашому екрані, вам потрібно встановити та активувати плагін. Цей процес досить простий, але ви все ще стикаєтеся з будь-якими проблемами, обов’язково прочитайте, як встановити плагін WordPress.
Крок 6. Після встановлення плагіна ви знайдете нову вкладку на інформаційній панелі, яка називається Wordfence. Щоб просканувати свій веб-сайт, перейдіть на вкладку Wordfence.
Крок 7. Вкладка, на яку ви перейдете, — це інформаційна панель плагіна безпеки Wordfence, звідки ви можете відразу побачити всю статистику. Ви знайдете підвкладку під назвою сканування. Щоб почати сканування веб-сайту, натисніть вкладку сканування.
Крок 8. На вкладці «Сканування» відобразяться результати останніх перевірок. Щоб почати нове сканування, потрібно натиснути кнопку «Почати нове сканування». Сканування зазвичай займає від 3 до 5 хвилин залежно від розміру вашого веб-сайту. Проблеми відображатимуться в середній нижній частині екрана.
Сканування веб-сайту видалить усі несправності вашого веб-сайту. Тому переконайтеся, що ви вирішили проблеми якомога швидше, а для попередньої проблеми безпеки ви завжди можете зв’язатися з нами.