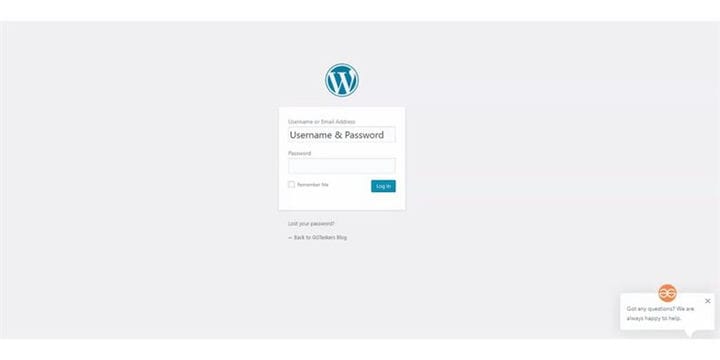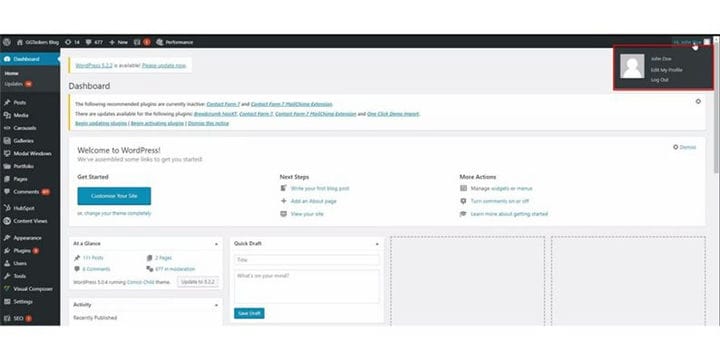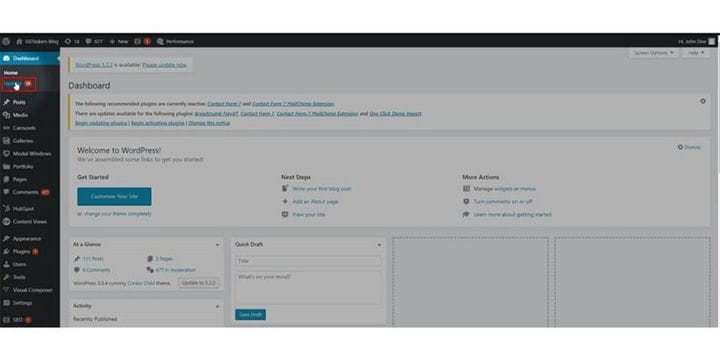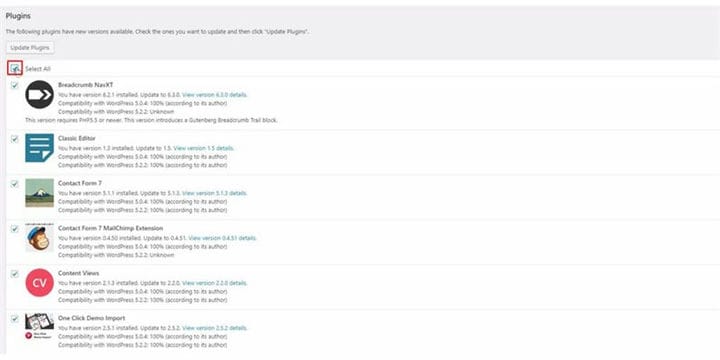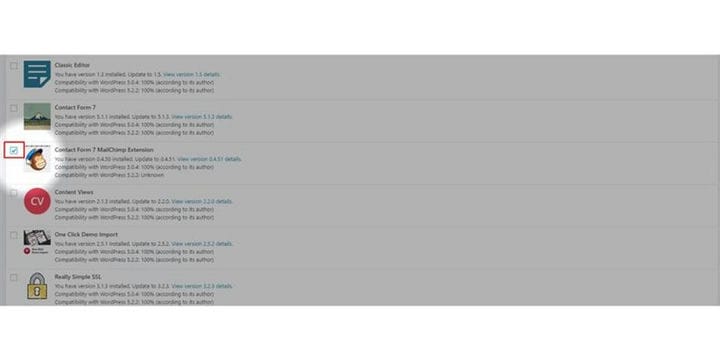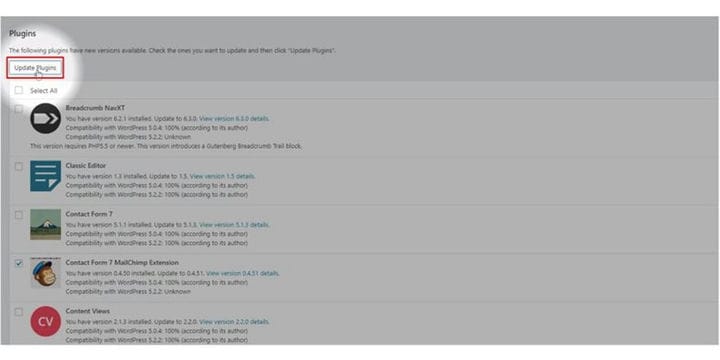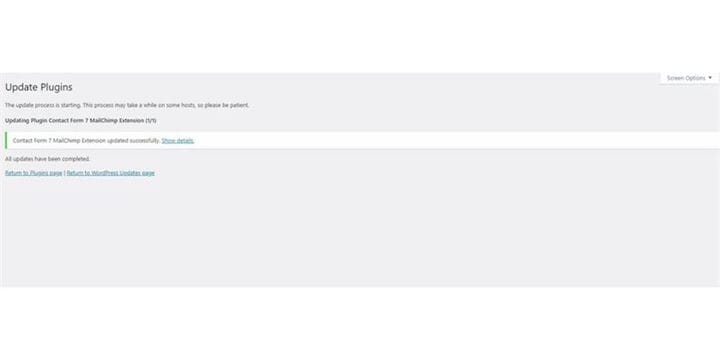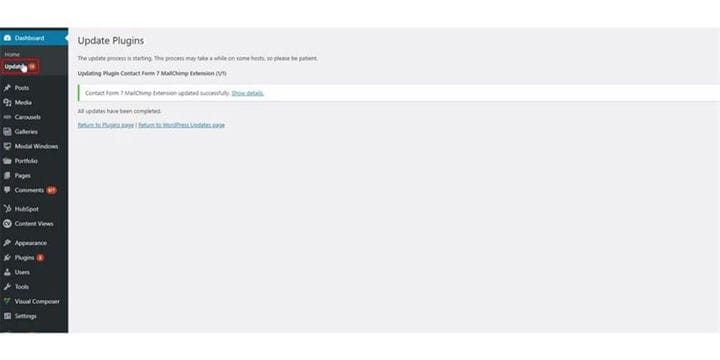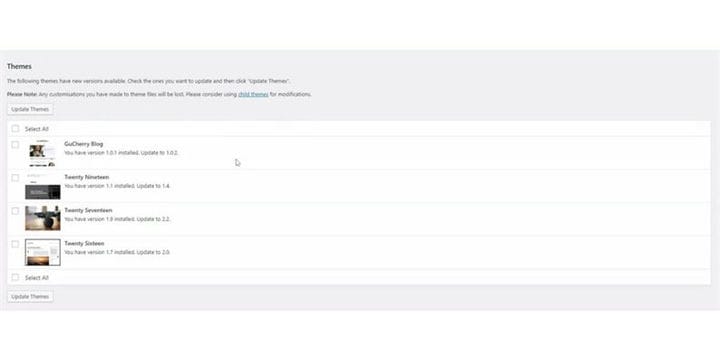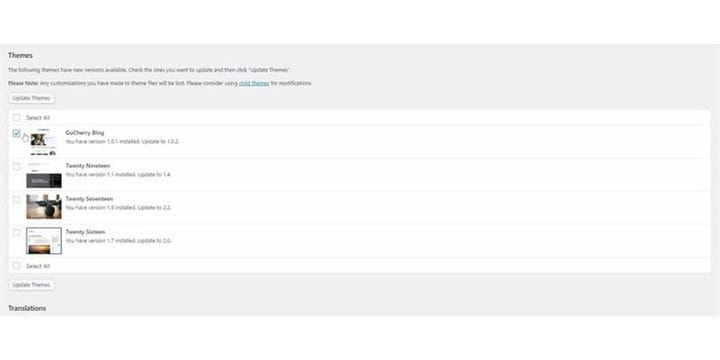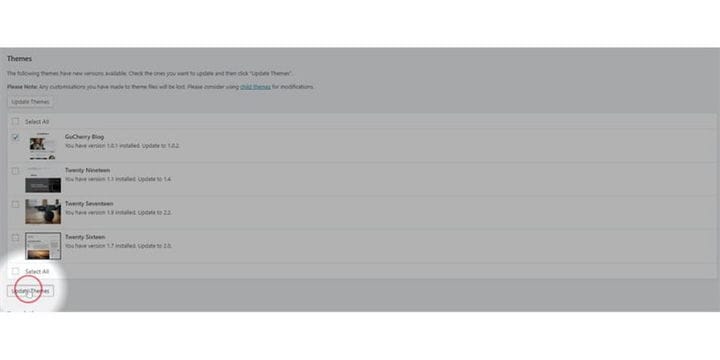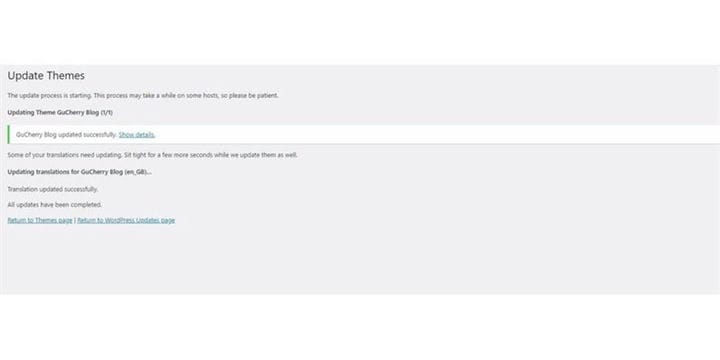Kuidas värskendada WordPressi pistikprogramme ja teemasid
WordPress on maailmas enimkasutatav sisuhaldussüsteem ning selle üheks peamiseks põhjuseks on sisuhaldussüsteemi kasutajasõbralikkus. Seal on rohkem kui 50 000+ pistikprogrammi ja 5000+ teemat ning enamik neist on seal tasuta. Pidev värskendamine muudab veebisaidi kaitsmise erinevate haavatavuste eest lihtsaks. Selles ajaveebis näitan teile, kuidas saate oma WordPressi pistikprogramme ja teemasid värskendada.
1 samm: peate minema oma veebisaidi taustaprogrammi või WordPressi jaoks; see on tuntud kui wp-admin. Wp-admin on WordPressi veebisaidi universaalne sisselogimine. Oletame, et teie veebisait on www.example.com, siis peate sisestama URL-i kujul www.example.com/wp-admin.
2 samm: pärast sisselogimist jõuate oma armatuurlauale. Nüüd peate veenduma, et logite sisse administraatorina. Oluline on sisse logida administraatorina, kuna ainult administraatoril on avalehe redigeerimisõigus. WordPressis saab erinevatele kasutajatele määrata erinevaid rolle.
3 samm: armatuurlaual leiate vahekaardi nimega värskendus. Sellelt vahekaardilt leiate kõik värskendustega seotud funktsioonid. Nii et pistikprogrammide ja teemade värskendamiseks peate klõpsama nuppu Värskenda.
4 samm. Nüüd on teil kaks võimalust, kuidas valida kõik pistikprogrammid korraga või valida ükshaaval, mida peate värskendama. Kõigi pistikprogrammide värskendamiseks peate klõpsama valikul Vali kõik.
5 samm: lihtsalt pistikprogrammi värskendamiseks peate valima pistikprogrammi, mida soovite värskendada, klõpsates lihtsalt pistikprogrammi kõrval olevat kasti.
6 samm: nüüd peate klõpsama nuppu, mis ütleb pistikprogrammide värskendamise. See käivitab pistikprogrammi värskendamise.
7 samm: kui pistikprogrammi värskendamine on lõpetatud, saate kinnitusteate, et teie pistikprogrammi värskendamine on õnnestunud.
8 samm: nüüd peate värskendusmenüüsse naasmiseks uuesti klõpsama vahekaardil Värskendus. Värskendamine võib võtta 2–3 minutit, seega olge kannatlik. Klõpsake uuesti värskendamise vahekaarti.
9 samm: nüüd peate alla kerima ja sealt leiate kõik installitud teemad, mis vajavad värskendamist.
10 samm: nüüd peate need valima, mida tuleb värskendada. Teema valimiseks järgime sama protsessi, mida täheldasime pistikprogrammi värskendamise ajal. Valimiseks klõpsake teema kõrval olevat kasti või võite valida ka kõik, klõpsates ülaosas valikul Vali kõik.
11 samm: kerige alla ja nüüd peate klõpsama teema värskendamise nuppu. See värskendab teie valitud teemat. Sõltuvalt teema värskenduse suurusest võib see võtta 2–3 miinust, seega olge kannatlik.
12 samm: pärast värskendamist saate kinnitusteate, et teie teema on edukalt värskendatud.
See on kõik!!! Kui järgite juhiseid, saate installitud teemasid ja pistikprogramme hõlpsalt värskendada. Kui teil on teemade ja pistikprogrammi värskenduse kohta veel küsimusi, kommenteerige allpool.