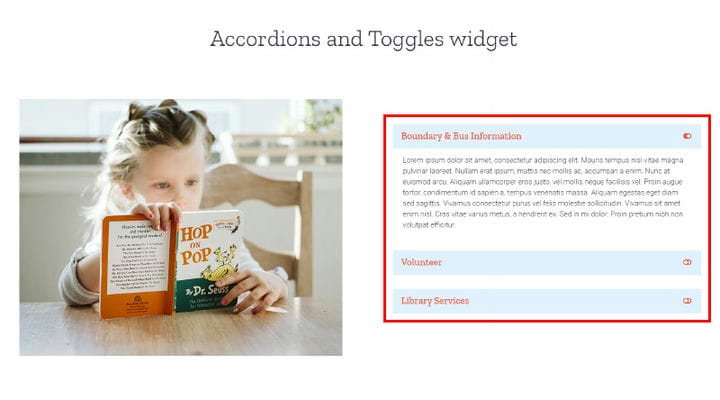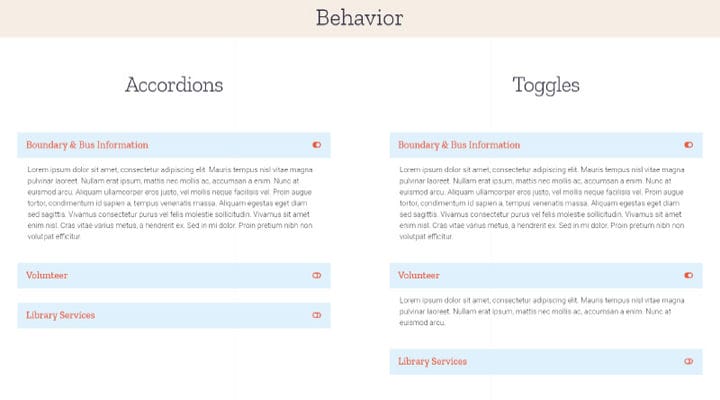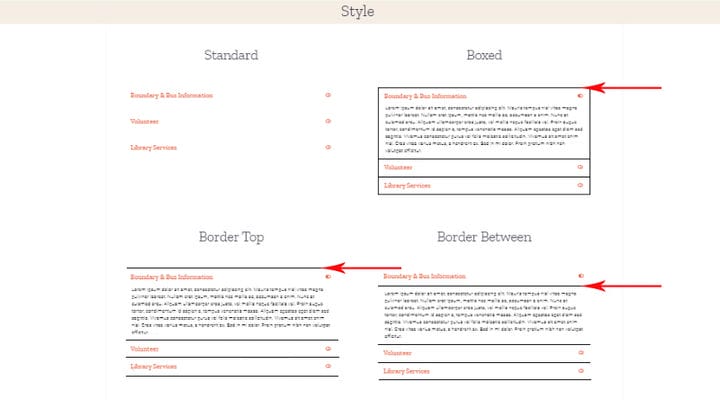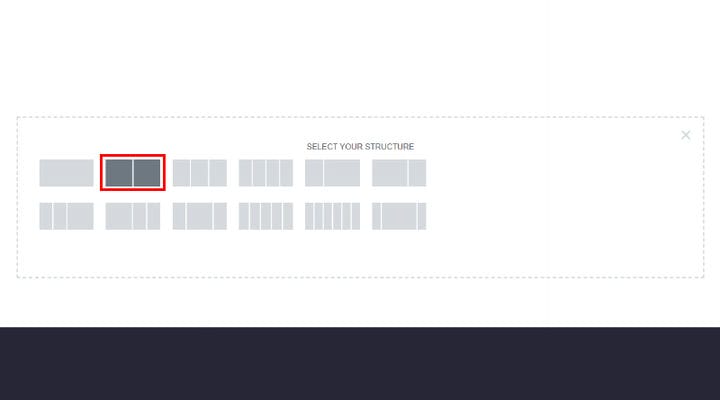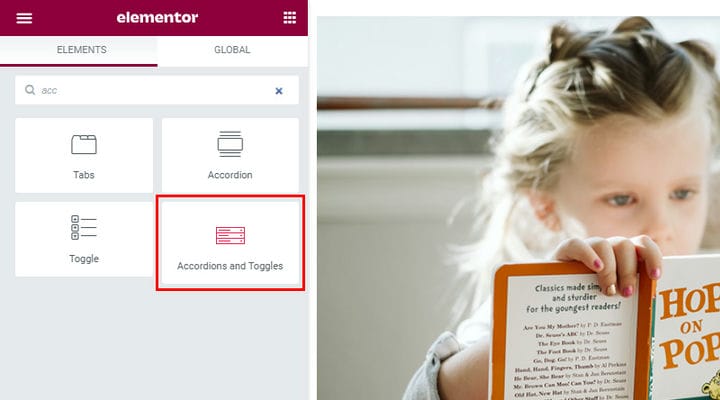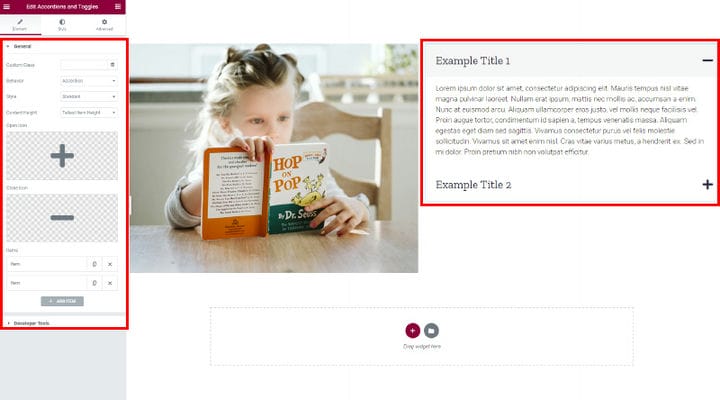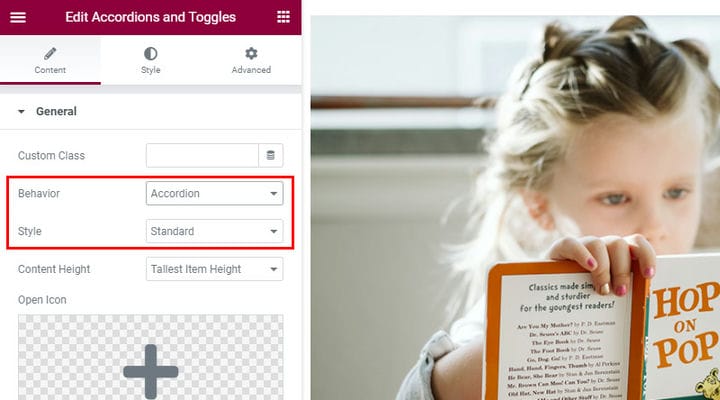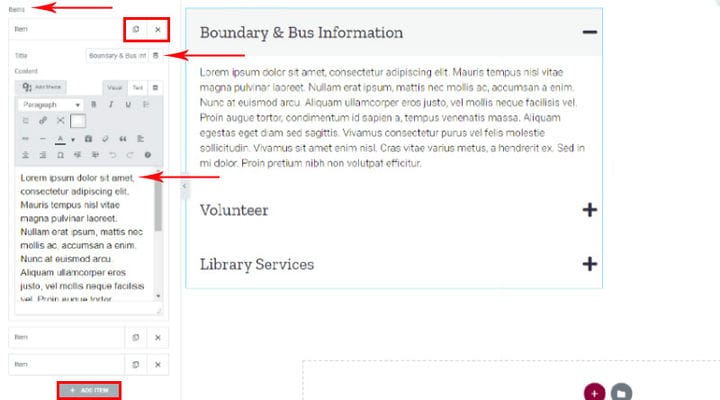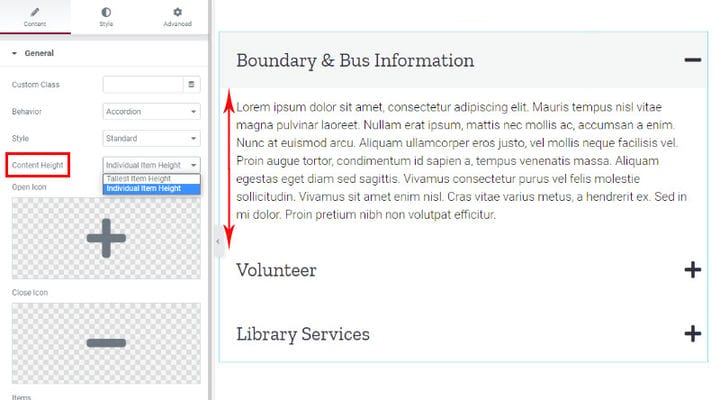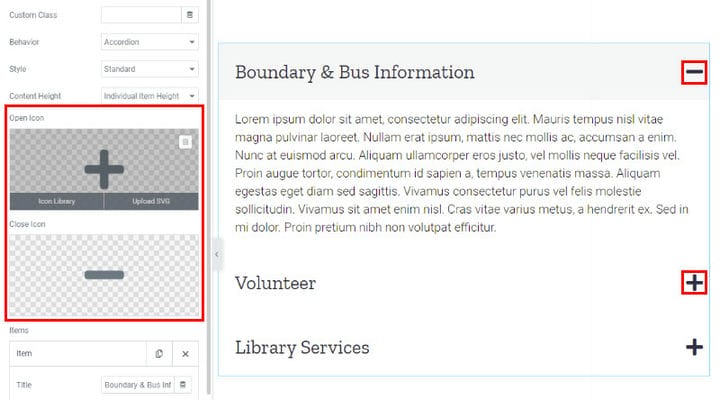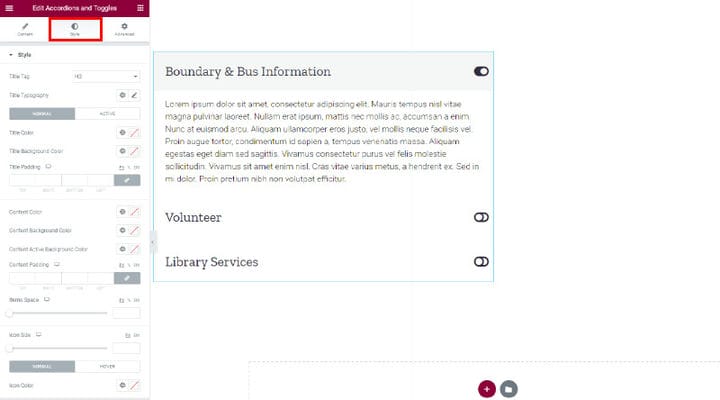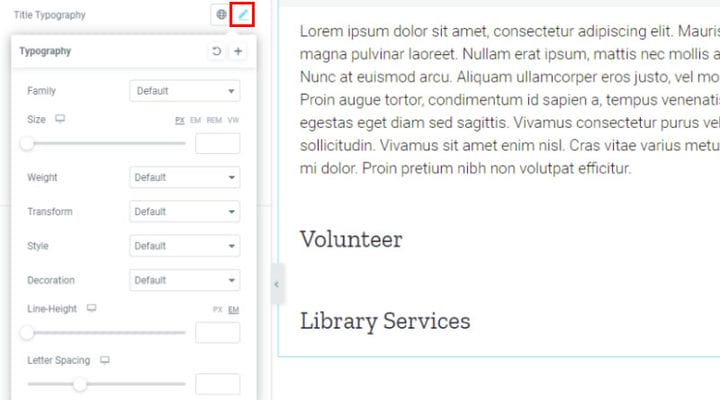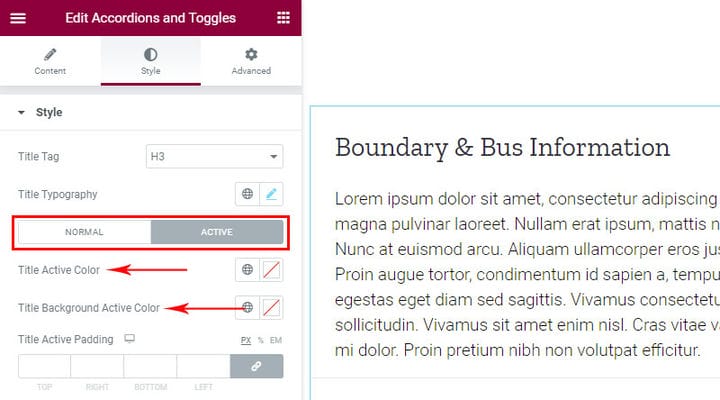Kuidas WordPressis lüliteid ja akordione luua
Akordionid ja lülitid on käepärased elemendid, mis lisavad teie lehele rohkem funktsionaalsust, võimaldavad teil sisu paremini struktureerida ja aitavad veebisaidi üldist korraldust. Nende lisamine pole eriti keeruline, kuid õige tööriistaga võib see olla eriti lihtne.
Seetõttu valisime Elementori jaoks kasutajasõbralikud Qi lisad, mis sisaldavad laias valikus kohandamisvalikuid ja mida on uskumatult lihtne kasutada. See pistikprogramm on praegu suurim 60 tasuta vidinast koosnev kollektsioon, mida saate oma veebisaidile rohkemate funktsioonide lisamiseks kasutada. Lisaks on seal hämmastav kogum 40+ esmaklassilist Qi vidinat. Ja mis on samuti väga oluline, on see, et see ühildub kõigi WordPressi teemadega.
Akordionide lisamine ja tasuta vidina sisselülitamine Qi lisandmoodulitega Elementorile
Qi lisandmoodulid võimaldavad teil täielikult kohandada akordione ja lülitada stiili vastavalt teie kasutatavale WordPressi teemale, alates fontidest kuni värvide ja ääristeni ning kõige selle vahele jäävani.
Inspiratsiooni saamiseks soovitame vaadata vidinate lehte. Näitame teile, kuidas me seda rakendasime.
Selles jaotises peate mõistma ainult elementaarset arusaama Elementori toimimisest. See on tegelikult rida, mis sisaldab kahte veergu, mille vasakus veerus on pilt ja paremas veerus akordionid. Loomulikult võib akordion vastavalt teie vajadustele hõivata terve rea või mis tahes osa reast.
Enne jätkamist tutvume selle lisandmooduliga kaasnevate põhiliste stiiliomadustega. Nii et alustame käitumisest. Võimalikud on kahte tüüpi käitumised – akordionid, kus ühel ajahetkel saab avatud olla ainult üks element, ja lülitid, mis võimaldavad korraga avatud olla rohkem kui üks üksus.
Stiili saab täiendavalt määratleda ääristega ja saadaval on mitu valikut:
- Standard – ääristeta
- Karbis – ääristega,
- Ääris ülaosas – pealkirja kohal on ainult ääris
- Border Between – piir on ainult pealkirja ja kirjelduse vahel
Kuidas lisada akordione ja lülitusi Qi lisadega
Alustuseks jagame rea kaheks veeruks ja lisame vasakpoolsesse veergu pildi, et muuta jaotis visuaalselt atraktiivsemaks.
Pärast pildi lisamist leiame vidina Akordionid ja lülitid, tippides otsinguribale või kerides menüüd alla. Kui vidin on leitud, klõpsake lihtsalt sellel, hoidke seda all ja liikuge kohta, kuhu soovite uue elemendi paigutada.
Lisasime rea paremale küljele vidina Akordionid ja lülitid ning kõiki sellega seotud seadeid näete vasakul pool. Vidina vaikeseaded on seatud nii, et tekst ja stiil ühtivad automaatselt kasutatava teemaga, nii et kui te ei pea seda muutma vajalikuks, võite protsessi lihtsalt siin lõpetada, vidin näeb välja selline, nagu see loomulikult kuulus teema juurde.
Järgmine asi, mida peate määrama, on käitumine ja stiil. Oleme juba maininud valikuid Käitumine ja Stiil, et saaksite siin määrata, mis teile sobib. Selle artikli jaoks valisime menüüst Käitumine ja Standardstiilist valiku Akordionid.
Nüüd on vaja üksusi lisada. Kerige alla, et leida üksuse valikud. Märkate vahekaardi Üksused paremas ülanurgas kahte väikest ikooni. Esimene on olemasoleva üksuse kopeerimiseks ja väike X järgmine on üksuse eemaldamiseks. Vahekaardi Üksus all on nupp Lisa uus, mida kasutatakse uute üksuste lisamiseks. Kui klõpsate uue üksuse sisestamiseks, peate esmalt määrama pealkirja ja seejärel sisestama teksti allolevale väljale. Märkate teksti stiiliks ja vormindamiseks palju võimalusi, mis on sarnased erinevates tekstiredaktorites pakutavatega. Soovitame teil siinkohal teksti ja pealkirja korrastada, kuna näete kohe eelvaadet, kuidas see lõpuks välja näeb.
Pärast teksti sisestamist saate määrata sisu kõrguse. See suvand viitab lülitusvälja suurusele. Kui seate selle väärtusele Kõrgeim eseme kõrgus, on iga üksus sama suur kui suurim. Kui valite suvandi Üksiku üksuse kõrgus, vastab iga üksuse suurus selles oleva sisu suurusele.
Kui soovite muuta üksuse avamisel ja sulgemisel kuvatavaid vaikeikoone, klõpsake lihtsalt väljal Ava ikoon või Sulge ikoon ja kuvatakse kaks uut valikut. Üks on mõeldud uute ikoonide lisamiseks ikooniteegist ja teine SVG lisamiseks.
Nüüd saame liikuda stiiliseadete juurde. Siin saate akordioni ja vidina stiili peenhäälestada.
Saate valida pealkirja stiili ja määrata pealkirja tüpograafia. Nagu me mainisime, on vaikevalikud seatud nii, et vidina stiil ühtiks teie kasutatava teemaga. Kuid võite alati proovida kõiki teisi valikuid lihtsalt neid valides ja muudatused on koheselt nähtavad ekraani paremas servas asuvas vidinas. Tutvuge valikutega ja vaadake, mis teile kõige paremini sobib.
Järgmised sätted viitavad stiilimuutustele, mis toimuvad üksuse sulgemisel või avamisel. Saate näiteks määrata teksti avamisel erinevat värvi või tausta võib olla teist värvi. Samuti on võimalus määrata erinev polsterdus, kui üksus on aktiivne, st avatud.
Kui eelistate videoõpetusi, vaadake seda Qi autorite loodud videoõpetust:
Kokkuvõtteks
Kui tunnete end pistikprogrammiga paremini tuttavana, avastate veelgi täpsemaid võimalusi akordioni ja lülitusvidina stiili peenhäälestamiseks. See intuitiivne tööriist sobib suurepäraselt algajatele, kuna seda on uskumatult lihtne kasutada, samas kui edasijõudnud kasutajad naudivad selle kasutamist, kuna see pakub nii palju kohandamisvõimalusi.