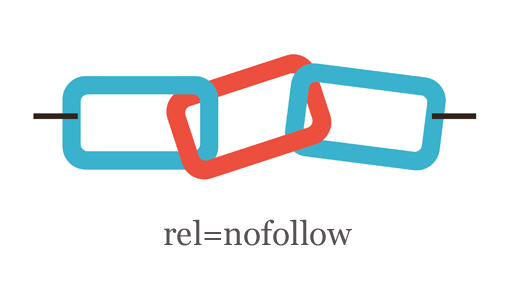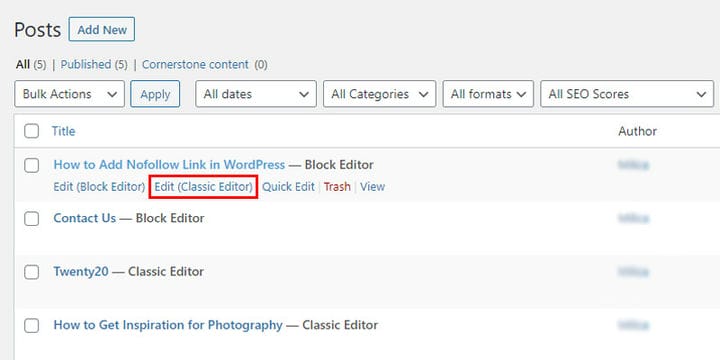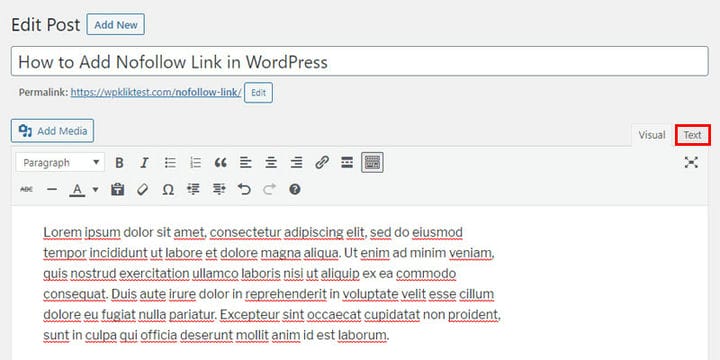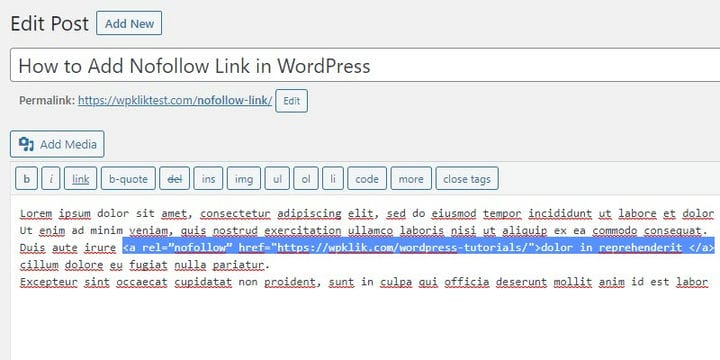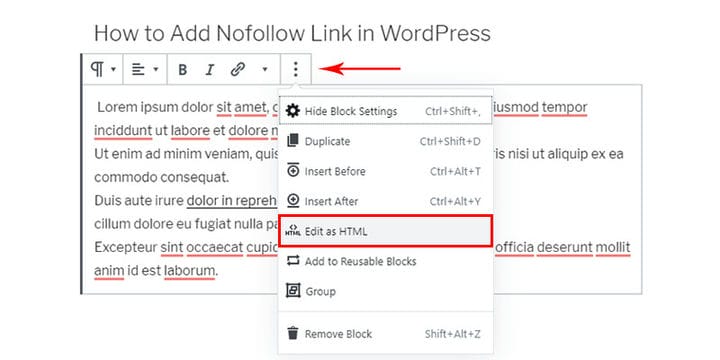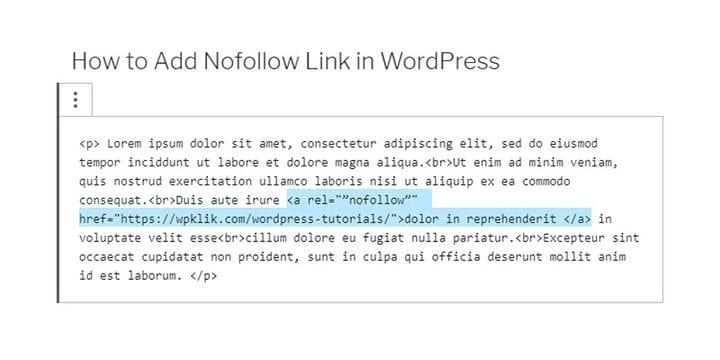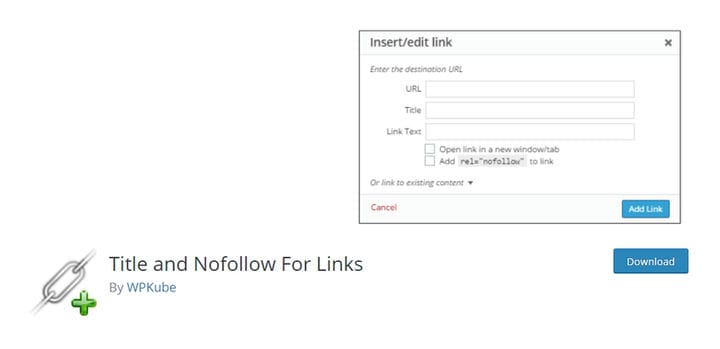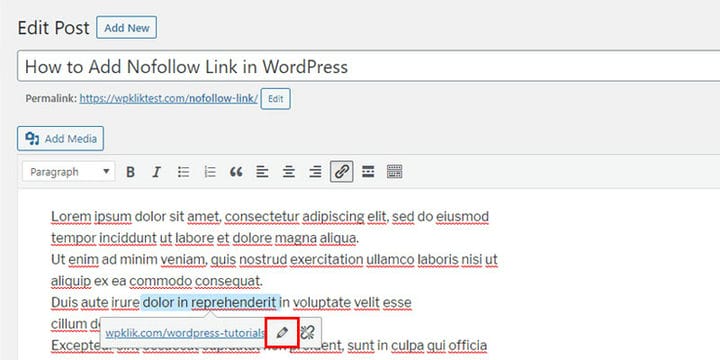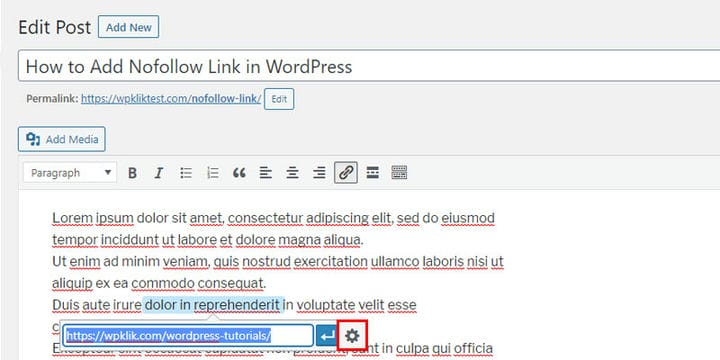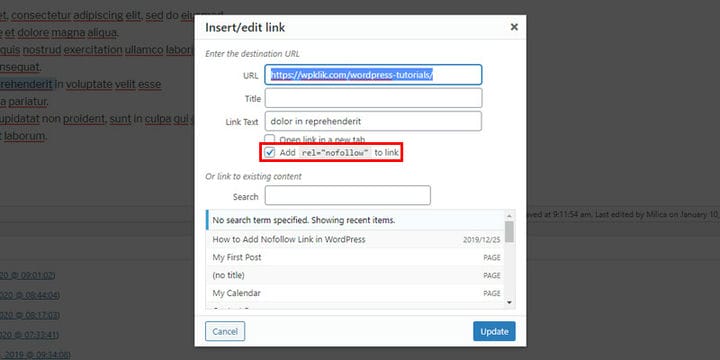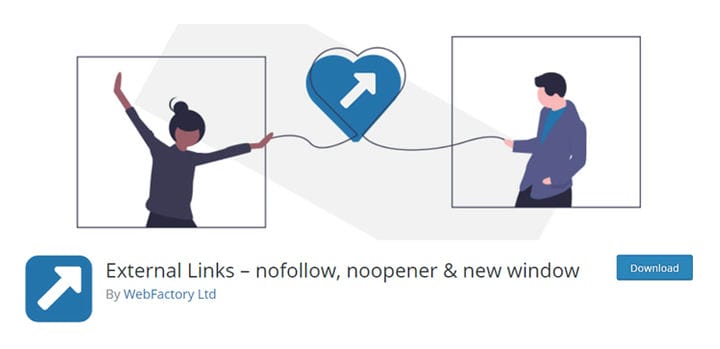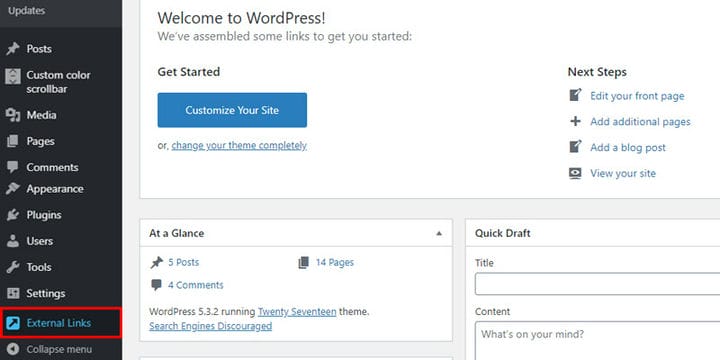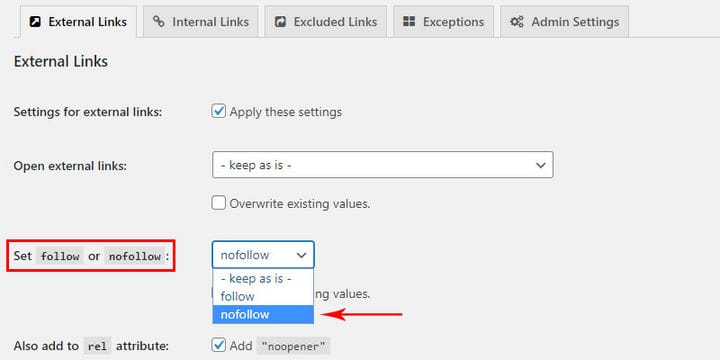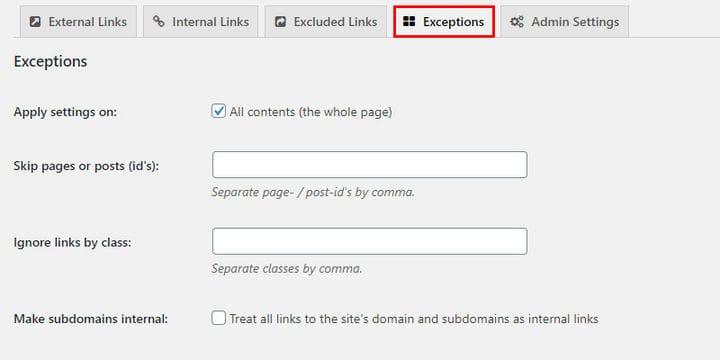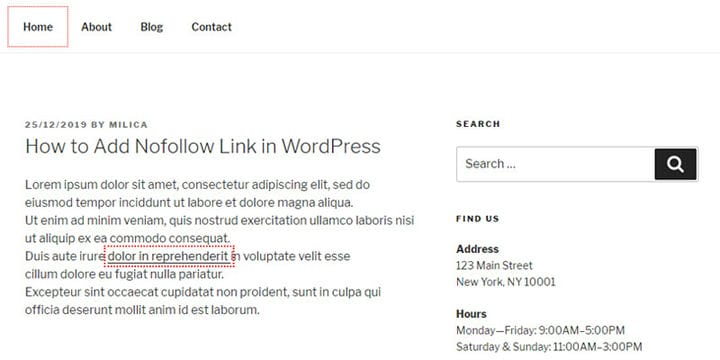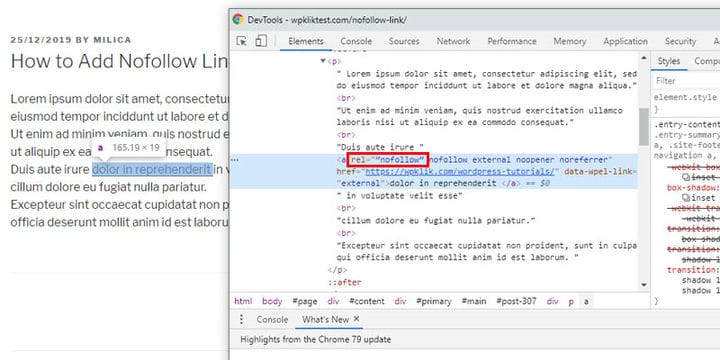Kuidas WordPressis Nofollow linke lisada
Lingid on otsingumootorite valuuta. Mida rohkem linke veebisaidile viitab, seda suurem on tõenäosus, et veebisait saavutab otsingumootori tulemustes kõrge edetabeli. Linkide loomiseks on palju viise ja igaüks neist on SEO jaoks oluline. Näiteks sisemised lingid viivad sama veebisaidi teisele lehele, välislingid aga uuele veebisaidile. Samuti võimaldate ankurlinkide loomisel inimestel hõlpsalt lehtedel navigeerida. Nüüd tunnevad otsingumootorid ära kahte tüüpi linke: nofollow ja dofollow.
Täna vaatame, kuidas WordPressis nofollow linke lisada ja kuidas kontrollida, kas link on nofollow või dofollow, kui sellega kokku puutute. Kuid enne teemasse sukeldumist ärge unustage veenduda, et teie kliendid saavad avada linke uuel vahelehel.
Kaks tüüpi linke
Dofollow lingid on otsingumootorite poolt roomatavad ja indekseeritavad, mis tähendab, et otsingumootorid võtavad arvesse seda, millele lingite, ja loovad aktuaalseid seoseid. Hea analoogia võib olla sotsiaalmeedia meeldimised – teie veebisait olete teie ja teie dofollow lingid on teie meeldimised. Mõnda lehte või postitust meeldides ehk linkides annad otsingumootorile teada, et pead selle sisu huvitavaks või väärtuslikuks. Seda tehes annate sellele usaldushääletuse ja annate punkti selle lehe järjestusele SERP-idel (otsingumootori tulemuste lehtedel).
Kõik lingid loetakse automaatselt dofollow-ks, kui pole teisiti seadistatud.
Nofollow lingid seevastu ei loo lehtede vahel samu sidemeid. Kui teete lingi nofollow , ütlete otsingumootoritele, et lingitavale lehele ei ole domeeni autoriteeti ja et sellele ei tohiks edastada usalduspunkte. Võite seda teha, kuna tegemist on kolmanda osapoole veebisaidi või sidusettevõtte või sponsitud lingiga – miski, mille sisu ei saa teil mõjutada. Üldiselt peaksite tegema lingid nofollow iga veebisaidi jaoks, mida te täielikult ei usalda. Vastasel juhul võib Google teid rämpsposti või ebausaldusväärsete saitide linkimise eest karistada.
Siiski on soovitatav hoida lingid tuntud autoriteetsete veebisaitide (nt YouTube, Wikipedia, WPKlik, WordPress, Themeforest jne) kujul. Mitmed SEO eksperdid usuvad, et see suurendab teie usaldusväärsust ja parandab teie paremusjärjestust.
Linkide loomine Nofollow
Nüüd, enne selle õpetusega jätkamist, võiksite vaadata meie juhendit WordPressi lingi lisamise kohta. Aga kui olete sellega juba rahul, alustame!
Saate luua nofollow lingi, lisades nofollow sildi. Selleks on mitu võimalust.
-
Käsitsi tekstiredaktorite abil:
-
Või pistikprogrammide kaudu, mis on loodud WordPressi üksikute või mitme lingi atribuutide mõjutamiseks:
I Nofollow linkide lisamine klassikalises redaktoris
Klassikalises redaktoris nofollow sildi käsitsi lisamiseks peame muutma HTML-koodi, lisades oma lingile atribuudi rel="nofollow".
Alustuseks otsige oma WordPressi juhtpaneelilt üles leht või postitus, mis sisaldab linki, mida soovite muuta, ja avage see muutmiseks klassikalises redaktoris.
Alguses näete ainult lingitud teksti, kuna vaade avaneb automaatselt redaktori visuaalsesse sektsiooni.
Nüüd peate HTML-koodini jõudmiseks lülituma ainult paremas nurgas olevale teksti vahekaardile.
Sealt leiate tekstist oma lingi.
<a><a rel="nofollow" href="https://wpklik.com/wordpress-tutorials/">linked text</a>Salvestage muudatused, värskendades külgribal olevat postitust/lehte ja oletegi valmis. Teie link on nüüd nofollow.
II Nofollow linkide lisamine Gutenbergi redaktoris
Gutenbergi redaktoriga sarnaneb protsess mõnevõrra sellega, mida me läbime klassikalise redaktori I valiku puhul.
Peate oma WordPressi administraatori juhtpaneeli kaudu minema lehele või postitusele, mis sisaldab linki, mida soovite muuta . Kui olete selle leidnud ja muutmiseks avanud, kuvatakse üks kahest vaatest. Ühest küljest võite kohe näha koodiredaktorit (mida me tahame, nii et oleme juba pooleldi valmis) ja see näeb välja umbes selline:
<a rel="nofollow" href="https://wpklik.com/wordpress-tutorials/">linked text</a>Muudatuse salvestamiseks vajutage Värskenda ja oletegi lõpetanud.
Teisest küljest, kui teie redaktor ei avane automaatselt koodivaatesse, näete selle visuaalset lõppu. See näeb välja umbes selline:
Nüüd, kui valite plokiredaktoris oma lingi, avaneb hüpikaken lingi tekstiga, millele järgneb pliiatsi- ja lingiikoonid selle paremal pool. See pakub lingitud lehe jaoks võimalust avada uuel vahelehel, kui soovite seda kasutada. Kui ei, võite lihtsalt jätkata.
Rohkemate valikutega rippmenüü kuvamiseks klõpsake tekstiploki ülaosas, ülemise riba lõpus olevat kolme vertikaalse punkti ikooni.
Sealt valige Redigeeri HTML-ina.
See annab juurdepääsu lingi HTML-koodile, mis peaks välja nägema umbes selline:
<a href="https://wpklik.com/wordpress-tutorials/">linked text</a><a rel="nofollow" href="https://wpklik.com/wordpress-tutorials/">linked text</a>Tulemus peaks välja nägema selline:
Et voilà, olete Gutenbergi redaktoris teinud lingi nofollow!
III Nofollow linkide lisamine plugina kaudu
Saame installida mitu pluginat, mis töötavad koos klassikalise redaktoriga ja võimaldavad meil luua nofollow lingi, märkides linnukese kasti.
Otsustasime oma õpetuse jaoks kasutada pistikprogrammi Title and Nofollow Links, kuna sellel on üle 10 000 aktiivse installi ja head kasutajate arvustused.
Kui te pole kindel, kuidas WordPressi pistikprogrammi installida, ärge muretsege. Meil on lihtsalt järgitav juhend WordPressi pistikprogrammide installimiseks.
Nüüd, kui olete oma pistikprogrammi installinud ja aktiveerinud (pärast seda pole vaja täiendavat konfigureerimist), saate oma WordPressi administraatori armatuurlaua kaudu minna lehele või postitusele, mis sisaldab linki, mida soovite muuta. Kui olete seal, avage see redigeerimiseks klassikalises redaktoris. Nagu varemgi, peate nüüd valima lingi, kuid tehke seda visuaalse redaktori vaate vahekaardilt. See avab hüpikakna lingi tekstiga, millele järgneb redigeerimiseks pliiatsiikoon ja lingi eemaldamiseks katkenud ahela ikoon.
Klõpsake muutmiseks ja hüpikaknavalikud muutuvad rakendamiseks sisestusikooniks ja lingivalikute jaoks hammasrattaikooniks. Lingi valikute valimine avab täiesti uue hüpikakna koos täiendava valikuga.
Siin tuleb linkimiseks lihtsalt märkida ruut Lisa rel="nofollow”, vajutada Värskenda ja ongi valmis!
IV Plugina kasutamine, mis muudab kõik välised lingid Nofollowks
Kui soovite muuta kõik oma veebisaidi välised lingid (või vähemalt enamuse neist) nofollowiks, saavad mõned pistikprogrammid seda teie eest teha.
Neid ei tohiks segi ajada pistikprogrammidega, mis liidestuvad klassikalise redaktoriga (nagu mainitud valikus III), kuna need ei paku märkimiseks lisavalikut; selle asemel vajavad need konfigureerimist enne üldist rakendamist.
Meie näiteks valisime pistikprogrammi External Links.
Kui olete selle installinud ja aktiveerinud, kuvatakse selle pistikprogrammi sätted administraatori armatuurlaua paneeli külgribal vasakul.
Järgmisena avage sätted ja leidke suvand Set follow või nofollow – rippmenüü pakub kolme valikut: säilitada sätted nii, nagu need on, muuta kõik lingid dofollow-ks või muuta need nofollow-ks.
Valige nofollow, salvestage muudatused ja oletegi valmis!
Pidage meeles, et kui valite selle meetodi oma väliste linkide muutmiseks nofollow, ei saa te hiljem HTML-koodi kaudu üksikuid linke muuta. Nii et enne üldise muudatuse tegemist kontrollige, kas on linke, mida soovite välistada, ja loetlege need kindlasti pistikprogrammi jaotises Erandid.
Kuidas kontrollida, kas link on Dofollow või Nofollow
Mõnikord soovite kontrollida, kas link (teie enda veebisaidil või mõnel muul) on dofollow või nofollow. Õnneks ei vaja te selleks täiendavaid oskusteavet. Tegelikult on isegi brauseri laiendusi, mis kontrollivad linki teie eest. Vaatame kahte lihtsat viisi, kuidas kontrollida, kas link on dofollow või nofollow.
1 Chrome’i laienduse kasutamine
See on lihtsaim valik, kuna pärast esialgset seadistamist pole teil tulevaste kontrollide tegemiseks palju teha.
Seega, kui kasutate Chrome’i vaikebrauserina, on parim viis kontrollida, kas link on nofollow või dofollow, installida Chrome’i laiendus NoFollow. Seda tehes näeme, millised lingid on nofollow, kuna laiendus raamib need punasega.
Saate valida, kas jätta laiendus pidevalt sisse lülitatuks või määrata see aktiivseks ainult teatud veebisaitide jaoks.
2 Käsitsi, kontrollides linki
Teine võimalus kontrollida, millist linki me käsitleme, on DevTools ja see nõuab iga kord üksikute linkide uurimist.
Et näha, millist linki te käsitlete, paremklõpsake oma brauseris lingil ja valige rippmenüüst Kontroll.
See avab DevToolsi, kus näeme täielikku koodi ja saame selle üle vaadata, et kontrollida, kas link sisaldab atribuuti rel=”nofollow” .
Kokkuvõtteks
Nüüd, kui teate, kuidas muuta oma lingid nofollow-ks, võite minna välja ja hakata oma linkide mahla maksimaalselt ära kasutama ja liiklust parandama.
Nüüd võib SEO tunduda kummaline ja hirmutav, kui olete sellega uus. Kuid kui olete SEO jaoks olulised asjad kätte saanud, näete, et see pole keeruline. Tegelikult võite näha selle lõbusust, kui võtate kasutusele mõned uusimad SEO nõuanded ja nipid ning hakkate neid rakendama.