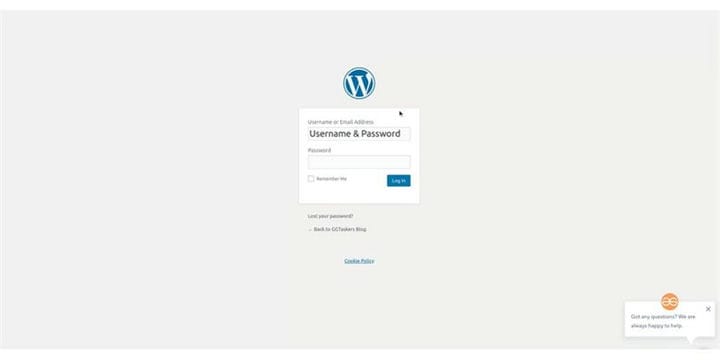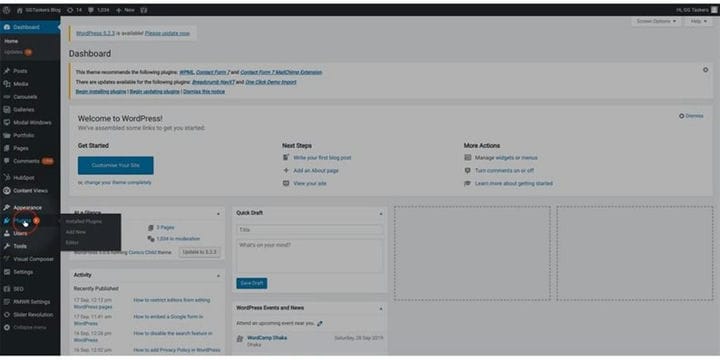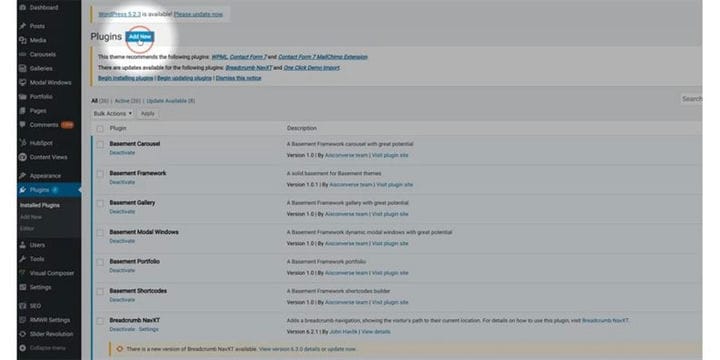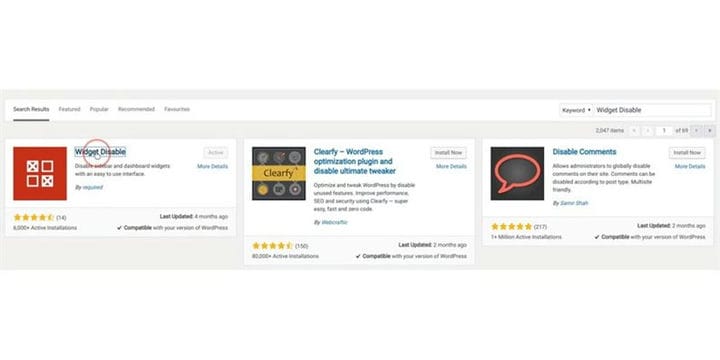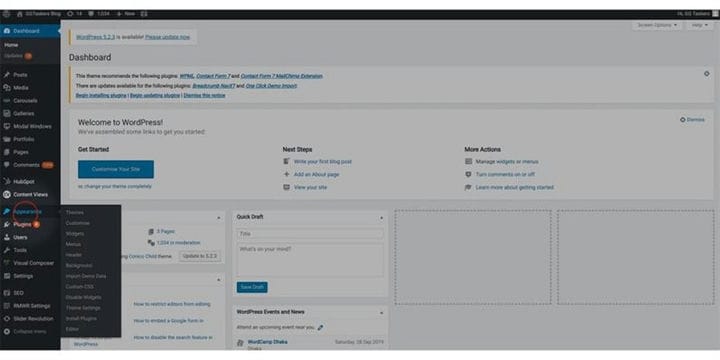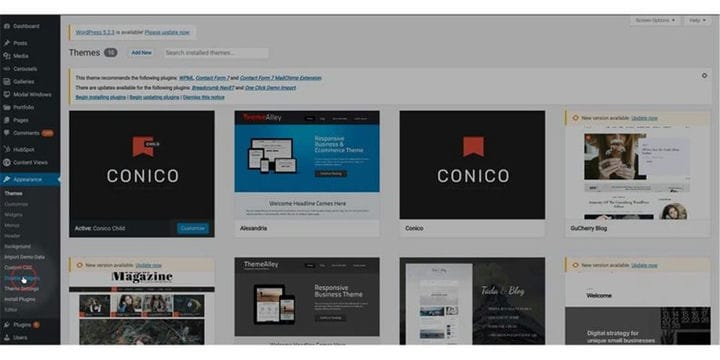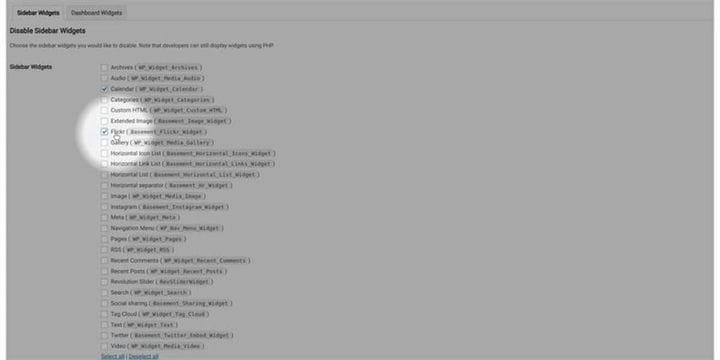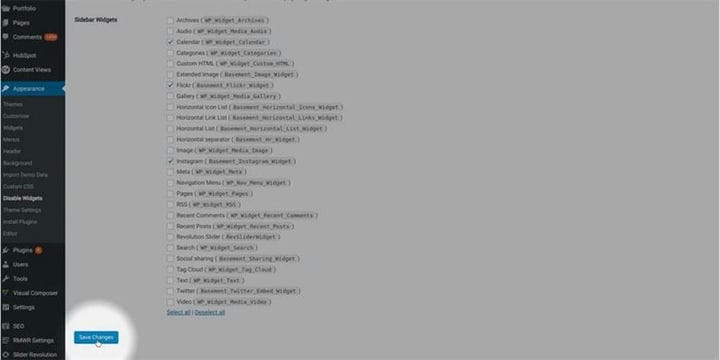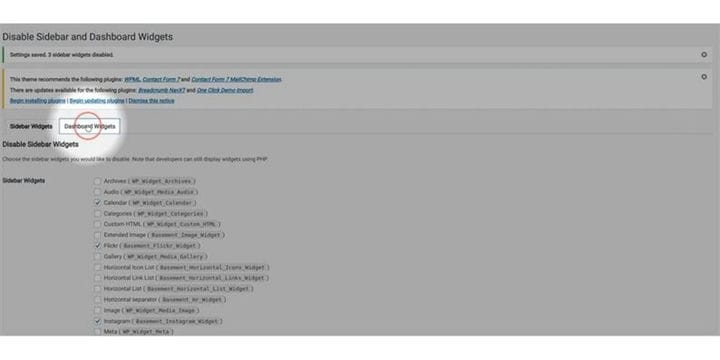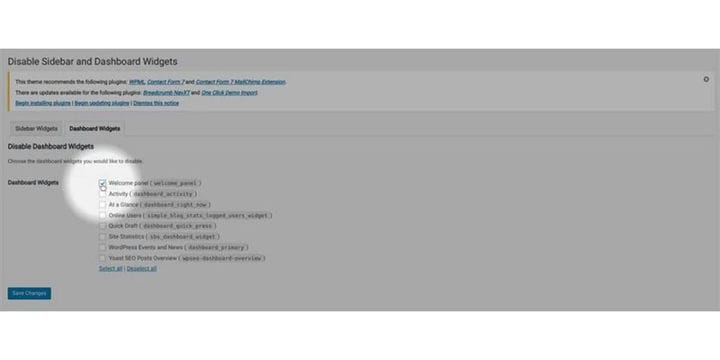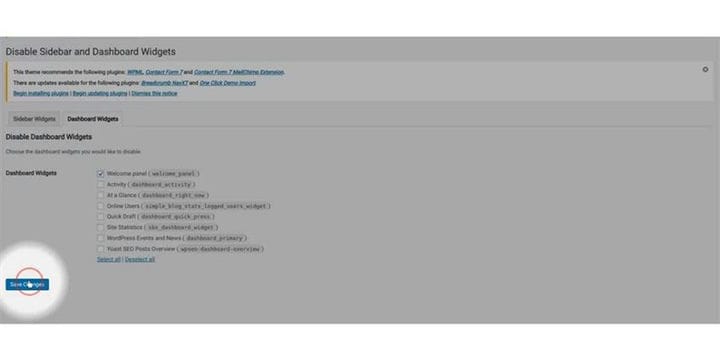Kuidas WordPressis soovimatud vidinad keelata
WordPressi vidinad lisavad rohkem funktsioone ja muudavad teie WordPressi veebisaidi kasutajasõbralikumaks. Seal on mõned valdkonnad, kuhu saate WordPressi teemasse vidinaid lisada. Rohkemate vidinate lisamine võib muuta teie veebisaidi kohmakaks ja rääkimata sellest, et see võib teie veebisaiti aeglustada. Selles ajaveebis näitan teile, kuidas saate WordPressis soovimatud vidinad keelata.
1 samm: WordPressis soovimatute vidinate keelamine muudab teie ajaveebi kasutajasõbralikumaks ja laadimisaega rääkimata. Soovimatute vidinate keelamiseks WordPressis peate esmalt minema oma WordPressi veebisaidi taustaprogrammi. Taustaprogrammi jõudmiseks peate oma veebisaidi URL-i järele lisama /wp-admin. See on lehe universaalne sisselogimine iga WordPressi veebisaidi jaoks.
2 samm: pärast sisselogimist peate lihtsalt veenduma, et peate oma administraatori ID-ga sisse logima. Kuna me keelame teie WordPressi veebisaidil pistikprogrammiga soovimatud vidinad, peate sisse logima oma administraatori mandaatidega. Ainult administraatoritel on juurdepääs uute funktsioonide lisamisele või eemaldamisele. Administraatori ID asemel on ka erinevad kasutajarollid, nii et peate sisse logima mis tahes kasutaja ID-ga, millel on administraatorijuurdepääs.
3 samm: esmalt peate lisama uue pistikprogrammi. Selleks peate klõpsama armatuurlaual pistikprogrammi vahekaardil. Sellel vahekaardil on kogu teave pluginate kohta, mille olete oma WordPressi veebisaidile installinud. Nii et klõpsake pistikprogrammi vahekaarti.
4 samm: kui klõpsate pistikprogrammi vahekaardil, avaneb uus aken ja seal ülaosas leiate nupu nimega Lisa uus. Klõpsake sellel nupul, et lisada oma WordPressi veebisaidile uus pistikprogramm.
5 samm: teid suunatakse uude aknasse, kust leiate mõned esiletoodud pistikprogrammid. Ekraani keskmisest paremast servast leiate otsinguvaliku. Tippige otsinguribale "Vidina keelamine" ja installige näidatud pistikprogramm ja aktiveerige.
6 samm: armatuurlaual leiate vahekaardi nimega Välimus. Sellel vahekaardil on kogu teave teie veebisaidi teema kohta.
7 samm: kui klõpsate vahekaardil Välimus, suunatakse teid teemade juurde. Seadete vahekaardi all avaneb veel mõni vahekaart. Kui aktiveerite pistikprogrammi, ilmub uus alamvahekaart. Alamvahekaardi nimi on "Keela vidin".
8 samm: uues aknas kuvatakse kõik teie WordPressi veebisaidi külgriba vidinad. Valige lihtsalt vidin, mille soovite keelata. Olge eriti ettevaatlik, kuna te ei soovi olulisi vidinaid keelata.
9 samm: kohe pärast vidinate valimist klõpsake lihtsalt nuppu Salvesta muudatused. See keelab külgribal valitud vidinad.
10 samm: nüüd peate klõpsama armatuurlaua vidinatel, kui soovite vidinad armatuurlaual keelata.
Samm 11: Uues aknas kuvatakse jälle kõik teie WordPressi veebisaidi armatuurlaua vidinad. Valige lihtsalt vidin, mille soovite keelata.
12 samm: kui olete vidinate valimise lõpetanud, klõpsake lihtsalt nuppu Salvesta muudatused. See keelab armatuurlaual valitud vidinad.
Vidinad on teie veebisaidi oluline osa, kui neid tõhusalt kasutada. Liiga palju on halb, nii et keelake alati kasutamata vidinad.