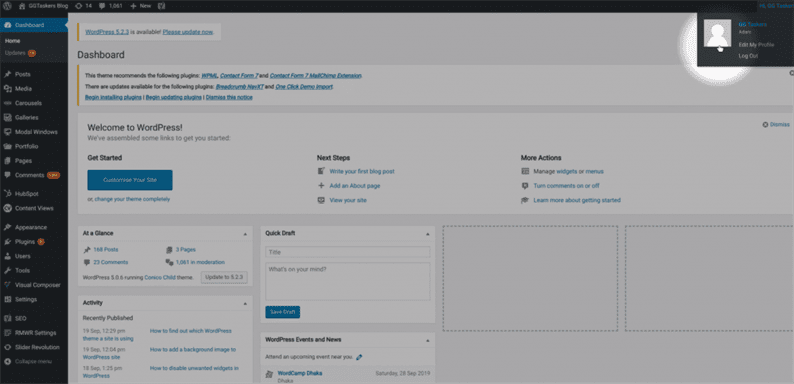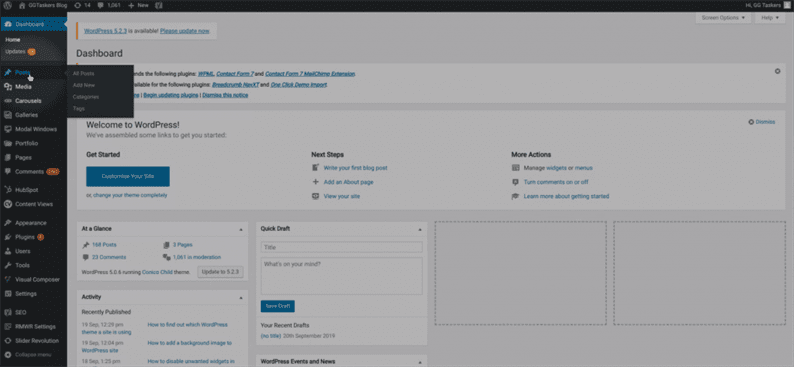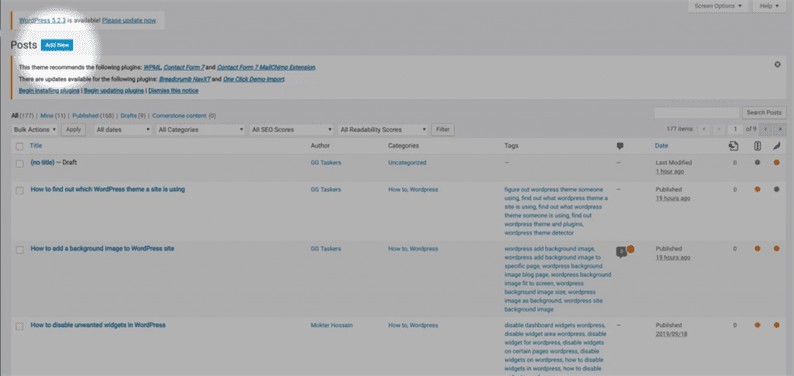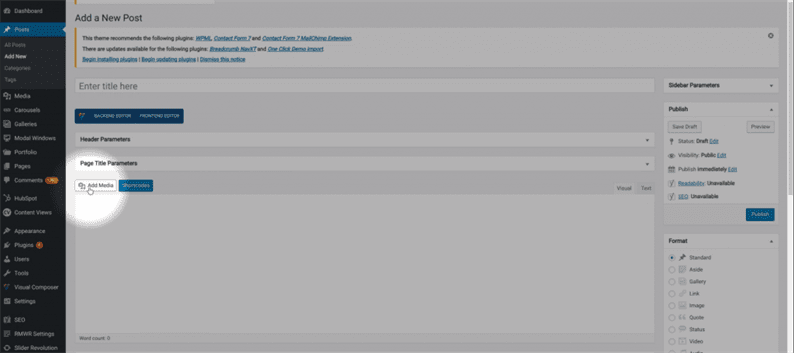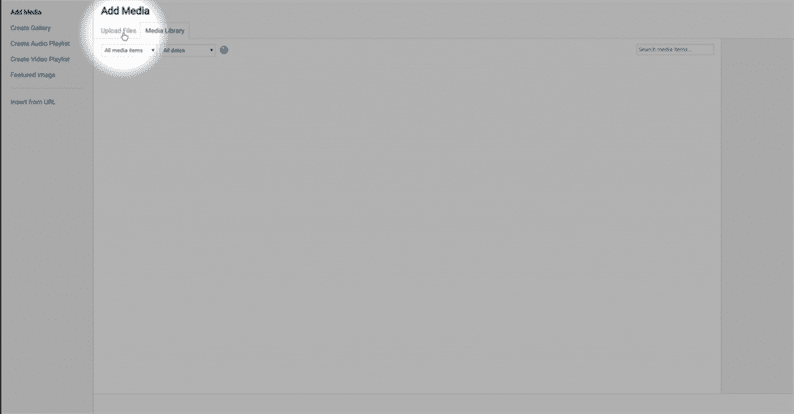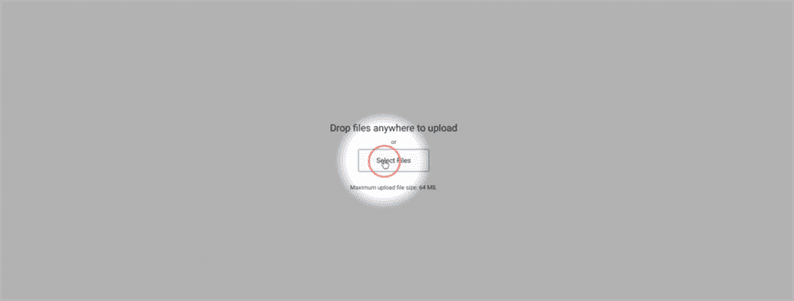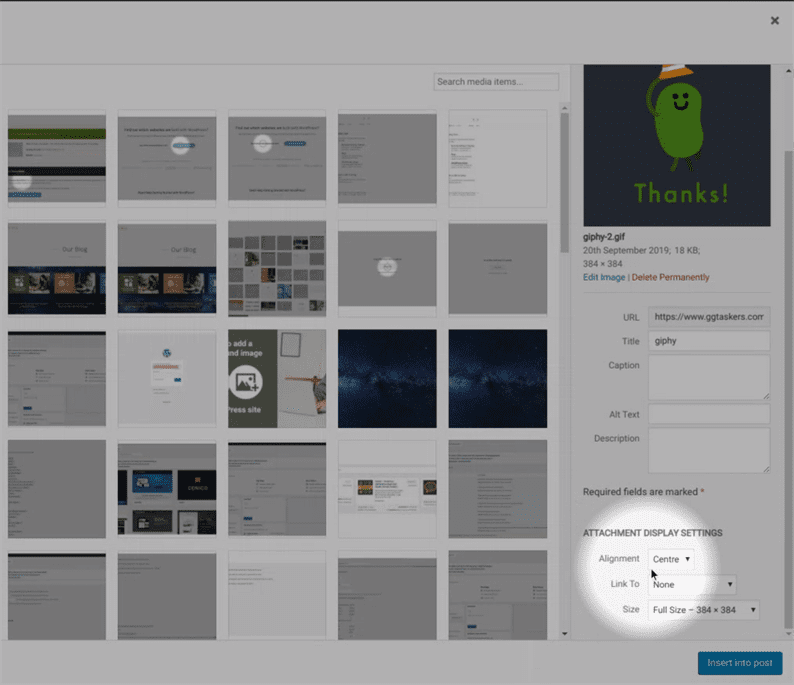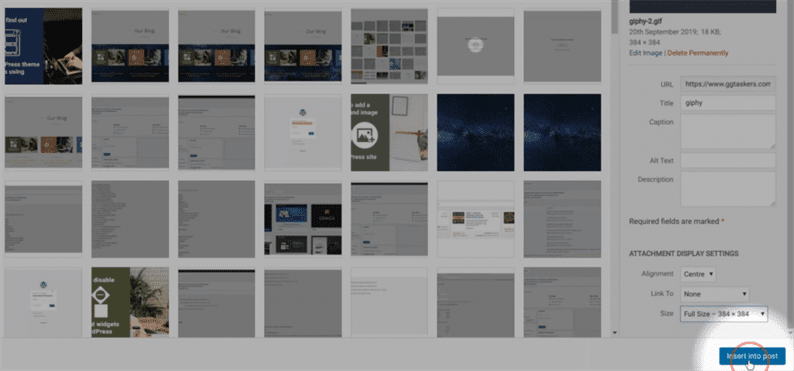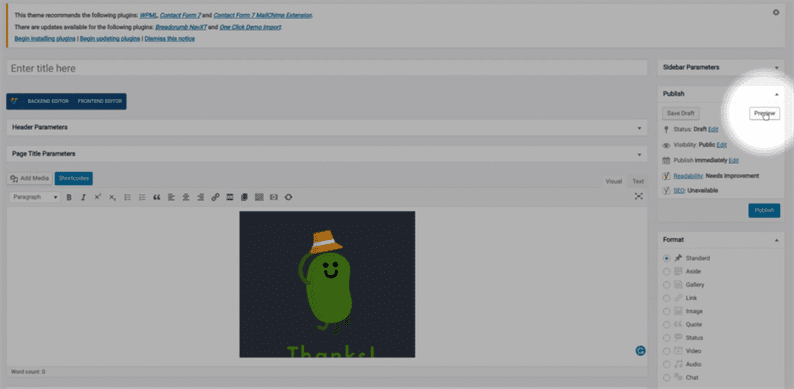Kuidas WordPressis animeeritud GIF-e lisada
WordPress on üks enimkasutatavaid sisuhaldussüsteeme ja selle populaarsus kasvab pidevalt. Arvas, et WordPress on tõesti kasutajasõbralik, kuid paljud kasutajad kaebasid GIF-ide lisamise üle WordPressi. WordPressis on kolm vaikimisi pildisuurust, kuid kui keegi loob GIF-ide jaoks uue pildisuuruse, salvestab WordPress ainult GIF-i esimese kaadri. Selles ajaveebis näitan teile, kuidas saate ilma probleemideta lisada animeeritud GIF-i WordPressi.
1 samm: WordPressi animeeritud GIF-i lisamiseks peate esmalt minema oma veebisaidi taustaprogrammi, mida tuntakse kui wp-admin. Taustaprogrammi jõudmiseks peate oma veebisaidi URL-i järele lisama /wp-admin. Näiteks kui teie veebisaidi URL on www.example.com, peate kirjutama www.example.com/wp-admin. See on universaalne sisselogimisleht iga WordPressi veebisaidi jaoks.
2 samm: nüüd, kui olete oma veebisaidi taustaprogrammi sisse loginud, peate veenduma, et peate sisse logima oma administraatori ID-ga või mis tahes redigeerimisvõimalustega kasutajaga. WordPressis on erinevad kasutajarollid, näiteks administraator, toimetaja, autor ja nii edasi. Ainult administraatoril on juurdepääs WordPressi saidile uute funktsioonide lisamiseks või eemaldamiseks. Privaatsuspoliitika lisamiseks oma WordPressi veebisaidile peate lisama või muutma WordPressi postituse või looma uue postituse. Selleks peate kasutama oma administraatori sisselogimismandaate või mis tahes kasutaja ID-d, millel on redigeerija juurdepääs.
3 samm: armatuurlaual leiate vahekaardi postitused. Sellel vahekaardil on kõik postitused, mille olete oma WordPressi saidil avaldanud või koostanud. Klõpsake vahekaardil postitused.
4 samm: saate luua uue postituse või lisada GIF-i olemasolevale postitusele. Näitame teile, kuidas uues postituses GIF-i lisada.
5 samm: pärast uue postituse lisamise klõpsamist suunatakse teid uude aknasse, kust leiate nupu nimega Lisa meedium. Klõpsake nuppu Lisa meedium.
6 samm: saate valida üleslaaditud GIF-i või saate üles laadida uue, klõpsates failide üleslaadimisel.
7 samm: lehe keskel on nupp, mis valib faili. GIF-i arvutist üleslaadimiseks klõpsake valitud failidel.
8 samm: kui GIF-i üleslaadimine on lõpetatud, pöörake tähelepanu manuse kuva seadetele ja valige täissuurus.
9 samm: Manuse kuva seadete all leiate nupu, mis ütleb postitustesse sisestamise. Klõpsake sellel nupul, et lisada oma postitusele GIF.
10 samm: lõpuks, et kontrollida, kas GIF töötab hästi või mitte, klõpsake eelvaate nuppu. See näitab teile postituse eelvaadet. Kui järgisite minu kirjeldatud samme, peaks teie GIF korralikult töötama.
GIF-id on piltidega võrreldes suuremad ja see võib teie veebisaiti aeglustada, kui lisate neid üsna vähe. Seega lisage kindlasti oma WordPressi veebisaidile optimaalne arv GIF-e.