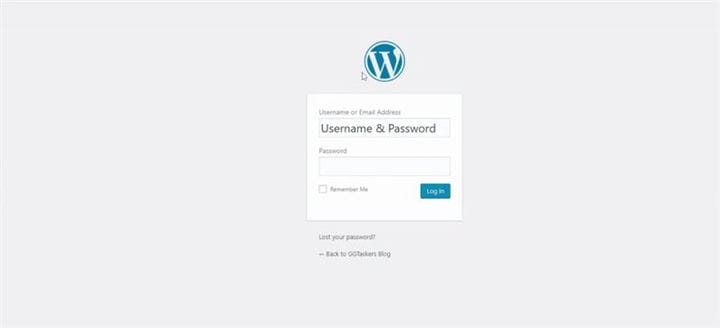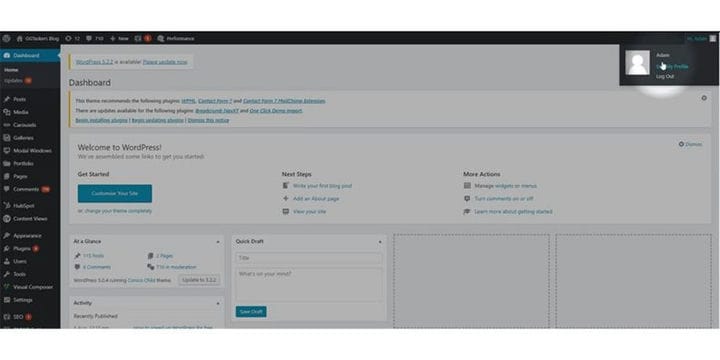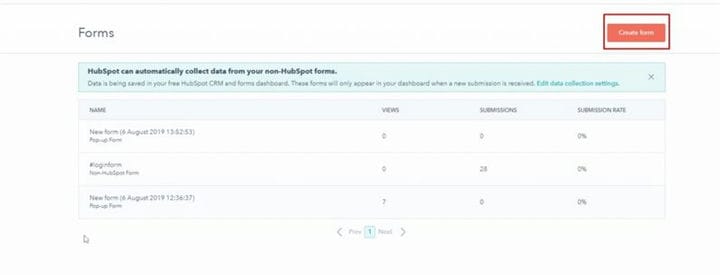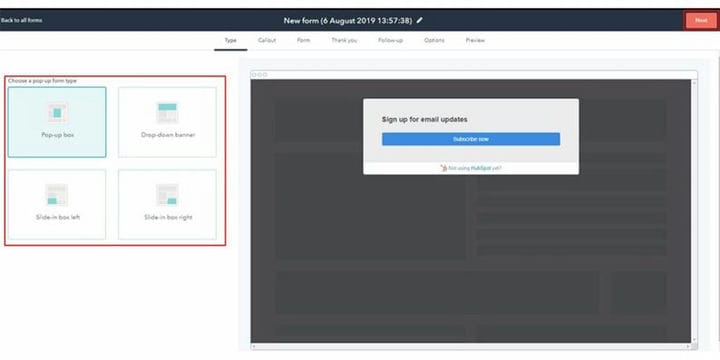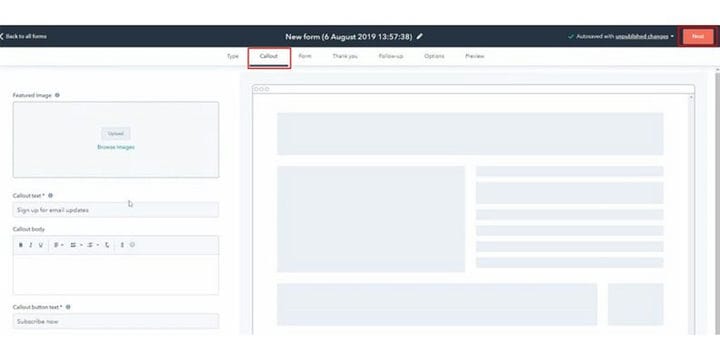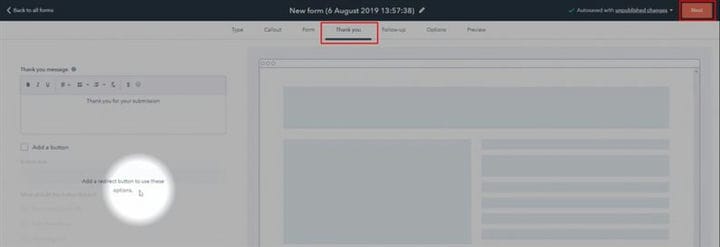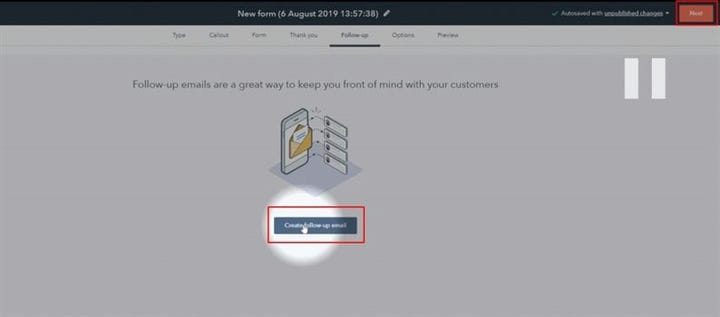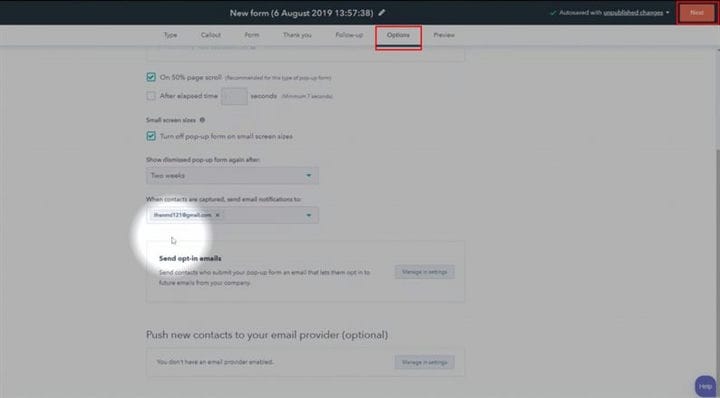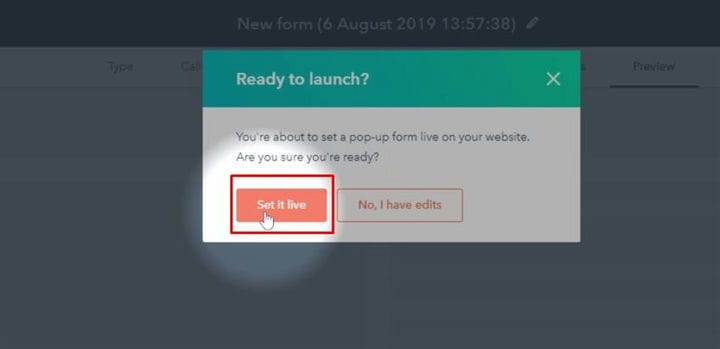Kuinka lisätä ponnahdusikkunalomakkeita WordPressiin
Oletko koskaan kuullut sanaa lyijy? Liidi ei ole muuta kuin potentiaalisten asiakkaidesi yhteystietoja, ja se voi olla sähköpostiosoite, puhelinnumero tai mikä tahansa, joka auttaa sinua tavoittamaan asiakkaat sähköpostikampanjoiden avulla. Yksi helpoimmista tavoista kerätä liidejä on sijoittaa ponnahdusikkuna blogiisi tai verkkosivustoosi. Tässä blogissa näytän, kuinka voit lisätä ponnahdusikkunalomakkeita WordPressiin.
Vaihe 1: Sinun on siirryttävä verkkosivustosi taustajärjestelmään tai WordPressiin. se tunnetaan nimellä wp-admin. Wp-admin on yleinen kirjautumistunnus WordPress-verkkosivustolle. Oletetaan, että verkkosivustosi on www.example.com, sinun on kirjoitettava URL-osoite muodossa www.example.com/wp-admin.
Vaihe 2: Kun olet kirjautunut sisään, pääset kojelautaan. Nyt sinun on varmistettava, että kirjaudut sisään järjestelmänvalvojana. On välttämätöntä kirjautua sisään järjestelmänvalvojana, koska vain järjestelmänvalvojalla on muokkausoikeudet etusivun kautta. WordPressissä eri käyttäjille voidaan määrittää erilaisia rooleja.
Vaihe 3: Sinun on lisättävä mikä tahansa laajennus, joka auttaa sinua lisäämään ponnahdusikkunan verkkosivustollesi. Olen käyttänyt Hubspot-lomaketta lisätäkseni ponnahdusikkunan verkkosivustolleni, voit tehdä samoin. Kun olet asentanut laajennuksen, näet uuden välilehden nimeltä Hubspot. Napsauta Hubspot-välilehteä.
Vaihe 4: Sinut ohjataan uuteen ikkunaan, ja sieltä löydät Luo lomake -painikkeen. Napsauta Luo lomake.
Vaihe 5: Nyt sinun on valittava tyyppi, koska lisäämme ponnahdusikkunan, jonka sinun on valittava ponnahdusikkuna. Napsauta ponnahduslomaketta ja napsauta Seuraava.
Vaihe 6: Sinulle annetaan neljä erilaista ponnahduslomaketta, joista voit valita. Sinun on valittava se, jonka haluat lisätä verkkosivustollesi, ja napsauta Seuraava, kun olet tehnyt valinnan.
Vaihe 7: Nyt sinun on määritettävä huomiotekstiosiossa huomiotekstivaihtoehdot, kuten ominaisuuskuvat, teksti, painikkeen teksti ja väri. Anna tiedot ja kun olet valmis, napsauta Seuraava.
Vaihe 8: Lomakkeessa osassa voit valita lisätietoja, kuten ruumiin Allout, kielen, GDPR vaihtoehtoja, ja niin edelleen. Varmista, että kiinnität huomiota kaikkiin yksityiskohtiin ja kun olet valmis, napsauta Seuraava.
Vaihe 9: Nyt sinun on lisättävä kiitosviesti, jonka tilaajasi näkevät, kun he lopettavat tilausprosessin. Kun olet valmis kiittämään, napsauta Seuraava jatkaaksesi.
Vaihe 10: Tällä välilehdellä voit määrittää seurantasähköpostin, ja tämä sähköposti lähetetään asiakkaille, kun tilaat blogisivustosi. Voit luoda tai jättää sen tyhjäksi, kun olet valmis, napsauta Seuraava.
Vaihe 11: Asetukset-osiossa voit mukauttaa erilaisia vaihtoehtoja, kuten milloin ponnahdusikkuna näytetään, missä sähköpostissa kerrotaan, että sinulla on uusi tilaaja. Kun olet valmis, napsauta Seuraava.
Vaihe 12: Esikatseluosio näyttää sinulle luomasi lomakkeen lopullisen esikatselun. Jos olet tyytyväinen ulkoasuun, napsauta julkaisupainiketta.
Vaihe 13: Nyt sinulla on viimeinen mahdollisuus muokata sitä entisestään, ja jos olet tyytyväinen sen toimintaan, voit napsauttaa Ota se käyttöön. Tämä asettaa ponnahdusikkunan live-verkkosivustolle.
Kun asetat ponnahduslomaketta, varmista, että se ei aiheuta ärsytystä vierailijoille ja aseta se sellaiseen paikkaan, jossa he voivat helposti tilata tai sulkea lomakkeen. Jos sinulla on kysyttävää, kommentoi alla.