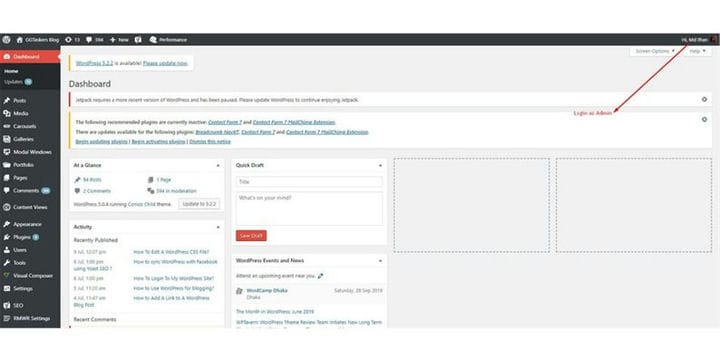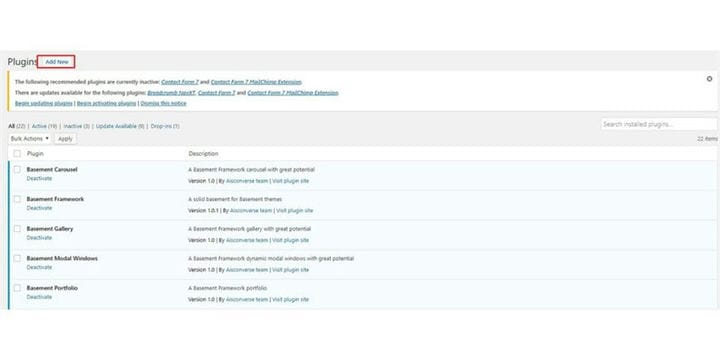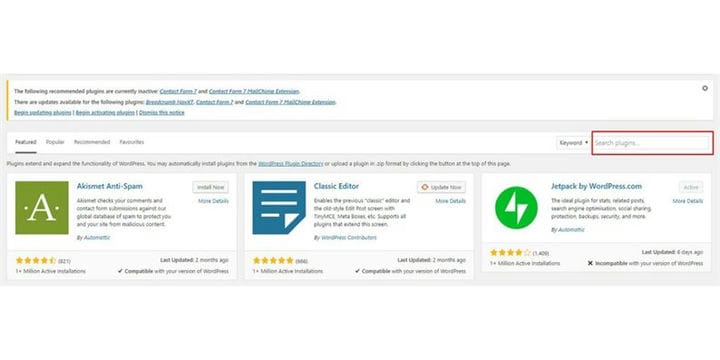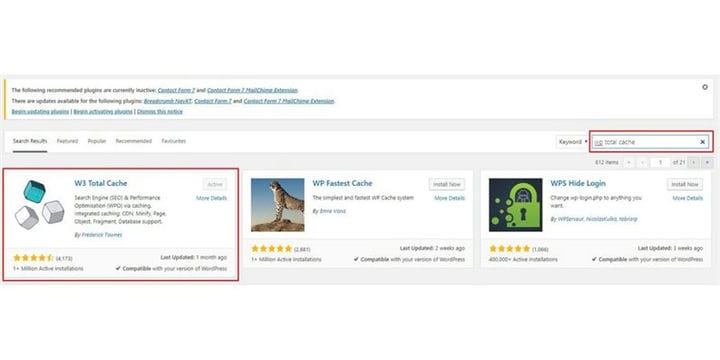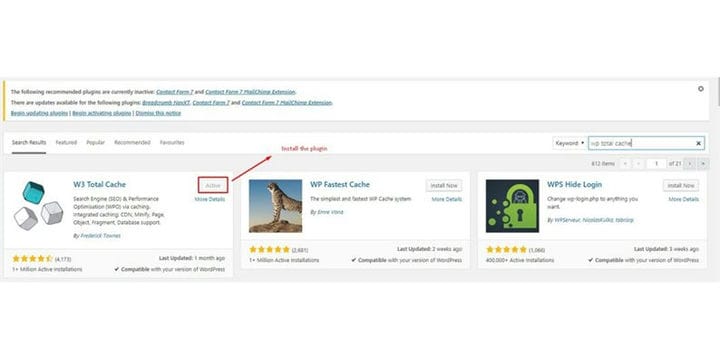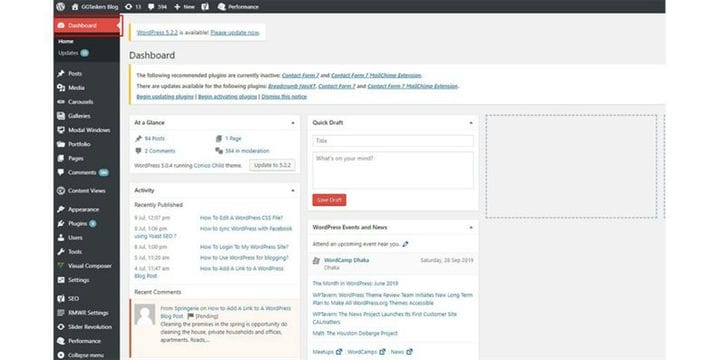Kuinka puhdistaa WordPress-välimuisti käyttämällä W3 Total Cachea?
Verkkosivuston nopeus on yksi tärkeimmistä asioista, jotka sinun tulee pitää mielessä, kun käytät liiketoimintaa verkkosivustolla. Jos verkkosivustosi latausaika viivästyy vain yhden sekunnin, saatat kohdata seuraavat seuraukset:
- Sivun näyttökerta vähenee 11 %
- Asiakastyytyväisyys laskee 16 %
- Tulos laskee 7 %
Vain yhden sekunnin viive verkkosivuston latausajassa voi vaikuttaa valtavasti yritykseesi, joten hyvin optimoidun verkkosivuston pitäminen on ehdottoman välttämätöntä. Tutkimus osoittaa, että noin 47 % asiakkaista odottaa verkkosivuston latautuvan kahdessa sekunnissa tai vähemmän ja noin 40 % kävijöistä poistuu sivustoltasi, jos se kestää yli kolme sekuntia.
On olemassa erilaisia tapoja, joilla voit nopeuttaa verkkosivustoasi. Yksi helpoimmista tavoista tehdä se on ottaa välimuisti käyttöön. Tässä blogissa näytän sinulle, kuinka voit asentaa välimuistilaajennuksen WordPress-verkkosivustollesi ja puhdistaa välimuistin. Välimuistin puhdistaminen on erittäin tärkeää, kun teet muutoksia verkkosivustoosi. Aina kun teet joitain muutoksia verkkosivustoosi, sinun tulee tyhjentää verkkosivustosi välimuisti. Tässä blogissa näytän sinulle, kuinka voit asentaa W3-välimuistilaajennuksen ja tyhjentää verkkosivuston välimuistin:
Vaihe 1: Sinun on siirryttävä verkkosivustosi taustajärjestelmään tai WordPressille se tunnetaan nimellä wp-admin. Tämä on yleinen kirjautuminen WordPress-verkkosivustolle. Oletetaan, että verkkosivustosi on www.example.com, sinun on kirjoitettava URL-osoite muodossa www.example.com/wp-admin.
Vaihe 2: Kun olet kirjautunut sisään, sinut ohjataan kojelautaan. Tämän hallintapaneelin avulla voit mukauttaa verkkosivustoasi. Mutta muista yksi asia tehdäksesi muutoksia verkkosivustoosi, sinun on kirjauduttava sisään järjestelmänvalvojana.
Vaihe 3: Kojelaudassasi on Plugin-niminen välilehti. Napsauta laajennusta ja valitse Lisää uusi.
Vaihe 4: Uudesta ikkunasta löydät hakupalkin. Tämän avulla voit asentaa minkä tahansa haluamasi laajennuksen WordPress-verkkosivustollesi.
Vaihe 5: Kirjoita hakupalkkiin W3 total cache.
Vaihe 6: Napsauta asennuspainiketta. Olen jo asentanut laajennuksen, joten minun ei tarvinnut asentaa sitä uudelleen. Varmista, että asennat sen oikein. Jos et osaa asentaa WordPress-laajennusta, tutustu WordPress-laajennuksen asentamiseen.
Vaihe 7: Kun olet asentanut laajennuksen, näet uuden välilehden, joka juuri avautui kojelautaan nimeltä suorituskyky.
Vaihe 8: Sinun on napsautettava suorituskykyä, joka oletuksena ohjaa sinut hallintapaneeliin.
Vaihe 9: Dashboardissa on vaihtoehtokutsu tyhjentää kaikki välimuistit. Napsauta sitä tyhjentääksesi verkkosivustosi välimuistit.
Vaihe 10: Palaa verkkosivustollesi napsauttamalla kojelautaa.
Vaikka välimuistin tyhjentäminen voi pidentää verkkosivustosi latausaikaa, mutta se on vain kerran. Kun teet muutoksia verkkosivustoosi ja haluat, että käyttäjä huomaa sen, sinun on tyhjennettävä verkkosivustosi välimuistit. Jos sinulla on vielä kysyttävää välimuistin puhdistamisesta, kommentoi alla.