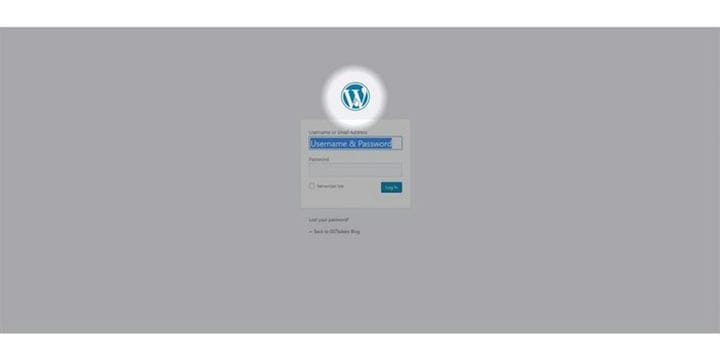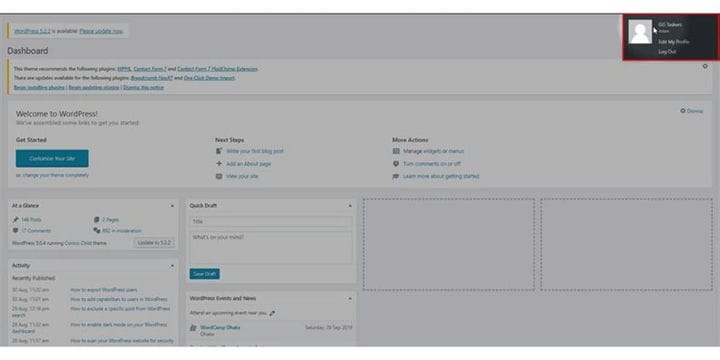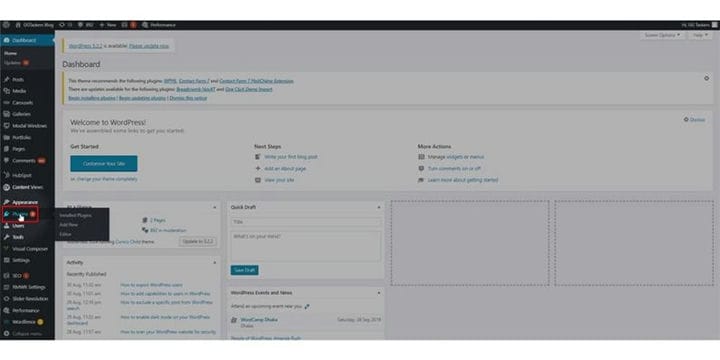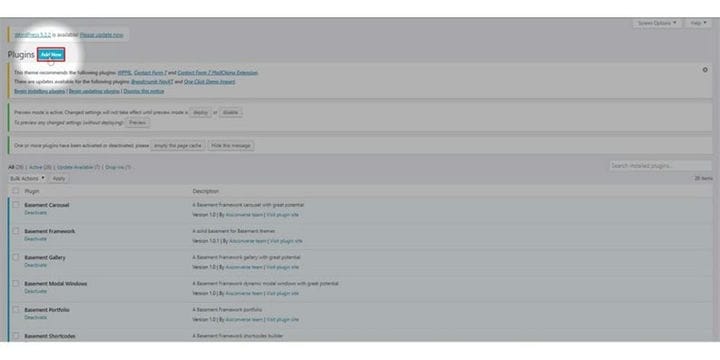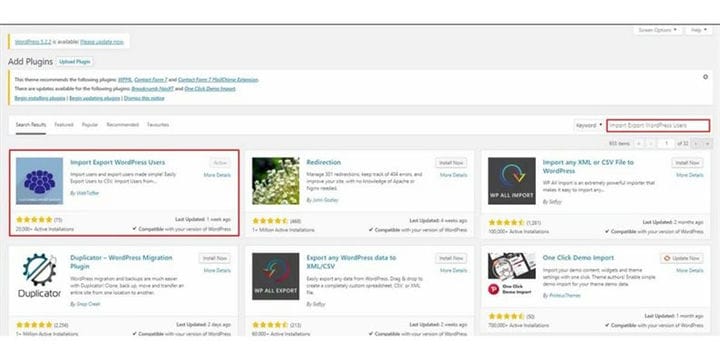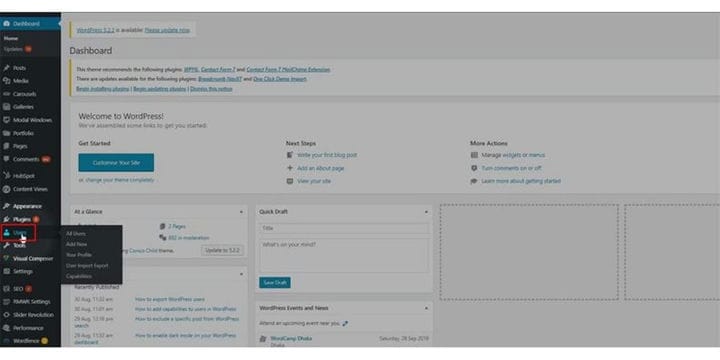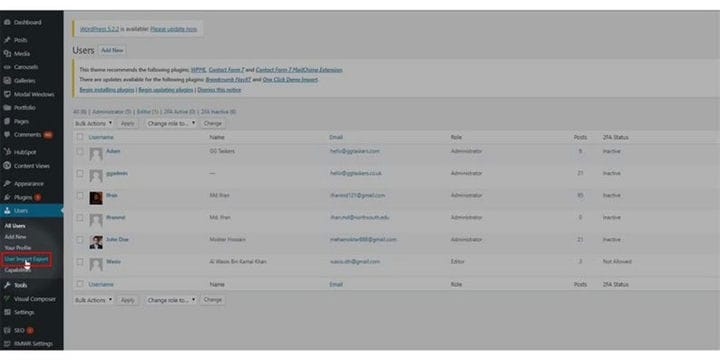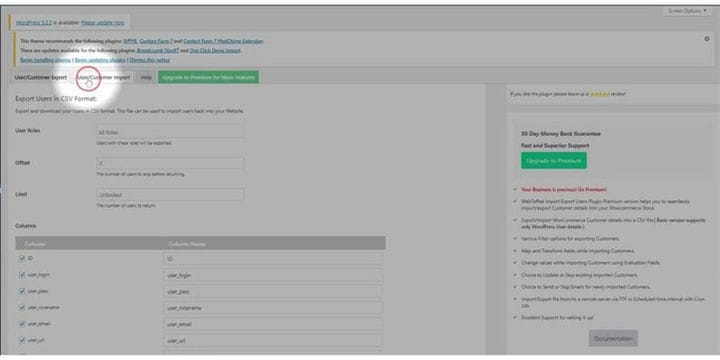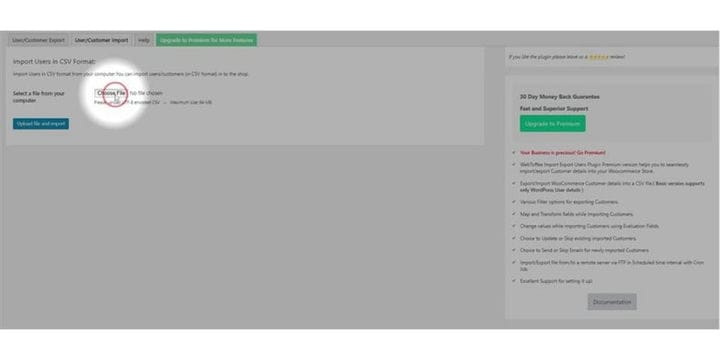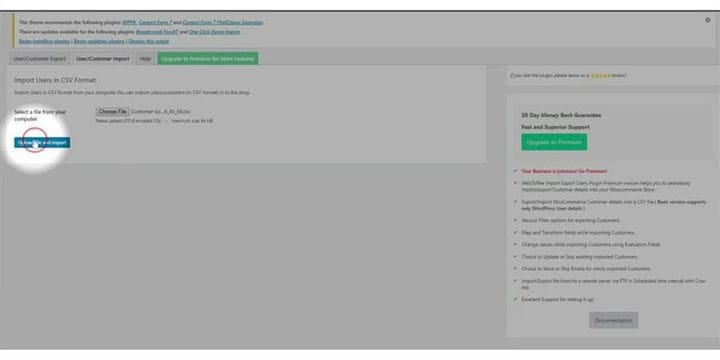Kuinka tuoda WordPress-käyttäjiä
Verkkokehitysala muuttuu nopeasti ja uusia konsepteja ja malleja kehitetään joka päivä. Vain kaksi vuotta sitten tehtyä verkkosivustoa voidaan kuvata ikivanhaksi. Joten sinun on jatkettava verkkosivustojen rakentamista ja siirtymistä sivustolta toiselle. Kun olet WordPressissä, jos haluat muuttaa verkkosivustoasi, voit helposti viedä ja tuoda käyttäjätietosi laajennuksen avulla. Jos et tiedä kuinka viedä WordPress-käyttäjää, muista seurata WordPress-käyttäjien vientiä. Tässä blogissa näytän sinulle, kuinka voit tuoda WordPress-käyttäjien tietoja.
Vaihe 1: Jos haluat tuoda WordPress-käyttäjien tiedot ensin, sinun on siirryttävä WordPress-verkkosivustosi taustaohjelmaan. Tätä varten sinun on lisättävä /wp-admin verkkosivustosi URL-osoitteen jälkeen. Oletetaan, että jos verkkosivustosi URL-osoite on www.example.com, sinun on kirjoitettava www.example.com/wp-admin. Tämä on yleinen kirjautuminen jokaiselle WordPress-sivustolle.
Vaihe 2: Kun olet kirjautunut sisään, sinun on varmistettava, että olet kirjautunut sisään järjestelmänvalvojana. Kuten aiemmin mainitsin, WordPressissä on erilaisia käyttäjärooleja. Järjestelmänvalvojalla on pääsy kaikentyyppisiin tietoihin ja toimintoihin, mukaan lukien niiden lisääminen ja poistaminen. Käyttäjien tietojen tuomiseksi sinun on asennettava laajennus, joten varmista, että kirjaudut sisään järjestelmänvalvojan tililläsi tai millä tahansa tilillä, jolla on järjestelmänvalvojan käyttöoikeudet.
Vaihe 3: Kuten aiemmin mainitsin, sinun on asennettava laajennus. Voit tehdä tämän napsauttamalla laajennusvälilehteä. Tällä välilehdellä on kaikki tiedot kaikista WordPress-verkkosivustollesi asentamistasi laajennuksista. Jos haluat lisätä uuden laajennuksen, sinun on napsautettava tätä laajennusta.
Vaihe 4: Tältä välilehdeltä löydät vaihtoehdon nimeltä Lisää uusi näytön yläreunasta. Voit lisätä uuden laajennuksen napsauttamalla Lisää uusi -painiketta.
Vaihe 5: Uusi välilehti avautuu ja löydät muutamia esiteltyjä laajennuksia. Näytön oikealta puolelta löydät hakuvaihtoehdon. Sinun on etsittävä laajennus ja asennettava se. Kirjoita hakupalkkiin "Import Export Users" ja asenna ja aktivoi se.
Vaihe 6: Kun olet aktivoinut laajennuksen, löydät uuden välilehden Käyttäjät-välilehdeltä. Tee se yksinkertaisesti askel kerrallaan, jotta et joudu hämmentymään. Napsauta käyttäjä-välilehteä. Tällä välilehdellä on kaikki tiedot käyttäjistä, jotka tällä hetkellä ovat WordPress-verkkosivustollasi.
Vaihe 7: Käyttäjä-välilehden alta löydät uuden välilehden, jonka laajennus on ottanut käyttöön. Lisäosan nimi on User Import Export. Napsauta tätä välilehteä.
Vaihe 8: Uudessa ikkunassa on neljä välilehteä, joista yksi on Käyttäjän/asiakkaan vienti, Käyttäjän/asiakkaan tuonti, Ohje ja Premium-ominaisuudet. Napsauta keskimmäistä välilehteä, joka on Käyttäjän/asiakkaan tuonti.
Vaihe 9: Nyt sinun on valittava tiedosto napsauttamalla Valitse tiedosto. Yksi asia pitää mielessä, että sinun on valittava mikä tahansa tiedosto, joka on CSV-muodossa. Tiedostoja, jotka eivät ole CSV-muodossa, ei hyväksytä.
Vaihe 10: Kun olet vihdoin ladannut, napsauta Lataa ja tuo -painiketta, joka on aivan tiedoston valintaosan alla. Latausaika riippuu ladattavan tiedoston koosta.
Näin tuot WordPress-käyttäjiä. Tämä toiminto on hengenpelastaja, kun siirryt jatkuvasti verkkosivustolta toiselle. Prosessi on melko yksinkertainen, ja jos sinulla on edelleen epäselvyyksiä, kommentoi alla.