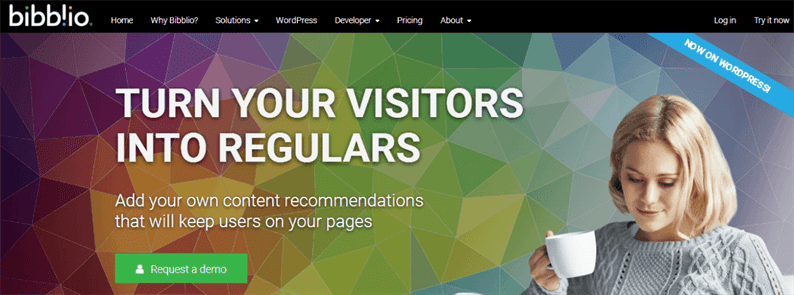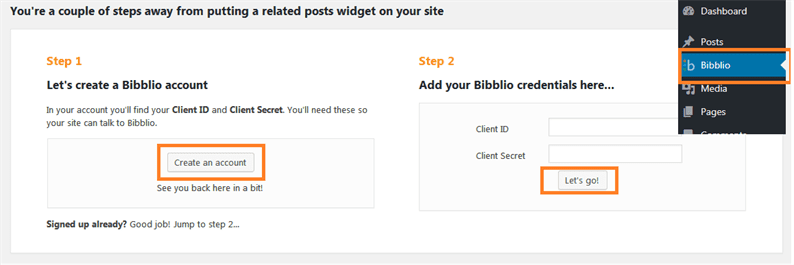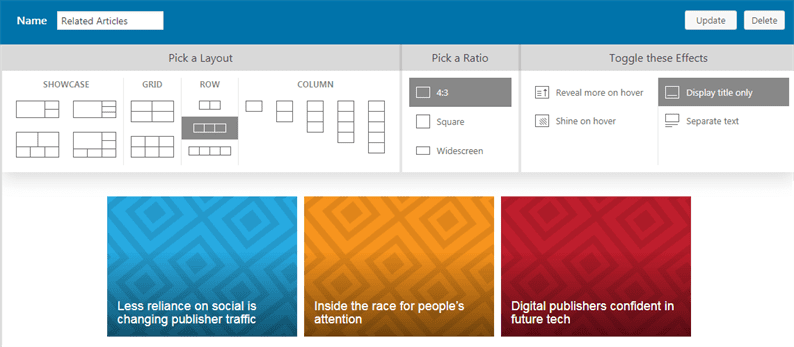Comment afficher un article associé avec une vignette sur votre site Web WordPress
Voulez-vous afficher un article associé avec une vignette sur vos articles ? En affichant des articles connexes sur des articles, cela aide à garder vos lecteurs engagés avec votre site Web. Cela peut également réduire votre taux de rebond. Dans cet article, nous étudions comment afficher un article associé avec une vignette dans WordPress.
Lorsqu’un utilisateur vient sur notre blog, nous devons lui montrer le contenu associé dans la barre latérale, à la fin de la publication ou partout où cela est possible. Cette technique aide à la fois les utilisateurs et le propriétaire du site. Pour les utilisateurs, ils peuvent trouver un contenu plus pertinent qui peut leur être utile. Pour le propriétaire du site, un utilisateur passe beaucoup de temps sur un site Web, ce qui peut entraîner plus de conversions, plus d’argent, etc.
Articles liés par Bibblio
Il existe plusieurs plugins disponibles sur le référentiel de plugins qui fournissent une solution pour afficher les publications associées.
Mais, nous vous recommandons d’utiliser Related Posts by Bibblio. Récemment, nous avons essayé ce plugin sur notre site client et notre client est très satisfait du résultat.
Le plugin utilise une technique d’intelligence artificielle avancée pour trouver des articles pertinents correspondant à votre contenu actuel.
Ce plugin est développé par le Bibblio. Leur objectif principal est de fournir des recommandations de contenu qui garderont les utilisateurs sur vos pages.
Est-ce un plugin gratuit ?
Bibblio fournit 50.000 appels de recommandation/mois gratuitement. Un appel de recommandation est un ensemble de recommandations qui sont envoyées à votre page Web. Ceci est réalisé via une requête au point de terminaison de découverte de l’API Bibblio. Pour plus de 50 000 appels de recommandation, vous devez payer pour le service. Veuillez vérifier la page de tarification pour le prix et la gamme des éléments de contenu.
Comment utiliser le plugin ?
Dans un premier temps, vous devez installer et activer le plugin. Pour utiliser ce plugin, vous devez vous inscrire sur leur site Web.
Vous trouverez ci-dessous le guide étape par étape pour configurer ce plugin.
Étape 1: Une fois le plugin activé, il ajoutera le menu Bibblio sur le tableau de bord. Lorsque vous cliquez pour la première fois sur ce menu, vous verrez la page illustrée dans la capture d’écran ci-dessous.
Étape 2: Cliquez sur le bouton ‘Créer un compte’, cela redirigera vers la page d’inscription d’un Bibblio. Après vous être inscrit, connectez-vous à votre compte sur Bibblio et accédez à Mon compte->Identifiants. Copiez l’identifiant client et le secret client et collez-le dans la page de configuration de Bibblio. Cliquez sur le bouton ‘Allons-y’.
Étape 3: Ensuite, configurez le plugin étape par étape selon les instructions. À partir de l’onglet Modules, le plugin permet de sélectionner différents effets de mise en page, de rapport et de bascule. Par exemple, nous avons sélectionné une mise en page à 3 cases, un rapport 4:3 et un effet d’affichage du titre uniquement.
Notre sortie sera la combinaison de cette mise en page sur le front-end d’un site Web.
Nous avons configuré et ajouté notre module. L’étape suivante consiste à afficher notre module sur un site Web. Ce plugin donne des options de widget et de shortcode pour insérer le module dans la barre latérale ou dans le contenu.
L’insertion de shortcode dans chaque article est facile mais peut prendre un certain temps si vous avez plusieurs articles. Comme nous devons insérer un shortcode un par un sur chaque message.
Il existe une solution de contournement pour cela. Utilisez le filtre the_contentet ajoutez le shortcode fourni par le plugin.
Par exemple, si vous cliquez sur l’icône d’insertion de shortcode sur l’écran de post-édition, vous obtiendrez un shortcode comme [[bibblio style=" bib–row-3 bib–default bib–title-only"]].
Ouvrez votre fichier functions.php et placez le code ci-dessous à la fin du fichier.
add_filter( 'the_content', 'related_articles_after_content' );
function related_articles_after_content($content) {
$related_articles = '<h4>'. __("Related Articles", 'your-theme-textdomain') .'</h4>'. do_shortcode('[bibblio style=" bib--row-3 bib--default bib--title-only"]');
return $content. $related_articles;
}Le code ci-dessus ajoutera le shortcode à la fin de chaque message. Vous n’avez pas besoin d’entrer manuellement le shortcode sur chaque publication.
Votre sortie finale ressemblera à la capture d’écran ci-dessous.
Articles Liés
- Afficher les articles d’une catégorie spécifique sur une page WordPress
- Comment ajouter une disposition de grille de maçonnerie dans WordPress