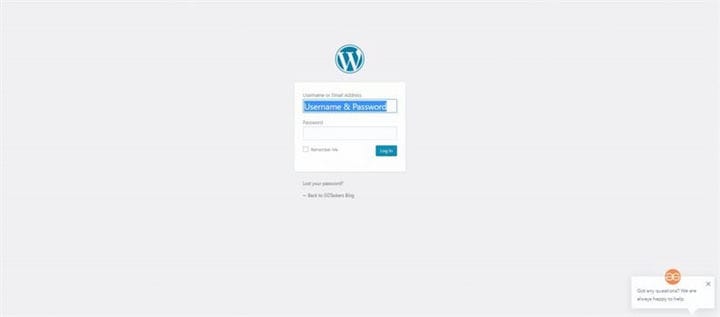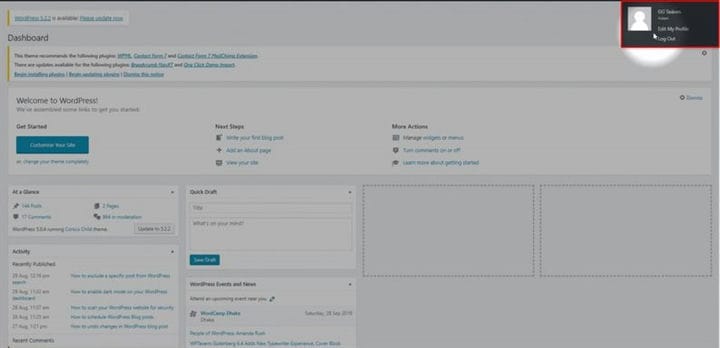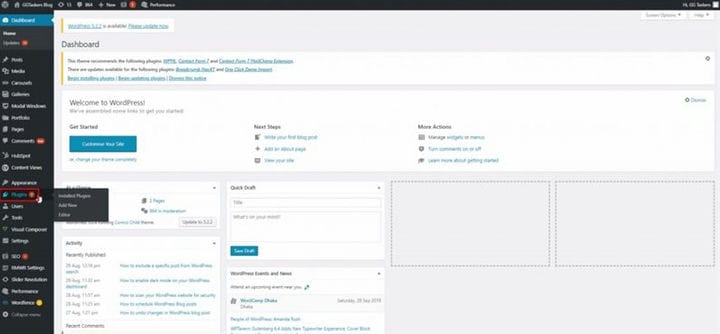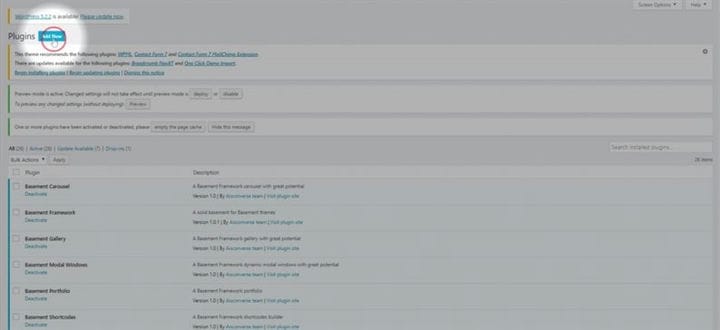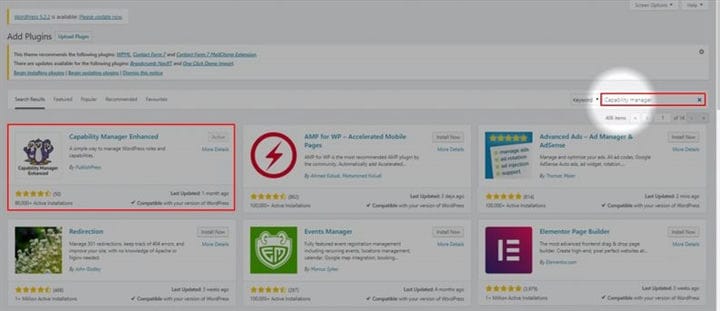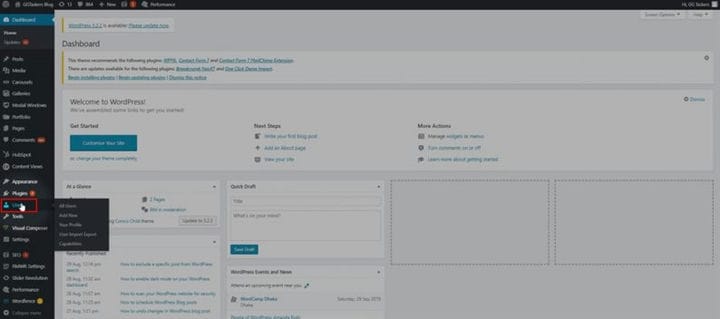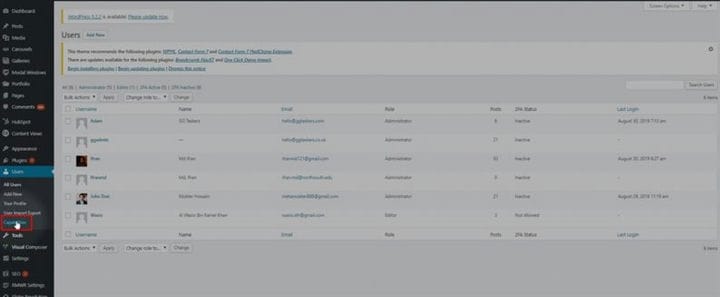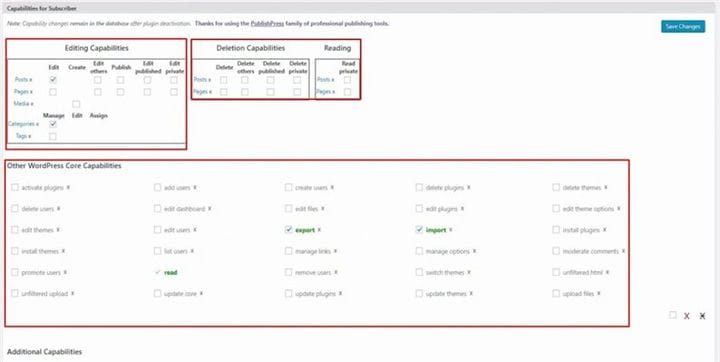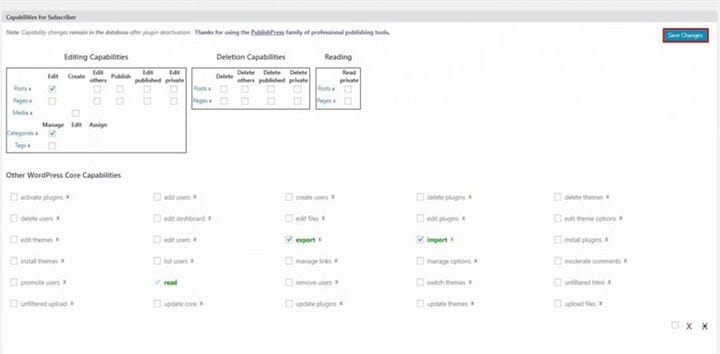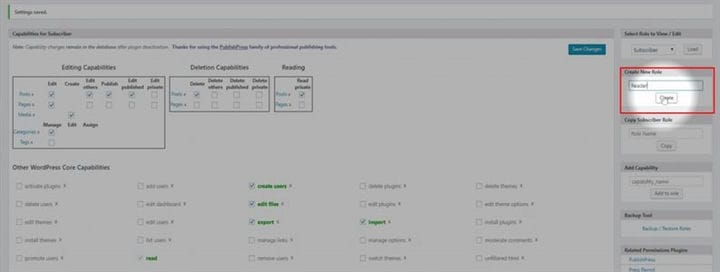Comment ajouter des capacités aux utilisateurs dans WordPress
Nous savons tous que WordPress a la fonctionnalité d’ajouter plusieurs utilisateurs, de l’administrateur aux contributeurs. Mais WordPress a défini des capacités par défaut pour chaque utilisateur, et les rôles de l’utilisateur sont également définis. C’est un fait connu que toute la plate-forme dans son ensemble offre une immense personnalisation. Mais en utilisant un plugin, vous pouvez étendre les capacités de l’utilisateur et également ajouter un nouveau rôle d’utilisateur. Sur ce blog, je vais vous montrer comment ajouter des compétences aux utilisateurs dans WordPress.
Étape 1 : ajouter des fonctionnalités aux utilisateurs dans WordPress ; Tout d’abord, vous devez accéder au backend de votre site Web WordPress. Pour ce faire, vous devez taper /wp-admin après l’URL de votre site Web. Si votre site est www.example.com the, vous devez taper l’URL comme ceci www.example.com/wp-admin. Cela vous mènera à n’importe quel backend de sites Web WordPress.
Étape 2 : Vous devez entrer dans le backend de votre site Web à l’aide des informations d’identification d’administrateur. Il existe différents rôles d’utilisateur dans WordPress, comme administrateur, éditeur, contributeur, etc. Vous devez vous connecter avec votre identifiant d’administrateur ou tout autre utilisateur disposant d’un accès administrateur. C’est un must absolu car vous devez installer un plugin pour pouvoir le faire. Seul l’administrateur a accès à l’ajout de nouvelles fonctionnalités sur un site Web.
Étape 3 : Alors tout d’abord, nous allons installer un plugin, qui est le Capability Manager. Pour ce faire, vous devez cliquer sur l’onglet plugin. L’onglet plugin contient tous les plugins que vous avez installés sur votre site WordPress. Pour en ajouter un nouveau, vous devez cliquer sur cet onglet.
Étape 4: Une fois que vous avez cliqué sur l’onglet plugin, vous trouverez un bouton appelé Ajouter un nouveau en haut. Vous devez cliquer sur cet onglet pour ajouter un nouveau plugin.
Étape 5 : Vous devez rechercher un plugin qui est le gestionnaire de capacités. Tapez le gestionnaire de capacités dans l’onglet de recherche et installez et activez le plug-in. Il faut généralement deux à trois minutes pour installer et activer le plugin. J’ai déjà installé le plugin.
Étape 6 : Sur votre tableau de bord, vous trouverez un onglet appelé utilisateur. Cet onglet contient toutes les informations sur les utilisateurs qui sont enregistrés sur le site WordPress. Cliquez sur l’onglet utilisateur.
Étape 7 : Sous l’onglet utilisateur, vous trouverez un nouvel onglet qui sera activé une fois le plugin activé. Cliquez sur capacités.
Étape 8 : La nouvelle fenêtre affichera une liste de fonctionnalités que vous pouvez ajouter à l’utilisateur actuel. Vous cliquez sur cliquez sur la case à côté de chaque capacité.
Étape 9 : Une fois que vous avez terminé, cliquez sur Enregistrer les modifications. Cela ajoutera les capacités à l’utilisateur actuel auquel vous êtes connecté.
Étape 10 : Vous pouvez également créer un nouveau rôle dans cette fenêtre. Cliquez sur un nouveau rôle et ajoutez le nom du rôle et cliquez sur créer.
Il s’agit d’une fonction pratique à ajouter si un bon nombre d’utilisateurs utilisent votre site Web. Si vous avez encore une confusion, n’hésitez pas à commenter ci-dessous.