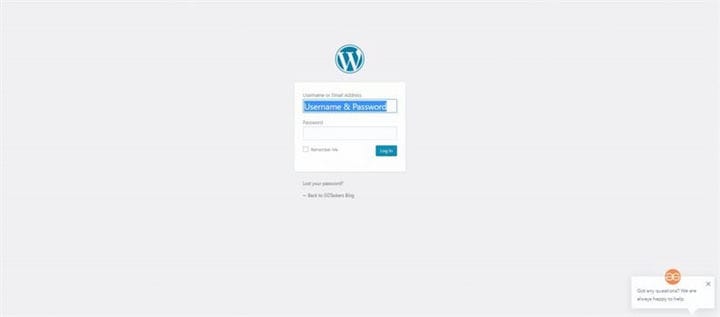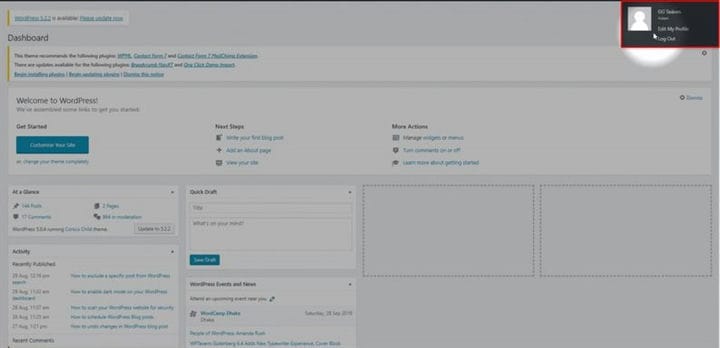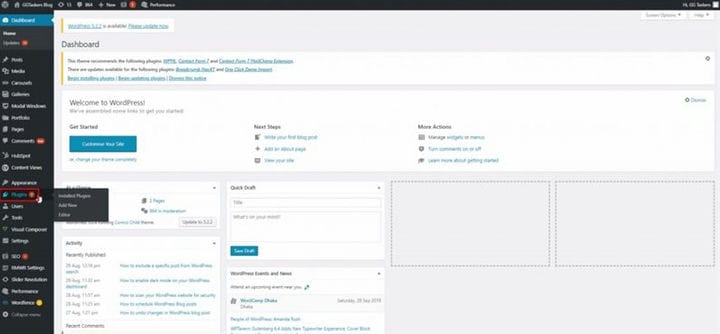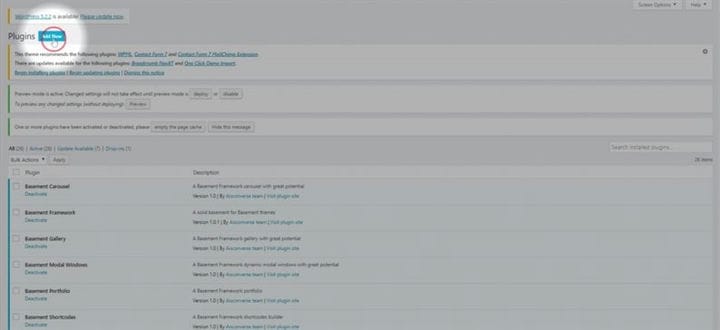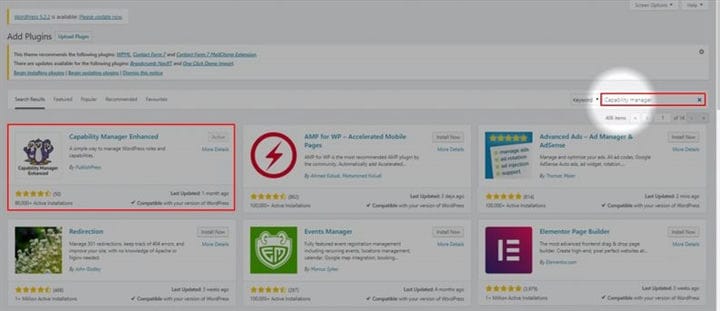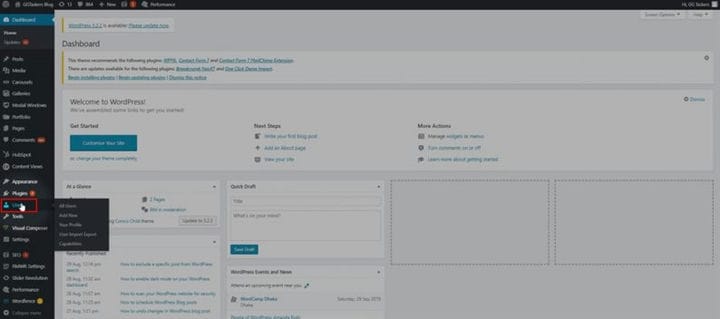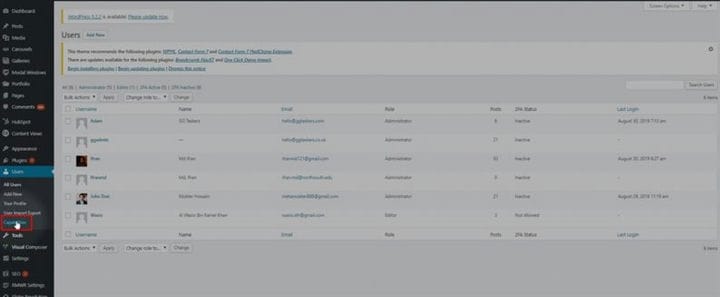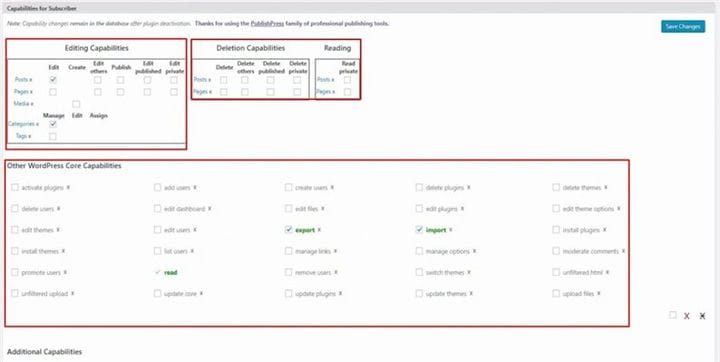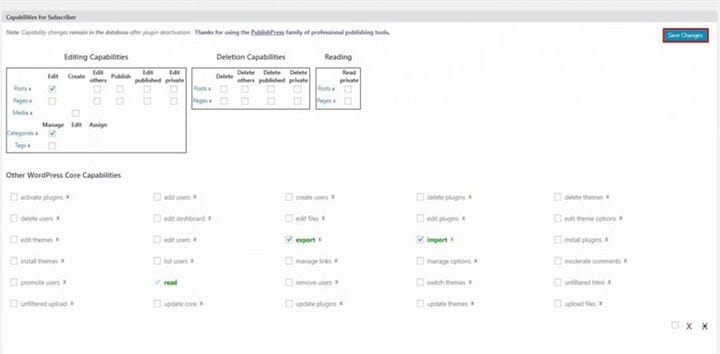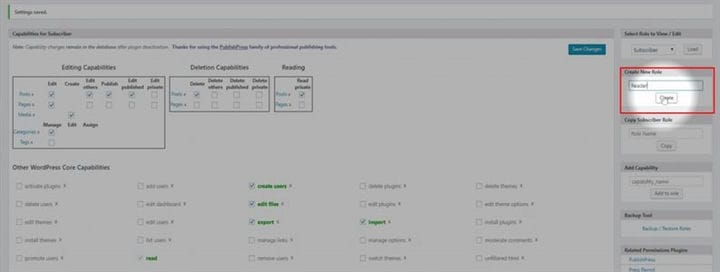So fügen Sie Benutzern in WordPress Funktionen hinzu
Wir alle wissen, dass WordPress die Funktion hat, mehrere Benutzer vom Administrator zu Mitwirkenden hinzuzufügen. Aber WordPress hat für jeden Benutzer Standardfunktionen festgelegt, und die Rollen des Benutzers sind ebenfalls definiert. Es ist bekannt, dass die gesamte Plattform als Ganzes eine immense Anpassbarkeit bietet. Mit einem Plugin können Sie jedoch die Benutzerfunktionen erweitern und auch eine neue Benutzerrolle hinzufügen. In diesem Blog zeige ich Ihnen, wie Sie Benutzern in WordPress Fähigkeiten hinzufügen können.
Schritt 1: Um Benutzern in WordPress Funktionen hinzuzufügen; Zuerst müssen Sie zum Backend Ihrer WordPress-Website gelangen. Dazu müssen Sie /wp-admin nach der URL Ihrer Website eingeben. Wenn Ihre Website www.example.com ist, müssen Sie die URL wie folgt eingeben www.example.com/wp-admin. Dies führt Sie zu einem beliebigen WordPress-Website-Backend.
Schritt 2: Sie müssen das Backend Ihrer Website mit Admin-Zugangsdaten eingeben. Es gibt verschiedene Benutzerrollen in WordPress, wie Administrator, Redakteur, Mitwirkender und so weiter. Sie müssen sich mit Ihrer Admin-Benutzer-ID oder einem beliebigen Benutzer mit Admin-Zugriff anmelden. Dies ist ein absolutes Muss, da Sie dafür ein Plugin installieren müssen. Nur der Administrator hat Zugriff auf das Hinzufügen neuer Funktionen auf einer Website.
Schritt 3: Zuerst installieren wir ein Plugin, den Capability Manager. Dazu müssen Sie auf den Plugin-Tab klicken. Der Plugin-Tab enthält alle Plugins, die Sie auf Ihrer WordPress-Website installiert haben. Um einen neuen hinzuzufügen, müssen Sie auf diese Registerkarte klicken.
Schritt 4: Sobald Sie auf den Plugin-Tab klicken, finden Sie oben eine Schaltfläche namens Neu hinzufügen. Sie müssen auf diese Registerkarte klicken, um ein neues Plugin hinzuzufügen.
Schritt 5: Sie müssen nach einem Plugin suchen, das Capability Manager ist. Geben Sie auf der Registerkarte "Suchen" Capability Manager ein und installieren und aktivieren Sie das Plugin. Die Installation und Aktivierung des Plugins dauert normalerweise zwei bis drei Minuten. Das Plugin habe ich bereits installiert.
Schritt 6: Auf Ihrem Dashboard finden Sie eine Registerkarte namens user. Diese Registerkarte enthält alle Informationen zu den Benutzern, die auf der WordPress-Website registriert sind. Klicken Sie auf die Registerkarte Benutzer.
Schritt 7: Unter der Registerkarte Benutzer finden Sie eine neue Registerkarte, die aktiviert wird, sobald Sie das Plugin aktivieren. Klicken Sie auf Fähigkeiten.
Schritt 8: Das neue Fenster zeigt eine Liste von Fähigkeiten an, die Sie dem aktuellen Benutzer hinzufügen können. Sie klicken auf klicken Sie auf das Kästchen neben jeder Fähigkeit.
Schritt 9: Wenn Sie fertig sind, klicken Sie auf Änderungen speichern. Dadurch werden die Funktionen dem aktuellen Benutzer, bei dem Sie angemeldet sind, hinzugefügt.
Schritt 10: Sie können in diesem Fenster auch eine neue Rolle erstellen. Klicken Sie auf eine neue Rolle und fügen Sie den Namen der Rolle hinzu und klicken Sie auf Erstellen.
Dies ist eine praktische Funktion, die hinzugefügt werden kann, wenn eine gute Anzahl von Benutzern Ihre Website verwendet. Wenn Sie immer noch Unklarheiten haben, können Sie unten einen Kommentar abgeben.