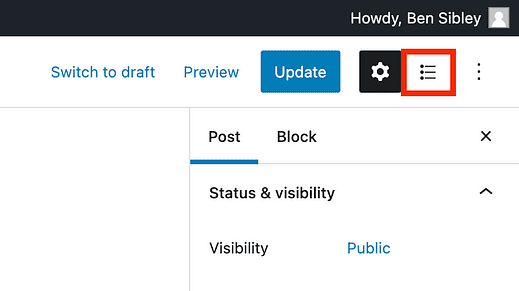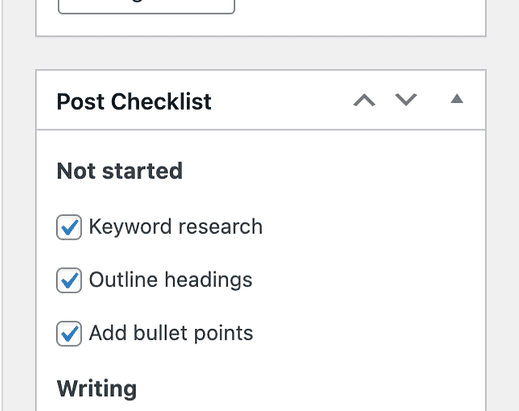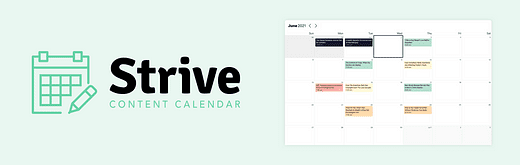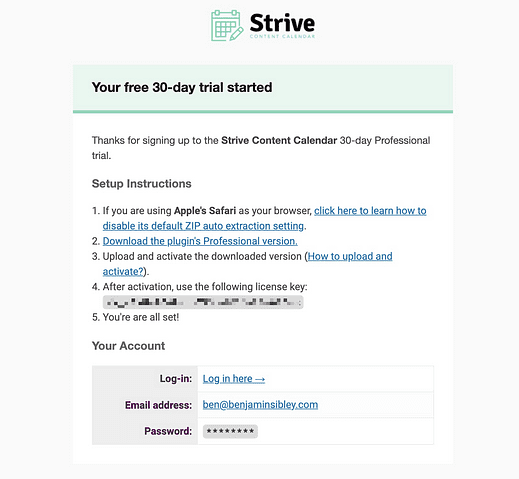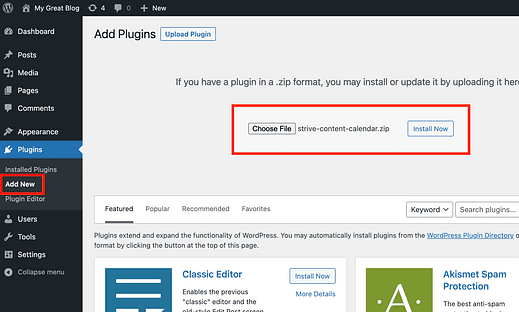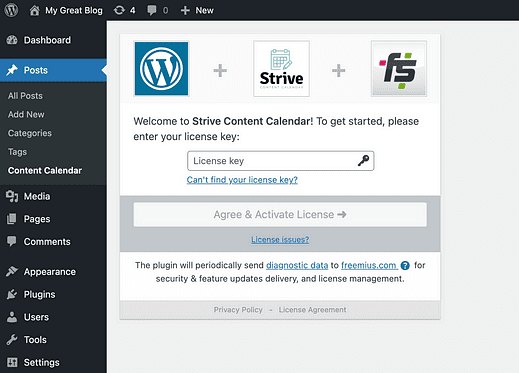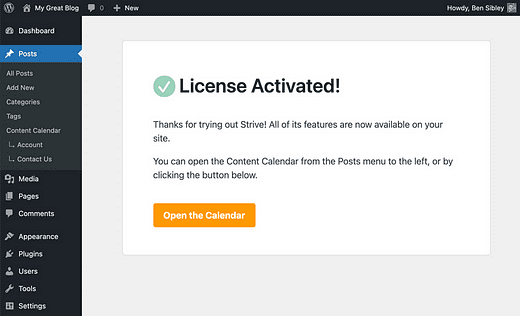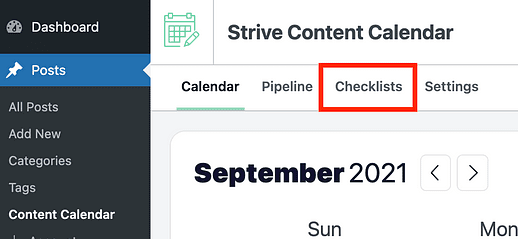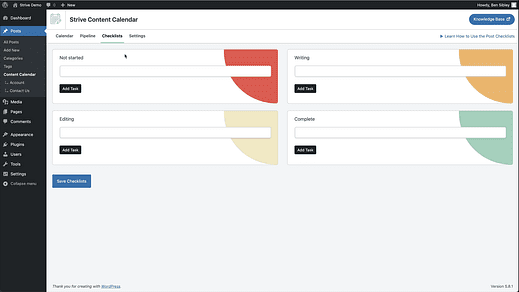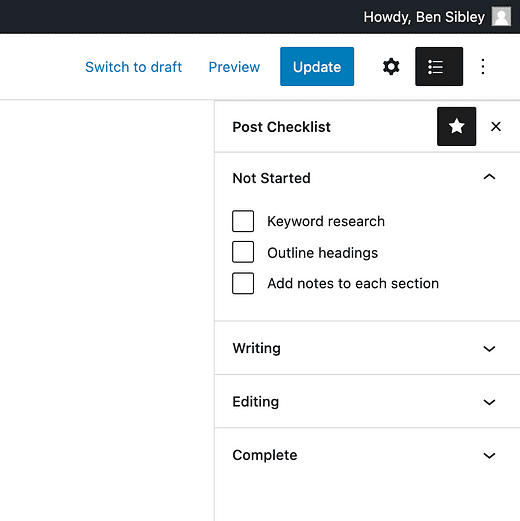Comment ajouter une liste de contrôle pour les articles de blog à l’éditeur WordPress
Les listes de contrôle sont incroyables.
Ils sont si simples et pourtant si efficaces.
En fait, je n’exagère pas du tout quand je dis que l’utilisation de listes de contrôle vous aidera à créer un meilleur contenu plus rapidement avec moins d’erreurs.
Il est évident qu’une liste de contrôle vous évitera d’oublier des étapes, mais il y a un autre avantage important.
Après avoir créé votre liste de contrôle, vous l’affinerez à chaque publication que vous créez. Ainsi, votre processus de création de contenu s’améliorera régulièrement, vous amenant à créer un contenu de mieux en mieux.
Et si vous avez une équipe, cela augmentera la qualité du contenu sur l’ensemble du site puisque les listes de contrôle sont partagées pour tous les auteurs.
Dans ce didacticiel, vous apprendrez à créer des listes de contrôle personnalisées et à les ajouter directement dans l’éditeur de publication, afin de profiter de la magie des listes de contrôle.
Examinons précisément ce que vous allez ajouter à votre site avant de passer au mode d’emploi.
Ce que vous ajouterez
En suivant les étapes de ce didacticiel, vous allez créer une liste de contrôle dans votre éditeur de publication qui ressemble à ceci :
Il est facilement accessible via la barre latérale, vous pouvez donc cocher des éléments pendant que vous travaillez.
Voilà à quoi cela ressemble si vous utilisez l’ éditeur Gutenberg, mais la liste de contrôle fonctionne si vous avez également installé le plugin Classic Editor.
Voici à quoi cela ressemble avec l’éditeur classique installé
Les éléments de la liste de contrôle que vous créez apparaissent sur tous les articles et pour tous les auteurs du site. Et chaque fois que vous modifiez la liste de contrôle principale, les modifications s’affichent instantanément pour chaque publication.
Je suis sûr que vous êtes impatient d’essayer, alors couvrons les étapes pour le configurer sur votre site maintenant.
Comment ajouter une liste de contrôle de publication personnalisée
Pour ajouter des listes de contrôle de publication personnalisées, nous utiliserons le plugin Strive.
Strive est un plugin que j’ai développé pour faciliter la gestion de contenu dans WordPress.
Il comprend les fonctionnalités suivantes :
- Calendrier de contenu pour visualiser votre emploi du temps
- Publier des statuts pour suivre les progrès
- Publiez des listes de contrôle pour ne jamais oublier une étape
- Publier des révisions pour republier du contenu obsolète
- Vue pipeline pour ne manquer aucune publication
Je sais que vous ne lisez cet article que pour les listes de contrôle de publication, mais en tant que personne intéressée à améliorer son processus de création de contenu, je pense que vous apprécierez également les autres fonctionnalités de Strive.
L’installation de Strive est un processus simple qui prend environ une minute du début à la fin.
Comment installer Strive
Vous pouvez vous inscrire pour l’essai gratuit de 30 jours et vous recevrez un e-mail comme celui-ci avec votre lien de téléchargement :
Une fois que vous aurez téléchargé Strive, vous le téléchargerez via le menu Plugins, comme n’importe quel autre plugin.
Après l’avoir activé, vous serez redirigé vers cette page, où vous pourrez entrer la clé de licence à partir de l’e-mail que vous avez reçu.
Une fois que vous avez entré votre clé de licence, vous serez redirigé vers la page de réussite, vous indiquant que Strive est prêt à partir.
La principale caractéristique de Strive est son calendrier de contenu, et vous pouvez lire cet article si vous souhaitez en savoir plus sur l’utilisation d’un calendrier de contenu pour votre blog :
Comment créer un calendrier de contenu pour votre blog
Dans ce tutoriel, nous resterons concentrés strictement sur les listes de contrôle.
En parlant de cela, voyons comment créer votre liste de contrôle de publication maintenant.
Comment personnaliser votre liste de contrôle
Pour créer la liste de contrôle, visitez la page Publications > Calendrier de contenu et cliquez sur l’ onglet Listes de contrôle en haut.
Strive ajoute des statuts de publication à votre site pour vous aider à suivre la progression de chaque publication. Les listes de contrôle sont regroupées en quatre sections en fonction de ces statuts.
Pour créer un nouvel élément de liste de contrôle, saisissez l’étape dans l’une des entrées.
Vous pouvez ajouter autant d’étapes à chaque section que vous le souhaitez. Si vous souhaitez les réorganiser, utilisez la poignée de déplacement sur la gauche pour déplacer n’importe quelle tâche.
Les tâches peuvent également être transférées entre les sections d’état.
Une fois que vous avez enregistré votre liste de contrôle, elle deviendra disponible instantanément pour chaque publication sur le site.
Vous apporterez probablement des mises à jour fréquentes à vos listes de contrôle au fur et à mesure que vous développerez le processus parfait. Toutes les modifications que vous apportez ici apparaîtront immédiatement pour vos messages.
Maintenant que vous savez comment créer une liste de contrôle pour vos publications, voyons comment l’utiliser dans l’éditeur.
Comment utiliser votre nouvelle liste de contrôle
Bien que Strive prenne en charge l’éditeur classique, j’utiliserai l’éditeur Gutenberg pour mon exemple.
Lorsque vous affichez l’éditeur de publication, vous verrez cette nouvelle icône de liste de contrôle ajoutée en haut de la barre latérale :
Cliquez sur l’icône pour afficher la liste de contrôle.
Par défaut, la section correspondant au statut actuel de votre article sera ouverte, mais vous pouvez cliquer sur n’importe quelle section pour l’ouvrir.
Au fur et à mesure que vous suivez les étapes de chaque section, vous pouvez utiliser la liste déroulante Statut éditorial pour mettre à jour le statut de la publication.
Une fois que vous avez enregistré votre message, la barre latérale de la liste de contrôle s’ouvrira automatiquement au nouveau statut.
En travaillant ainsi, vous pouvez créer vos publications en suivant une procédure ordonnée et vous assurer de ne jamais manquer une étape.
Au fur et à mesure que vous créez et publiez du contenu à l’aide de listes de contrôle, vous découvrirez de meilleures façons de travailler et d’optimiser en permanence votre processus, ce qui conduira à un contenu de meilleure qualité.
Créez un meilleur contenu plus rapidement
J’aime utiliser des listes de contrôle pour la création de contenu.
En fait, j’ai écrit cet article en utilisant une liste de contrôle créée avec Strive! Je l’utilise tous les jours et mets fréquemment à jour ma liste de contrôle pour optimiser l’ensemble de mon processus.
Si vous souhaitez également créer du contenu avec Strive, vous pouvez l’essayer gratuitement en vous inscrivant ici :
Aucune carte de crédit n’est requise, il n’y a donc vraiment aucun risque à l’essayer.
Merci d’avoir lu ce didacticiel sur la façon d’ajouter une liste de contrôle à vos articles de blog WordPress, et veuillez envisager de la partager avec quelqu’un d’autre en utilisant les boutons ci-dessous.