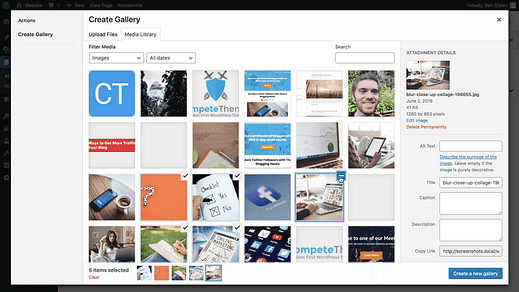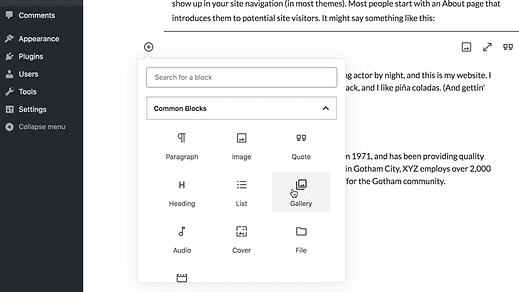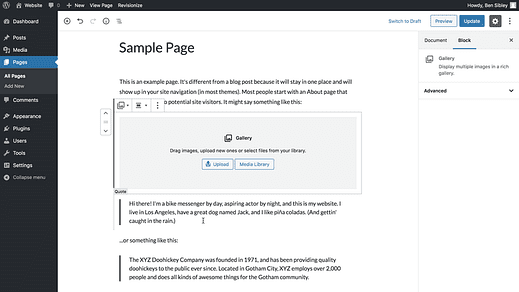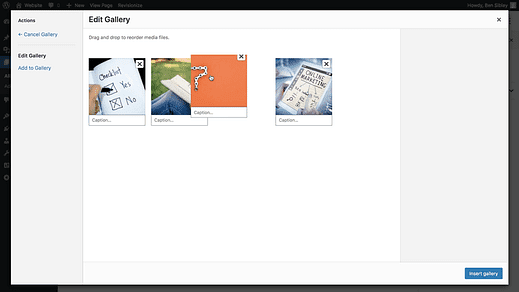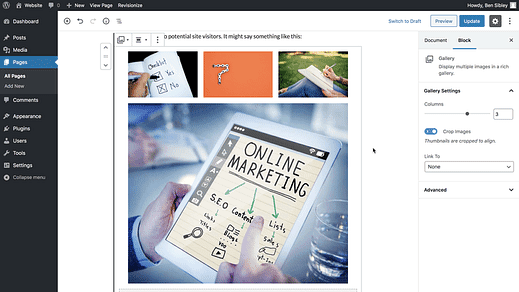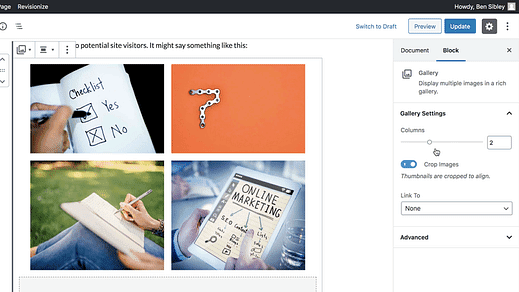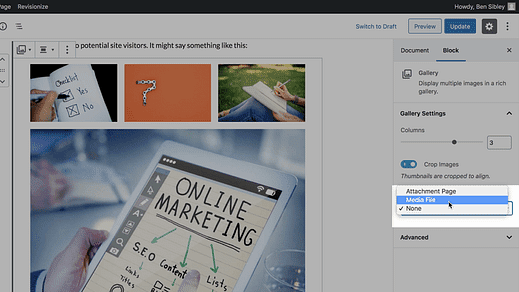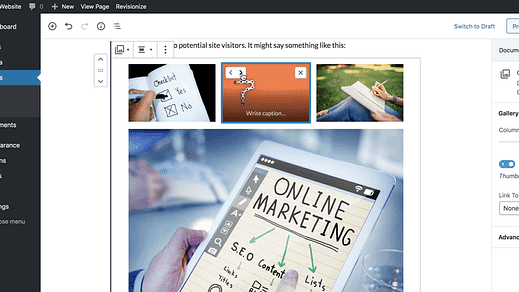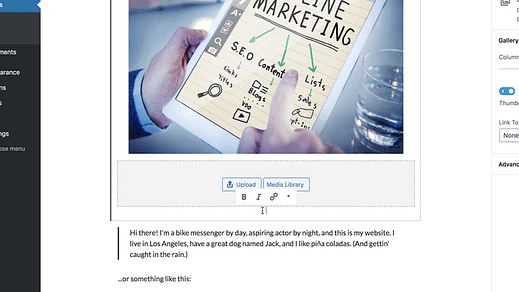Comment créer une galerie d’images avec WordPress
Faites-vous cette erreur ?
Je vois beaucoup de débutants WordPress inclure de longues listes d’images dans leurs messages alors qu’un seul bloc de galerie serait beaucoup mieux.
Et en plus d’être plus beau, c’est une expérience plus conviviale.
Savoir quand utiliser les galeries est l’un des meilleurs moyens d’ améliorer l’apparence de votre site.
Et la meilleure partie est que vous n’avez même pas besoin d’ajouter un nouveau plugin.
Vous pouvez ajouter des galeries à n’importe quel article ou page en suivant quelques étapes simples.
Comment ajouter une galerie de photos
Si vous préférez regarder la version vidéo, voici mon tutoriel Youtube sur l’ajout de galeries à WordPress.
Abonnez-vous aux thèmes de compétition sur Youtube
La première étape consiste à vous connecter à votre site et à visiter la publication ou la page sur laquelle vous souhaitez ajouter une galerie.
Une fois là-bas, ouvrez le sélecteur de bloc et dans la section Blocs communs, cliquez sur le bloc Galerie que vous y trouvez.
Une fois cliqué, vous verrez le bloc de galerie ajouté immédiatement.
Vous pouvez télécharger une nouvelle image ou utiliser l’autre bouton pour sélectionner une image existante dans votre médiathèque.
Dans la fenêtre contextuelle qui apparaît après avoir cliqué sur l’un ou l’autre, vous pouvez choisir parmi vos images nouvellement téléchargées et les images existantes dans votre médiathèque.
Cliquer sur une image l’ajoutera à vos images sélectionnées, et si vous survolez une image sélectionnée, la coche se transformera en un bouton moins sur lequel vous pourrez cliquer pour la supprimer.
Lorsque vous êtes satisfait des images sélectionnées, cliquez sur le bouton Créer une nouvelle galerie en bas à droite de la fenêtre contextuelle.
Vous serez redirigé vers cette nouvelle page où vous pourrez réorganiser les images et ajouter des légendes individuelles
Les images peuvent être réorganisées par glisser-déposer
Vous pouvez toujours réorganiser les images et ajouter des légendes plus tard, alors cliquez sur le bouton Insérer une galerie en bas à droite pour continuer et vous verrez la galerie insérée dans la publication.
C’est tout ce que vous devez faire pour ajouter une galerie d’images à WordPress !
Il existe quelques options intégrées pour personnaliser la galerie à votre guise avant d’avoir terminé.
Comment personnaliser votre galerie
Comme vous l’avez vu sur la capture d’écran ci-dessus, la galerie organise automatiquement les images en quelques colonnes.
Vous pouvez personnaliser le nombre de colonnes en utilisant la première option dans la barre latérale droite après avoir sélectionné le bloc de la galerie.
Faites glisser le curseur vers la droite pour augmenter le nombre de colonnes
Vous n’obtiendrez pas un contrôle précis sur la mise en page, mais la possibilité de choisir le nombre de colonnes est normalement suffisante pour obtenir la présentation souhaitée.
Outre la modification du nombre de colonnes, vous pouvez également désactiver le recadrage automatique.
Gardez simplement à l’esprit que la désactivation du recadrage peut entraîner des formes et des lignes irrégulières dans la galerie.
La dernière option de la galerie vous permet de choisir où lier les images.
Par défaut, les images ne sont pas liées, mais vous pouvez toutes les lier à leurs pages de pièces jointes ou aux fichiers multimédias.
Si vous n’êtes pas satisfait de la disposition des images, vous pouvez passer votre curseur sur l’une d’entre elles et cliquer sur les boutons fléchés en haut pour les réorganiser.
Et enfin, vous pouvez définir une légende pour l’ensemble de la galerie plutôt que des images individuelles en utilisant l’option de légende au bas du bloc.
Galeries d’images dans WordPress
C’est tout ce que vous devez savoir sur l’ajout de galeries d’images aux articles et pages WordPress.
Bien que le bloc de galerie inclus dans WordPress soit incroyablement facile à utiliser, vous souhaiterez peut-être plus de contrôle sur les fonctionnalités et le style. Dans ce cas, vous pouvez consulter les plugins de FooPlugins ou parcourir notre collection des meilleurs plugins de galerie :
Les 5 meilleurs plugins WordPress de galerie d’images
Avec ces plugins, vous pourrez ajouter des lightbox, inclure la même galerie dans plusieurs pages, filigraner vos images et bien plus encore.
Et si vous souhaitez faire des galeries le centre de votre site Web, vous aimerez peut-être l’un de ces thèmes :
Top 13 des thèmes de la galerie WordPress
Vous trouverez dans cette collection des modèles étonnants qui mettront les images et les galeries au premier plan de la conception de votre site.