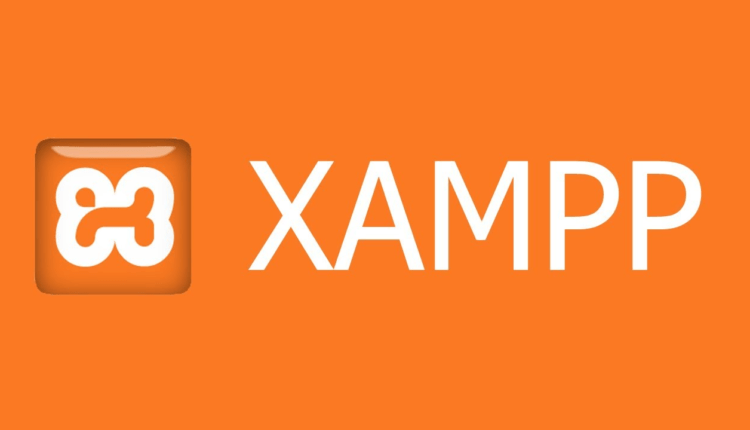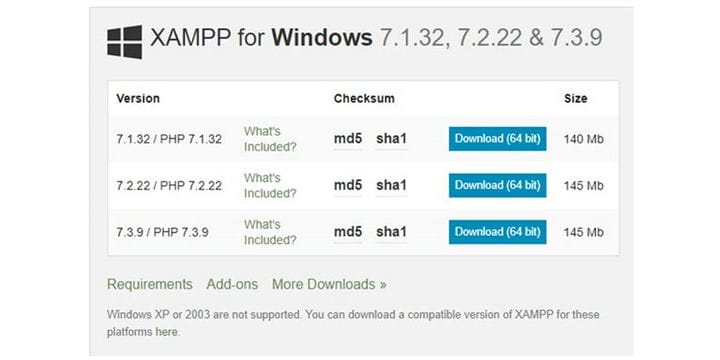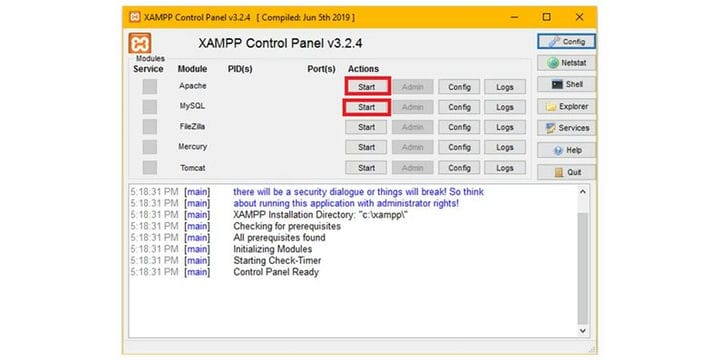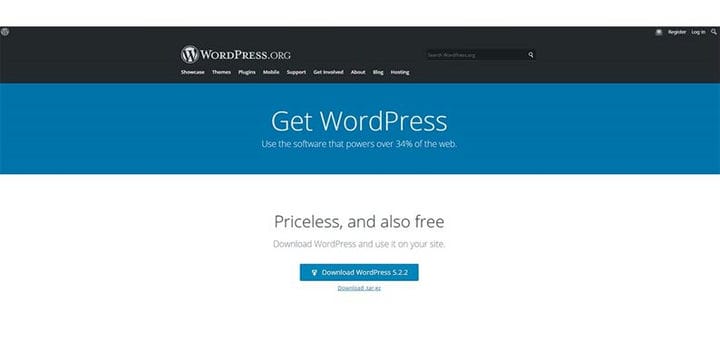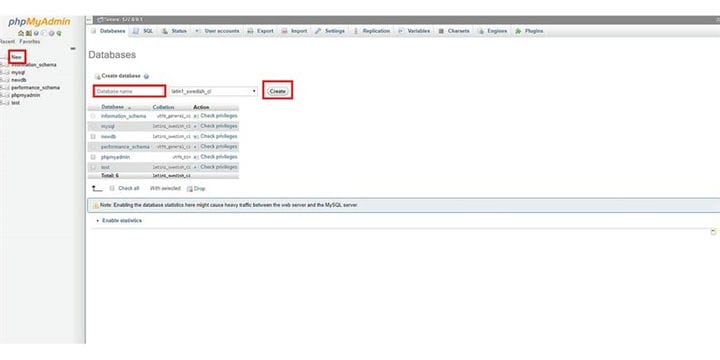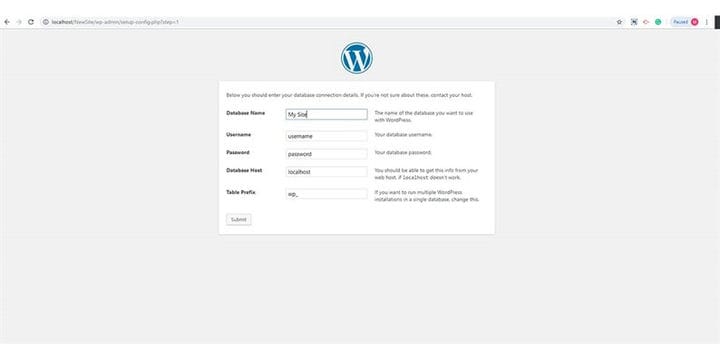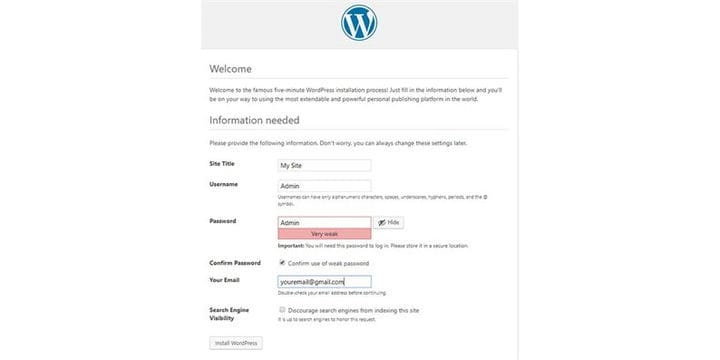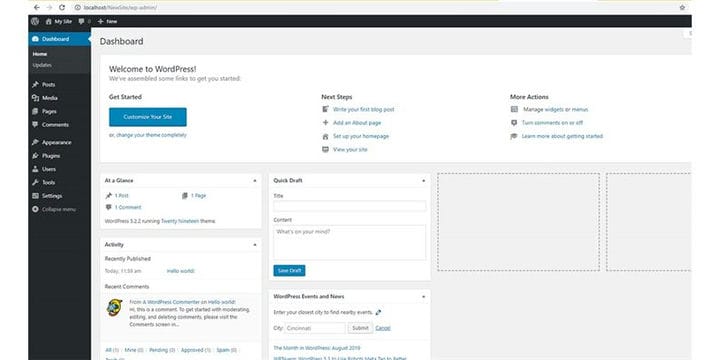Comment installer WordPress sur XAMPP
Souhaitez-vous créer une page WordPress locale en utilisant XAMPP sur votre bureau ? L’installation de WordPress sur votre bureau vous aidera à tester WordPress, à tester des thèmes/plugins et à apprendre la création de WordPress. Nous allons vous montrer comment créer un site WordPress local à l’aide de XAMPP dans cet article.
Étape 1 : Vous devez d’abord accéder au site Web XAMPP et télécharger XAMPP en fonction de votre système d’exploitation.
Étape 2 : Après le téléchargement, vous devez installer XAMPP. Une fois l’installation terminée, le panneau de configuration XAMPP apparaîtra. Vous devez démarrer ces deux services.
Étape 3 : Ensuite, vous devez télécharger WordPress et l’extraire. Après l’extraction, vous verrez le fichier "wordpress". Copiez ce fichier dans le dossier C:Xampphtdocs. Renommez-le comme vous le souhaitez. Dans mon cas, je l’ai renommé "NewSite".
Étape 4 : Vous devrez créer une base de données pour votre site Web. Allez sur http://localhost/phpmyadmin et appuyez sur "Nouveau" et créez une nouvelle base de données pour votre site Web.
Étape 5 : Accédez à votre navigateur Internet et écrivez http://localhost/NewSite. Vous voyez probablement cette page. Appuyez sur « Continuer », puis sur « Allons-y »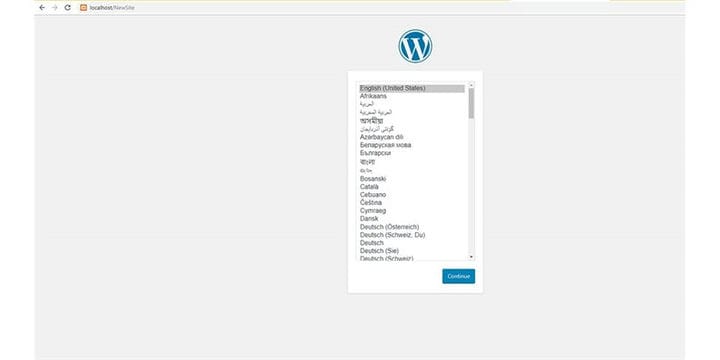
Étape 6 : Vous verrez une page comme celle-ci :
Entrez le nom de votre base de données que vous avez créée auparavant. Faites en sorte que le champ du nom d’utilisateur ‘root’ et du mot de passe soit vide. L’hôte de la base de données sera localhost et le préfixe de table wp_, puis cliquez sur « Soumettre »
Puis « Exécuter l’installation »
Étape 7 : Vous verrez une page comme celle-ci :
Donnez votre nom de site, après cela, vous devez entrer un nom d’utilisateur, un mot de passe et une adresse e-mail pour le compte administrateur.
Une fois que vous avez terminé de remplir ce formulaire, appuyez sur « Installer WordPress »
Étape 8 : Après l’installation, vous verrez une page comme celle-ci et appuyez sur connexion, puis connectez-vous avec le nom d’utilisateur et le mot de passe administrateur que vous venez de créer.
Étape 9 : Vous serez redirigé vers le tableau de bord WordPress après une connexion réussie.