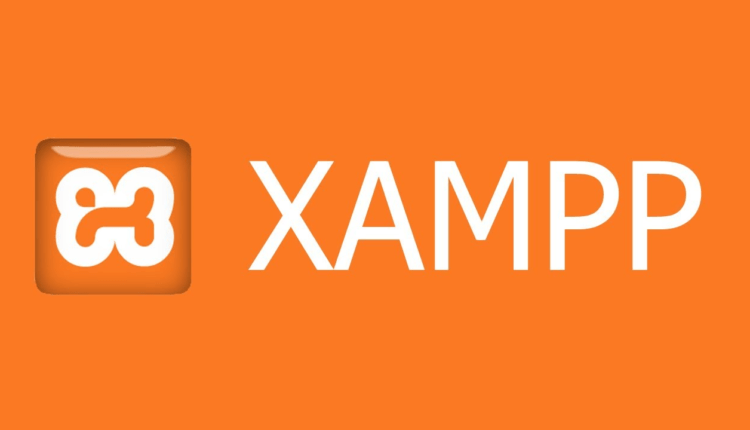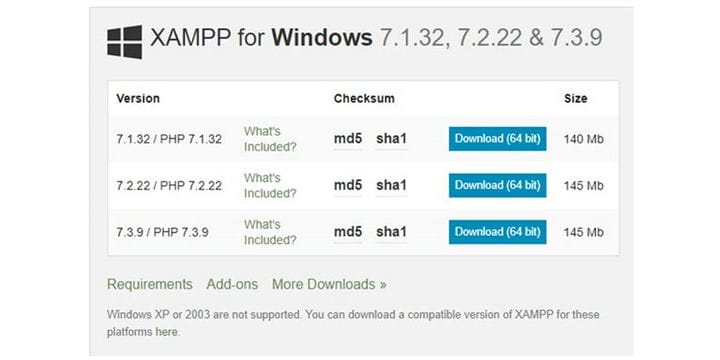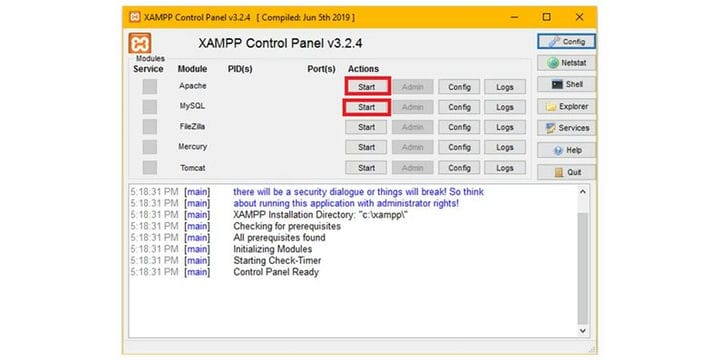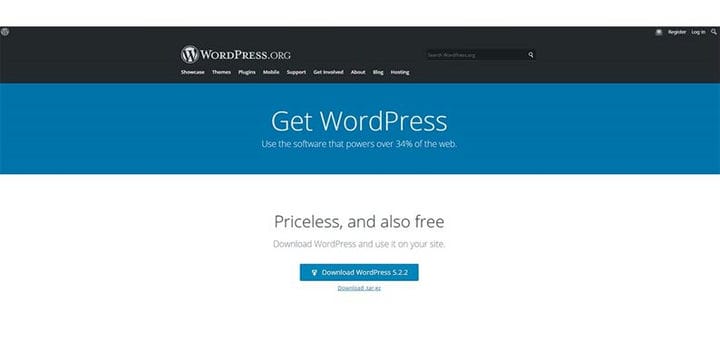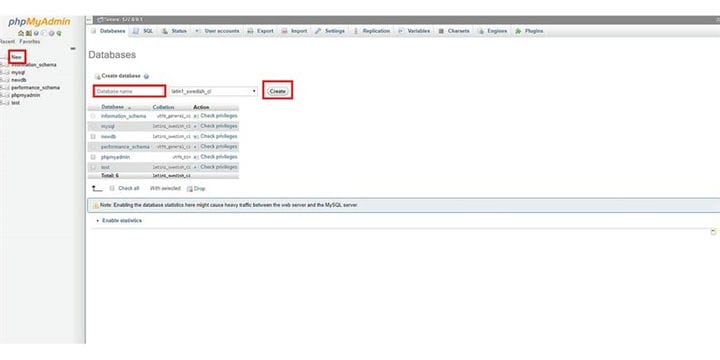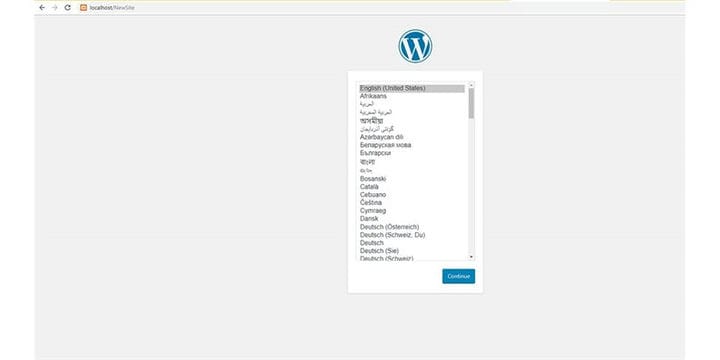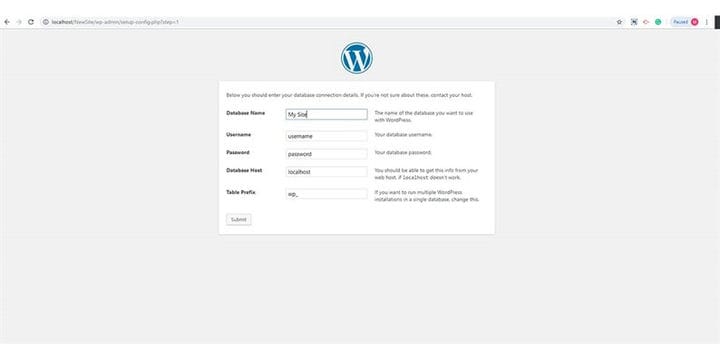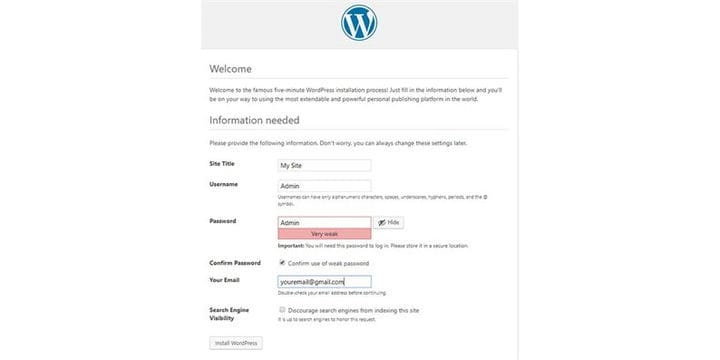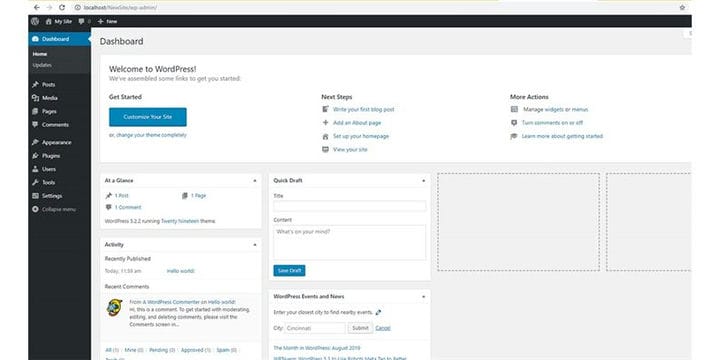So installieren Sie WordPress auf XAMPP
Möchten Sie eine lokale WordPress-Seite mit XAMPP auf Ihrem Desktop erstellen? Wenn Sie WordPress auf Ihrem Desktop installieren, können Sie WordPress testen, Themes/Plugins testen und die Erstellung von WordPress lernen. In diesem Beitrag zeigen wir Ihnen, wie Sie eine lokale WordPress-Site mit XAMPP erstellen.
Schritt 1: Zuerst müssen Sie auf die XAMPP-Website gehen und XAMPP entsprechend Ihrem Betriebssystem herunterladen.
Schritt 2: Nach dem Download müssen Sie XAMPP installieren. Nach Abschluss der Installation erscheint die XAMPP-Systemsteuerung. Sie müssen diese beiden Dienste starten.
Schritt 3: Dann müssen Sie WordPress herunterladen und entpacken. Nach dem Extrahieren sehen Sie die Datei "Wordpress". Kopieren Sie diese Datei in den Ordner C:Xampphtdocs. Benennen Sie sie um, wie Sie möchten. In meinem Fall habe ich sie in "NewSite" umbenannt.
Schritt 4: Sie müssen eine Datenbank für Ihre Website erstellen. Gehen Sie zu http://localhost/phpmyadmin und klicken Sie auf „Neu” und erstellen Sie eine neue Datenbank für Ihre Website.
Schritt 5: Gehen Sie zu Ihrem Internetbrowser und schreiben Sie http://localhost/NewSite. Sie sehen wahrscheinlich diese Seite. Drücken Sie auf „Weiter” und dann auf „Los geht’s”
Schritt 6: Sie sehen eine Seite wie diese:
Geben Sie Ihren zuvor erstellten Datenbanknamen ein. Machen Sie den Benutzernamen ‘root’ und das Passwortfeld leer. Datenbankhost ist localhost und Tabellenpräfix wp_ dann klicken Sie auf "Senden"
Dann „Installation ausführen”
Schritt 7: Sie sehen eine Seite wie diese:
Geben Sie Ihren Site-Namen ein, danach müssen Sie einen Benutzernamen, ein Passwort und eine E-Mail-Adresse für das Admin-Konto eingeben.
Wenn Sie dieses Formular ausgefüllt haben, klicken Sie auf „WordPress installieren”
Schritt 8: Nach der Installation sehen Sie eine Seite wie diese und drücken Sie auf Anmelden und melden Sie sich mit dem gerade erstellten Admin-Benutzernamen und Passwort an.
Schritt 9: Nach erfolgreicher Anmeldung werden Sie zum WordPress-Dashboard weitergeleitet.