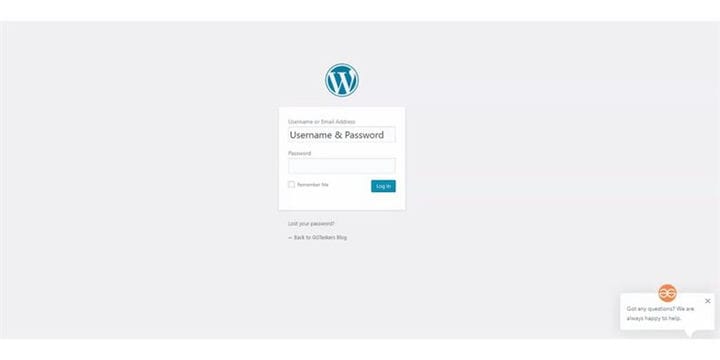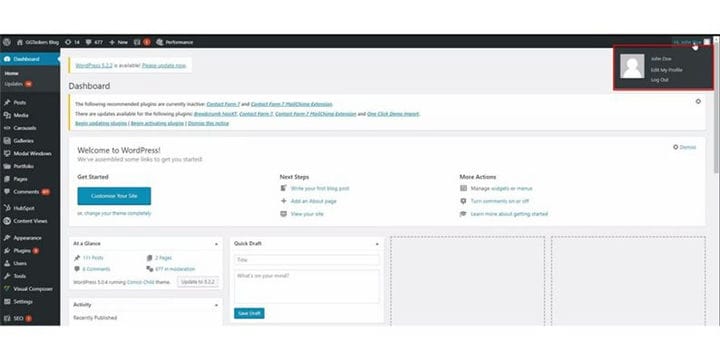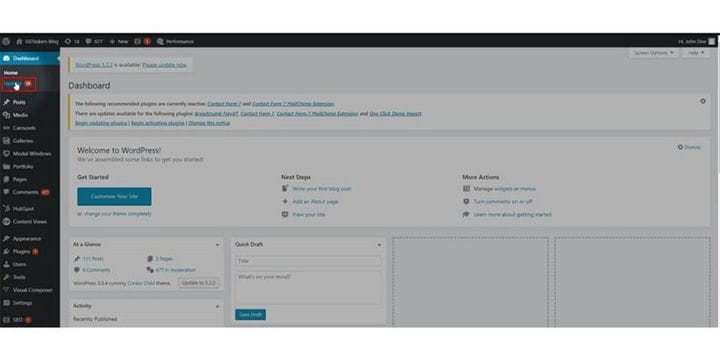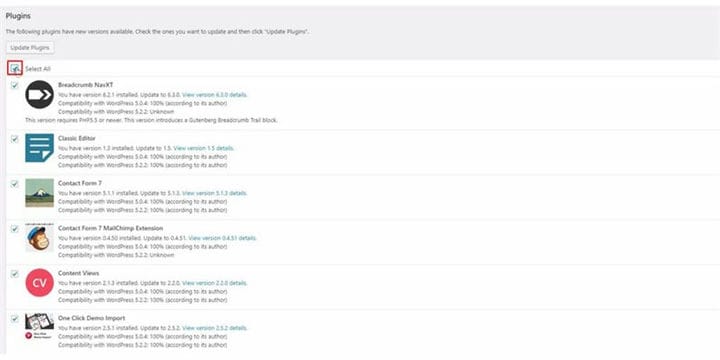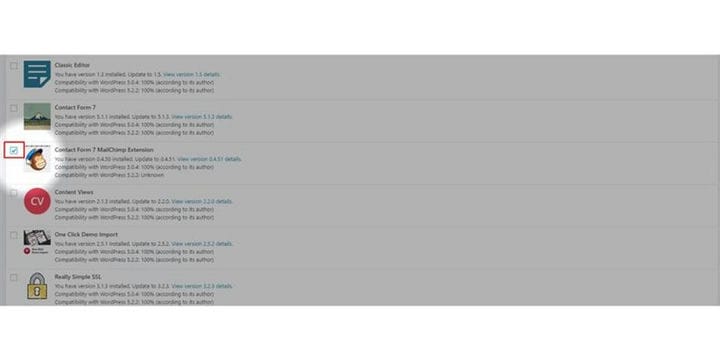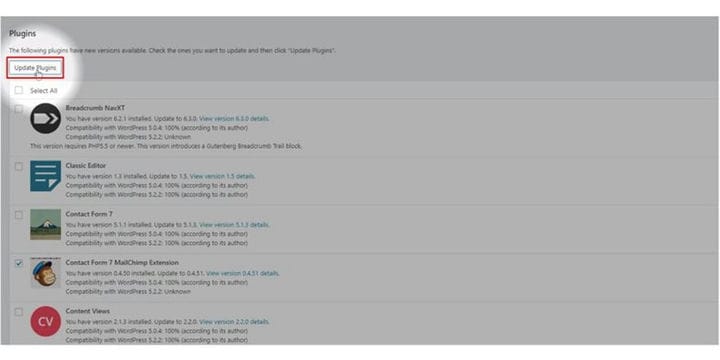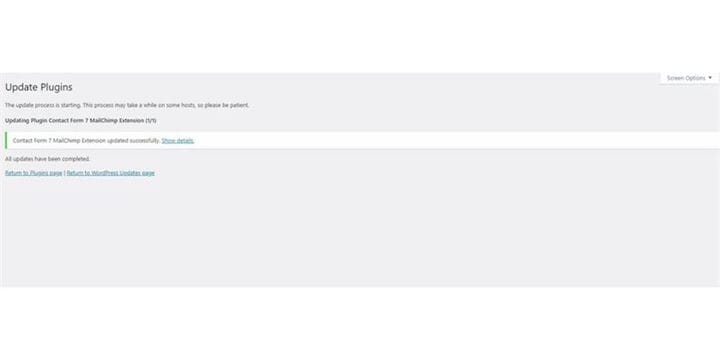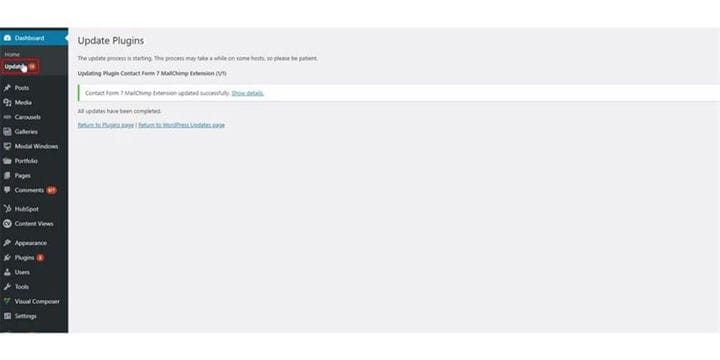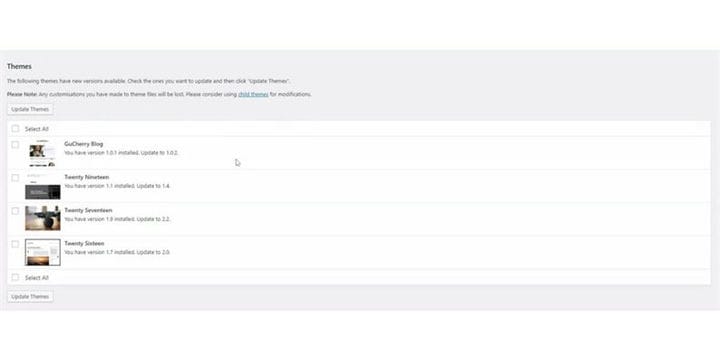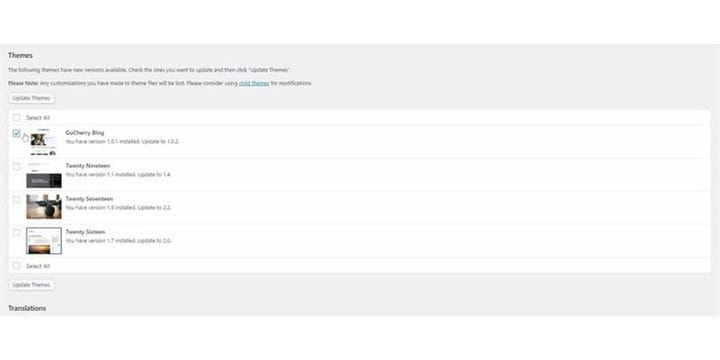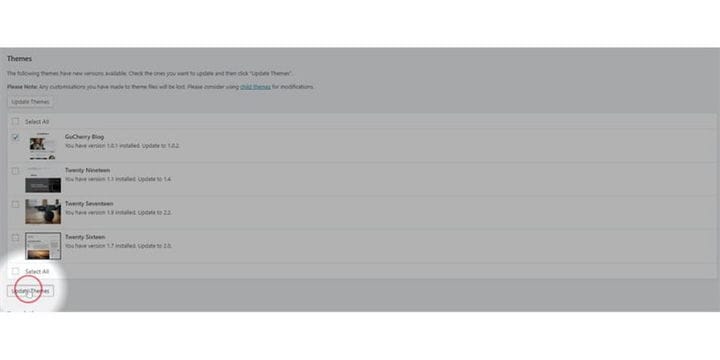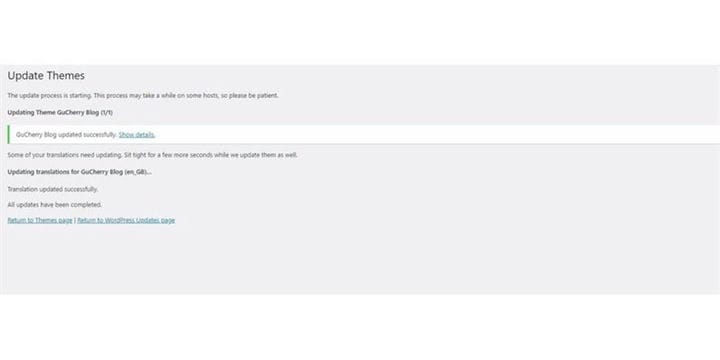Comment mettre à jour les plugins et thèmes WordPress
WordPress est le système de gestion de contenu le plus utilisé dans le monde, et l’une des principales raisons derrière cela est la convivialité du système de gestion de contenu. Il existe plus de 50 000 plugins et plus de 5000 thèmes, et la plupart d’entre eux sont gratuits. La mise à jour continue facilite la protection de votre site Web contre différentes vulnérabilités. Sur ce blog, je vais vous montrer comment mettre à jour vos plugins et thèmes WordPress.
Étape 1 : Vous devez accéder au backend de votre site Web ou à WordPress ; il est connu sous le nom de wp-admin. Wp-admin est le login universel pour le site WordPress. Supposons que votre site Web soit www.example.com, vous devez alors saisir l’URL sous la forme www.example.com/wp-admin.
Étape 2 : Après vous être connecté, vous arriverez sur votre tableau de bord. Maintenant, vous devez vous assurer que vous vous connectez en tant qu’administrateur. Il est essentiel de se connecter en tant qu’administrateur car seul l’administrateur a un accès en édition sur la page d’accueil. Différents rôles peuvent être attribués à différents utilisateurs sur WordPress.
Étape 3 : Sur votre tableau de bord, vous trouverez un onglet appelé mise à jour. Sur cet onglet, vous trouverez toutes les fonctions liées à la mise à jour. Donc, pour mettre à jour vos plugins et thèmes, vous devez cliquer sur mettre à jour.
Étape 4: Maintenant, vous avez deux façons de sélectionner tous les plugins à la fois ou d’en sélectionner un à la fois que vous devez mettre à jour. Pour mettre à jour tout le plugin, vous devez cliquer sur sélectionner toutes les options.
Étape 5: Pour mettre à jour le plugin juste, vous devez sélectionner le plugin que vous souhaitez mettre à jour en cliquant simplement sur la case à côté du plugin.
Étape 6 : Maintenant, vous devez cliquer sur le bouton qui dit mettre à jour les plugins. Cela lancera la mise à jour du plugin.
Étape 7 : Une fois la mise à jour du plugin terminée, vous recevrez un message de confirmation indiquant que votre plugin a été mis à jour avec succès.
Étape 8 : Maintenant, vous devez cliquer à nouveau sur l’onglet de mise à jour pour revenir au menu de mise à jour. La mise à jour peut prendre 2-3 minutes, alors soyez patient. Cliquez à nouveau sur l’onglet de mise à jour.
Étape 9: Maintenant, vous devez faire défiler vers le bas et vous y trouverez tous les thèmes installés qui nécessitent une mise à jour.
Étape 10 : Maintenant, vous devez les sélectionner, qui doivent être mis à jour. Pour choisir le thème, nous suivrons le même processus que nous avons observé lors d’une mise à jour du plugin. Cliquez sur la case à côté du thème à sélectionner, ou vous pouvez également tout sélectionner en cliquant sur tout sélectionner en haut.
Étape 11: Faites défiler vers le bas et vous devez maintenant cliquer sur le bouton Mettre à jour le thème. Cela mettra à jour votre thème sélectionné. Cela peut prendre 2 à 3 minutes selon la taille de la mise à jour du thème, alors soyez patient.
Étape 12 : Une fois mis à jour, vous recevrez un message de confirmation que votre thème a été mis à jour avec succès.
C’est ça !!! si vous suivez les étapes, vous pouvez facilement mettre à jour les thèmes et plugins installés. Si vous avez d’autres questions concernant les thèmes et la mise à jour du plugin, n’hésitez pas à commenter ci-dessous.