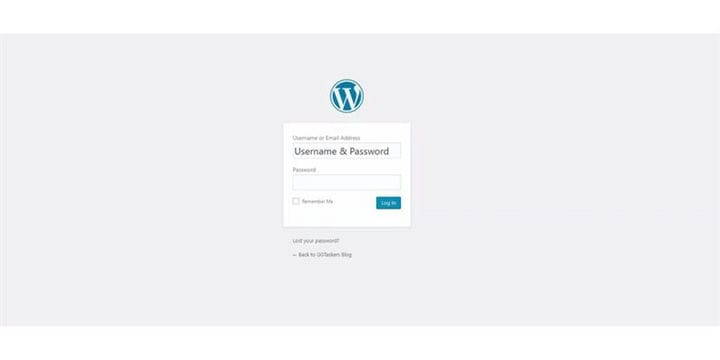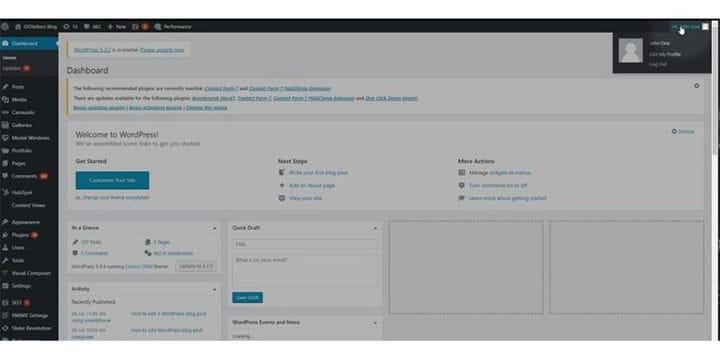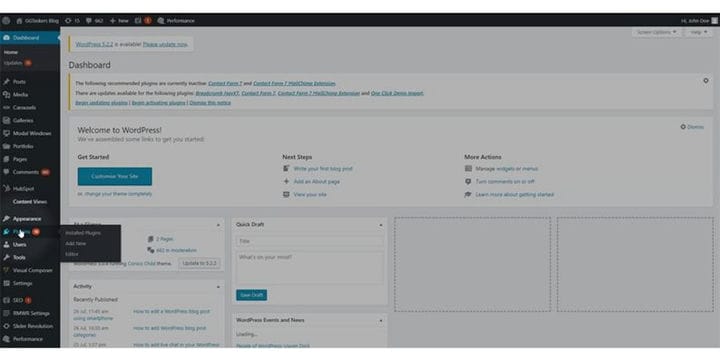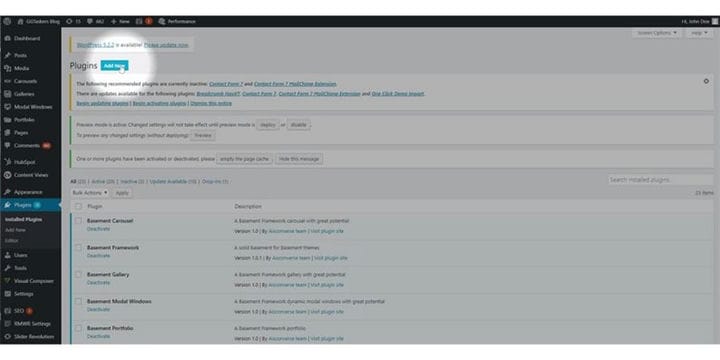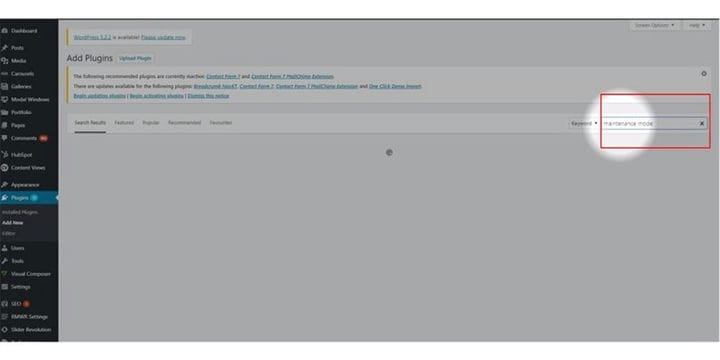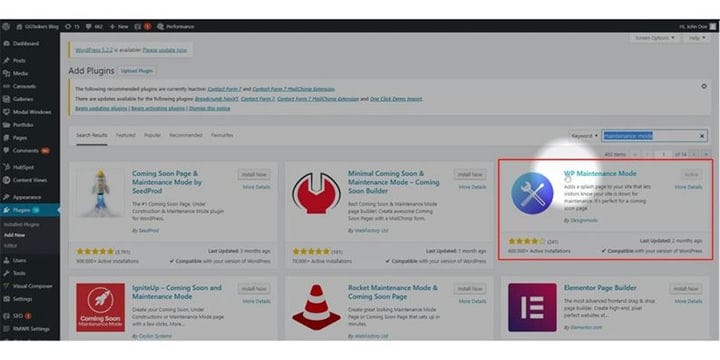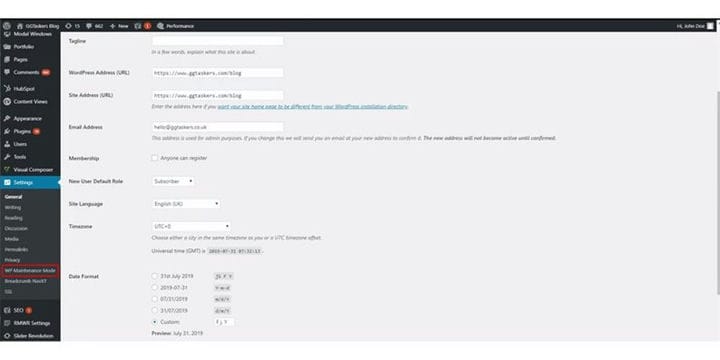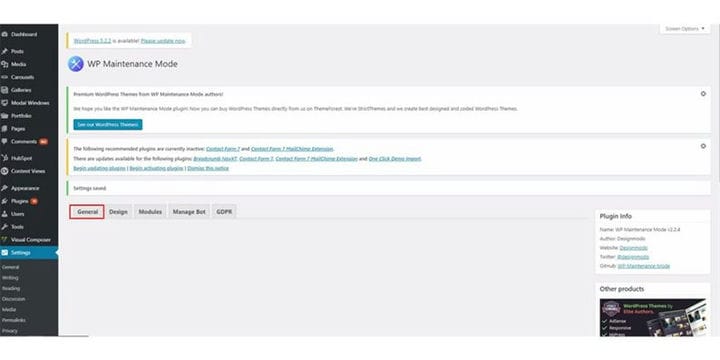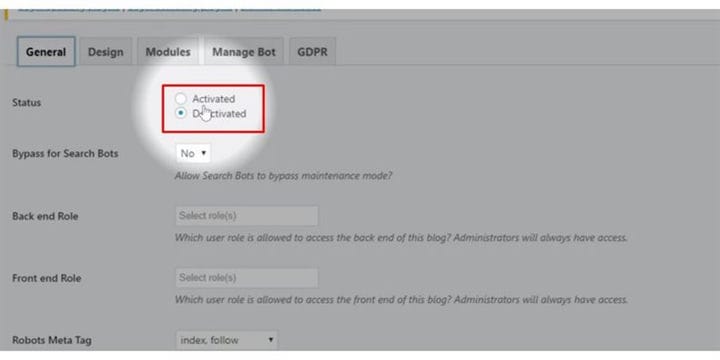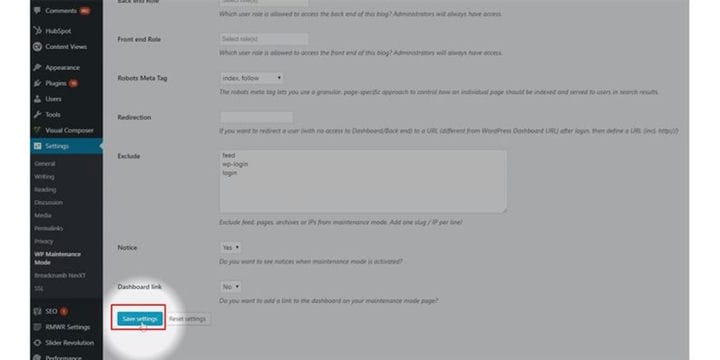Comment mettre WordPress en mode maintenance
La maintenance du site Web est une tâche importante et vous devez toujours entretenir votre site Web WordPress pour vous assurer que votre site Web fonctionne à son plein potentiel. Pendant que vous êtes en maintenance, il est essentiel d’informer vos utilisateurs que vous êtes en pause de maintenance. En utilisant une page personnalisée, vous pouvez faire savoir à vos utilisateurs que vous êtes en maintenance et c’est facile à faire lorsque vous le faites avec un plugin. Sur ce blog, je vais vous montrer comment mettre votre site WordPress en mode maintenance à l’aide d’un plugin.
Étape 1 : Vous devez accéder au backend de votre site Web ou à WordPress ; il est connu sous le nom de wp-admin. Wp-admin est le login universel pour le site WordPress. Supposons que votre site Web soit www.example.com, vous devez alors saisir l’URL sous la forme www.example.com/wp-admin.
Étape 2 : Après vous être connecté, vous arriverez sur votre tableau de bord. Maintenant, vous devez vous assurer que vous vous connectez en tant qu’administrateur.
Étape 3 : Sur votre tableau de bord, vous trouverez un onglet appelé plugin. Cliquez sur le plugin pour installer un plugin en mode maintenance.
Étape 4 : Sur l’onglet plugin, vous trouverez un bouton appelé « Ajouter un nouveau ». Cliquez sur le bouton Ajouter un nouveau pour installer un plugin sur votre site Web.
Étape 5 : Dans la barre de recherche, tapez « mode de maintenance ».
Étape 6 : Maintenant, vous devez installer un plugin appelé WP Maintenance Mode. J’ai déjà installé le plugin si vous ne savez pas comment installer un plugin, assurez-vous de vérifier comment installer un plugin WordPress.
Étape 7: Vous devez maintenant cliquer sur Paramètres et sous l’onglet Paramètres, vous trouverez un sous-onglet appelé Mode de maintenance Wp.
Étape 8 : Une nouvelle fenêtre apparaîtra et vous devez cliquer sur Général.
Étape 9 : Sous l’onglet général, vous trouverez une option appelée statut. Par défaut, le statut est en mode désactivé et pour mettre votre site Web en mode maintenance, vous devez sélectionner Actif.
Étape 10 : Maintenant, vous devez faire défiler vers le bas et cliquer sur enregistrer les paramètres. Cela mettra votre site Web en mode maintenance.
Pour vous assurer que vous avez réussi à mettre votre site Web en mode maintenance, vous devez vous déconnecter de votre tableau de bord WordPress et visiter votre site en tant qu’utilisateur. La page d’accueil devrait afficher un message indiquant que ce site Web est en cours de maintenance.