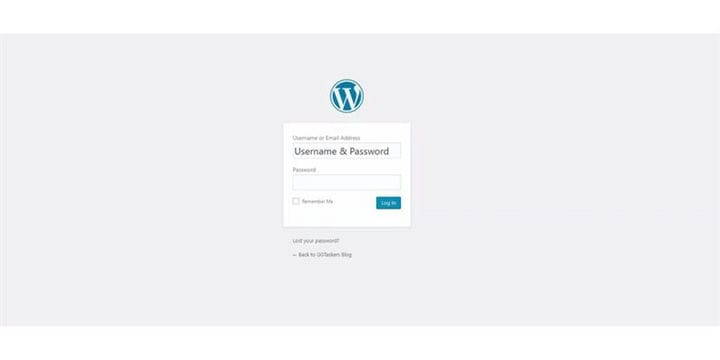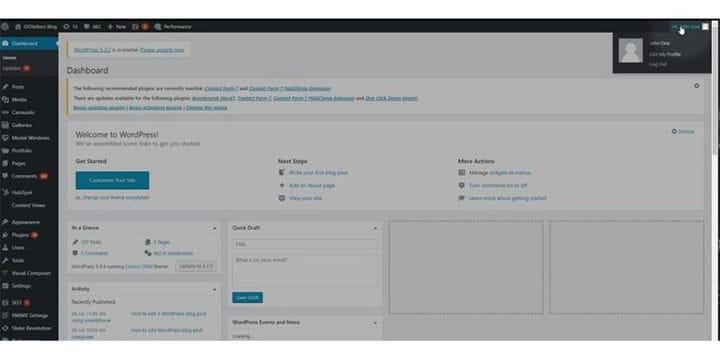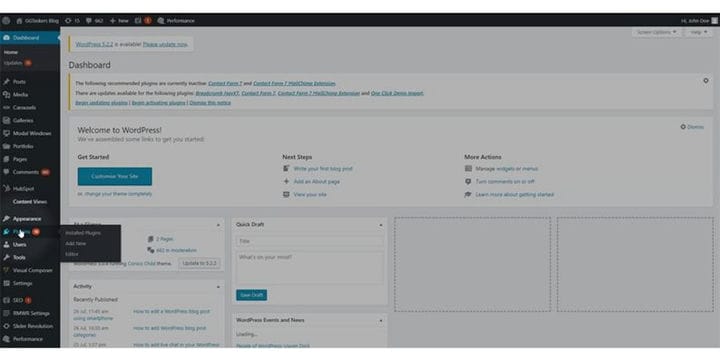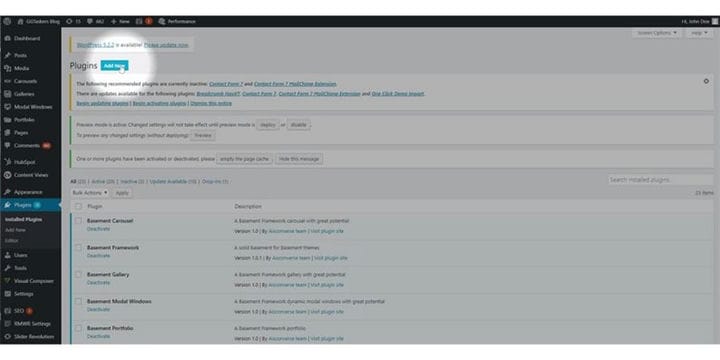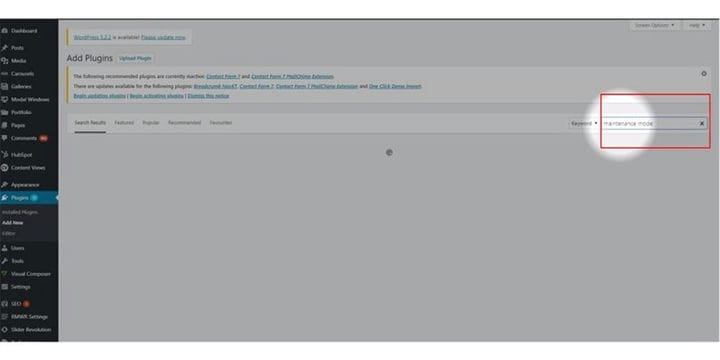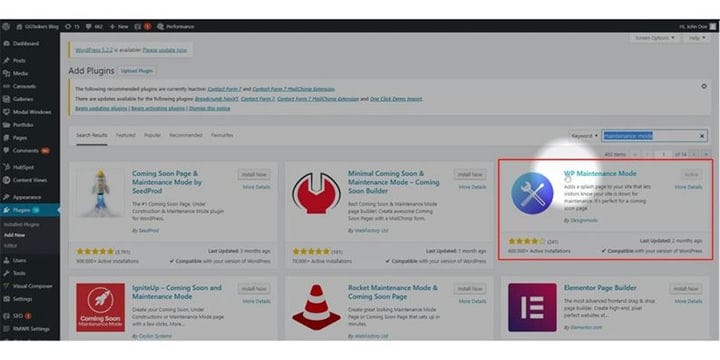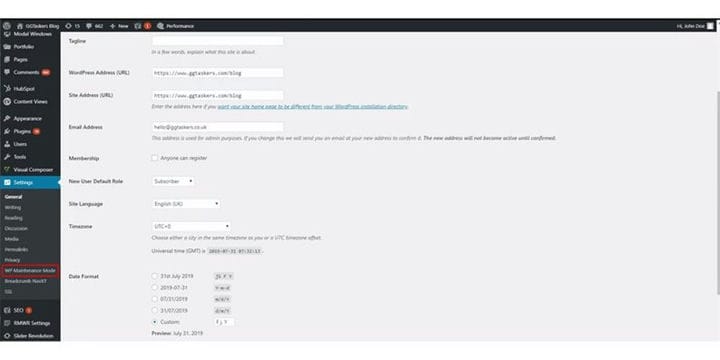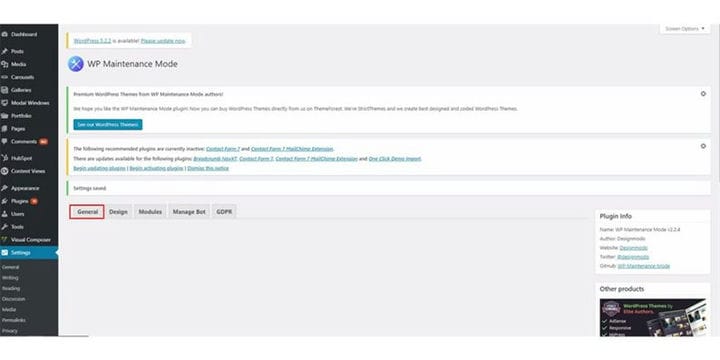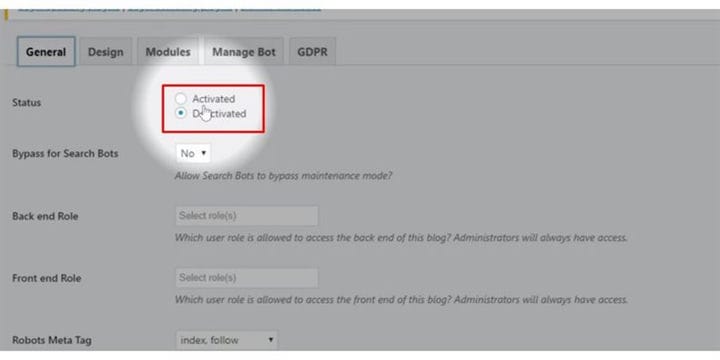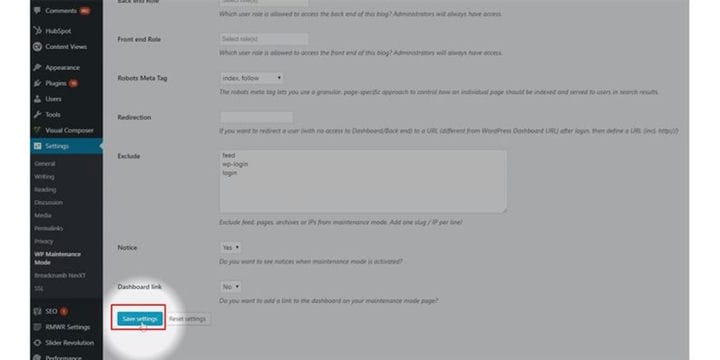So versetzen Sie WordPress in den Wartungsmodus
Die Wartung der Website ist eine wichtige Aufgabe, und Sie sollten Ihre WordPress-Website immer warten, um sicherzustellen, dass Ihre Website ihr volles Potenzial ausschöpft. Während der Wartung ist es wichtig, dass Ihre Benutzer wissen, dass Sie eine Wartungspause haben. Mit einer benutzerdefinierten Seite können Sie Ihre Benutzer wissen lassen, dass Sie gewartet werden, und dies ist einfach, wenn Sie dies mit einem Plugin tun. In diesem Blog zeige ich dir, wie du deine WordPress-Website mit einem Plugin in den Wartungsmodus versetzen kannst.
Schritt 1: Sie müssen zum Backend Ihrer Website oder zu WordPress gehen; es ist als wp-admin bekannt. Wp-admin ist das universelle Login für die WordPress-Website. Angenommen, Ihre Website ist www.example.com, dann müssen Sie die URL als www.example.com/wp-admin eingeben.
Schritt 2: Nachdem Sie sich angemeldet haben, landen Sie auf Ihrem Dashboard. Jetzt müssen Sie sicherstellen, dass Sie sich als Admin anmelden.
Schritt 3: Auf Ihrem Dashboard finden Sie eine Registerkarte namens Plugin. Klicken Sie auf das Plugin, um ein Wartungsmodus-Plugin zu installieren.
Schritt 4: Auf der Plugin-Registerkarte finden Sie eine Schaltfläche namens ‘Neu hinzufügen’. Klicken Sie auf die Schaltfläche Neu hinzufügen, um ein Plugin auf Ihrer Website zu installieren.
Schritt 5: Geben Sie in der Suchleiste "Wartungsmodus" ein.
Schritt 6: Jetzt müssen Sie ein Plugin namens WP Maintenance Mode installieren. Ich habe das Plugin bereits installiert, wenn Sie nicht wissen, wie man ein Plugin installiert, schauen Sie sich an, wie man ein WordPress-Plugin installiert.
Schritt 7: Jetzt müssen Sie auf Einstellungen klicken und unter der Registerkarte Einstellungen finden Sie eine Unterregisterkarte namens Wp Maintenance Mode.
Schritt 8: Ein neues Fenster wird angezeigt, und Sie müssen auf Allgemein klicken.
Schritt 9: Unter der Registerkarte Allgemein finden Sie eine Option namens Status. Standardmäßig ist der Status im deaktivierten Modus und um Ihre Website in den Wartungsmodus zu versetzen, müssen Sie Aktiv auswählen.
Schritt 10: Jetzt müssen Sie nach unten scrollen und auf Einstellungen speichern klicken. Dadurch wird Ihre Website in den Wartungsmodus versetzt.
Um sicherzustellen, dass Sie Ihre Website erfolgreich in den Wartungsmodus versetzt haben, müssen Sie sich von Ihrem WordPress-Dashboard abmelden und Ihre Website als Benutzer besuchen. Auf der Startseite sollte eine Meldung angezeigt werden, dass diese Website gerade gewartet wird.